أجهزة Chromebook ليست بنفس سرعة أجهزة الكمبيوتر المحمولة. ولكن ، يتم تشغيلها بسرعة ، وتوفر عمرًا أفضل للبطارية ، وتؤدي المهام بكفاءة. ومع ذلك ، هناك ميل إلى تدهور أداء جهاز Chromebook بعد الاستخدام المطول.
يحدث هذا عادةً عندما تثقل كاهل جهاز Chromebook بما يتجاوز قدرات أجهزته. في هذه المقالة ، سنرشدك خلال 7 طرق لتسريع جهاز Chromebook. سنبرز أيضًا العوامل المسؤولة عن إبطاء أداء جهاز Chromebook.

1. إغلاق علامات تبويب المتصفح غير المستخدمة
قد يؤدي فتح عدد كبير جدًا من صفحات الويب على متصفح الويب (خاصة Google Chrome) إلى التأثير على سرعة جهاز Chromebook وأدائه. لإصلاح ذلك ، أغلق صفحات الويب أو نوافذ المتصفح التي لم تعد بحاجة إليها. بالنسبة لصفحات الويب التي لا تحتاجها في الوقت الحالي ، فإن وضع إشارة مرجعية عليها يعد بديلاً أفضل لتركها مفتوحة.
لوضع إشارة مرجعية على صفحة ويب على Chrome ، انقر على رمز النجمةعلى الحافة اليمنى من شريط عناوين المتصفح وحدد تم. سيؤدي ذلك إلى إضافة الصفحة إلى الإشارة المرجعية لمتصفحك.
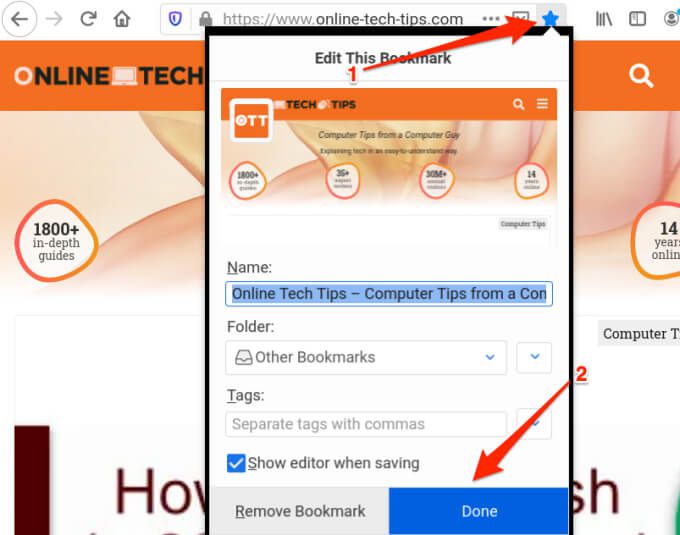
للوصول إلى الصفحة التي تم وضع إشارة عليها ، انقر على رمز القائمةفي Chrome ، وحدد إشارة مرجعية ، وحدد صفحة الويب. سيؤدي ذلك إلى فتح الصفحة في علامة تبويب متصفح جديدة.
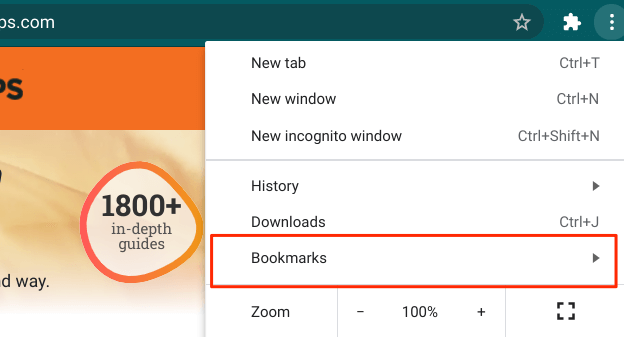
شيء آخر - نوصي بشدة بقراءة هذا دليل لجعل Chrome يستخدم موارد أقل كثافة. بالتأكيد سيعمل Chromebook بشكل أسرع إذا كان بإمكانك تقليل مستوى موارد النظام التي يستهلكها متصفحك.
2. تعطيل أو حذف الإضافات غير المستخدمة
على الرغم من أن الإضافات تضيف المزيد من الوظائف إلى متصفحك ، فإنها تستهلك أحيانًا موارد نظام زائدة وتبطئ المتصفح والجهاز. انتقل إلى قائمة إضافات المتصفح وأزل أي ملحقات غير معروفة أو غير ضرورية.
في Chrome ، انقر على رمز القائمة ، وحدد المزيد من الأدوات، واختر الإضافات.
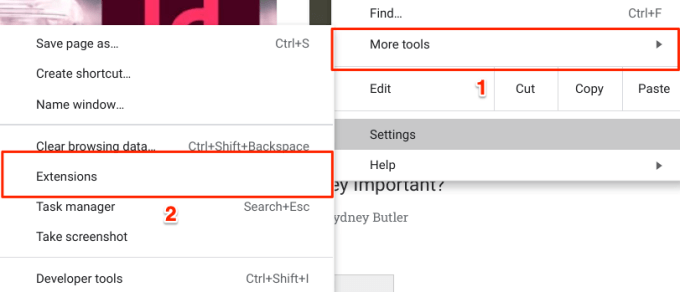
حرِّك مفتاح التبديل إلى اليسار لتعطيل أحد الإضافات ، أو انقر على الزر إزالةمن أجل قم بإلغاء تثبيت الامتداد من Chrome.
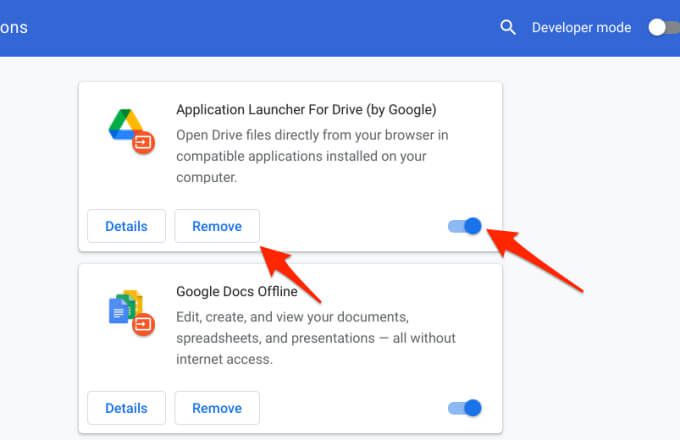
أعد تشغيل Chromebook بعد ذلك وتحقق مما إذا كان ذلك يؤدي إلى تسريع جهاز Chromebook.
3. إغلاق التطبيقات غير المستخدمة
عند تشغيل تطبيق ، سيستهلك ذاكرة Chromebook وموارد وحدة المعالجة المركزية وعمر البطارية — حتى في حالة عدم استخدام التطبيق. إذا لاحظت أن جهاز Chromebook بطيء أو متجمد أو يستغرق وقتًا طويلاً في تنفيذ الأوامر ، فانتقل إلى الرف وأغلق التطبيقات التي لا تستخدمها.
على الرف ، ستجد نقطة بيضاء تحت التطبيقات النشطة. انقر بزر الماوس الأيمن على أحد التطبيقات وحدد إغلاق.
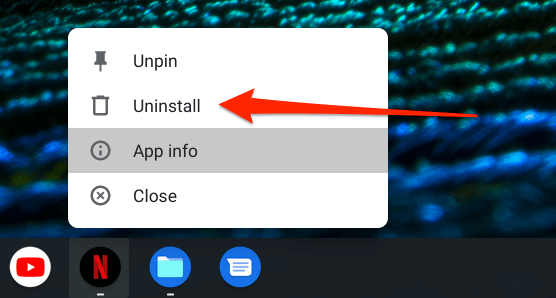
4. تحديث تطبيقاتك
قد يبدأ جهاز Chromebook في التباطؤ إذا كانت التطبيقات قديمة. تأكد من تحديث تطبيقاتك كثيرًا. والأفضل من ذلك ، قم بتمكين "التحديث التلقائي للتطبيق" داخل متجر Google Play.
تحديث التطبيقات على Chromebook
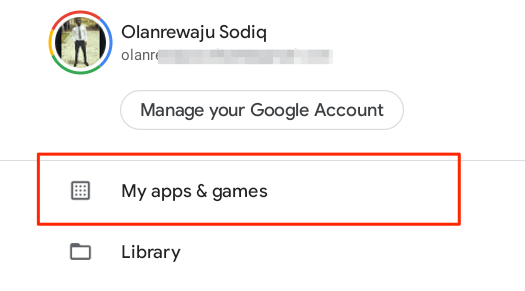
تمكين التحديث التلقائي للتطبيق على Chromebook
ستؤدي تهيئة متجر Google Play لتثبيت تحديثات التطبيق تلقائيًا إلى توفير الكثير من الوقت والجهد. قد يساعد ذلك أيضًا في تسريع جهاز Chromebook نظرًا لأنه سيكون لديك دائمًا الإصدارات المحدثة والأكثر فعالية من تطبيقاتك.
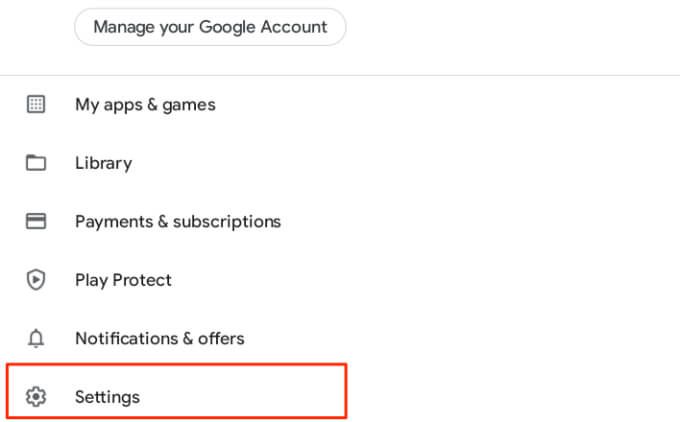
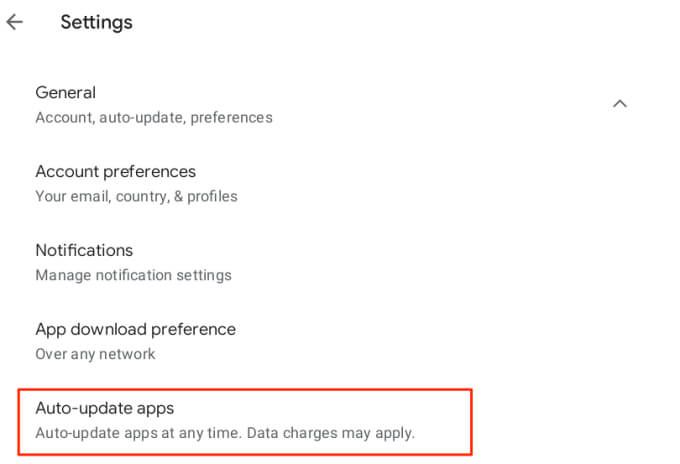
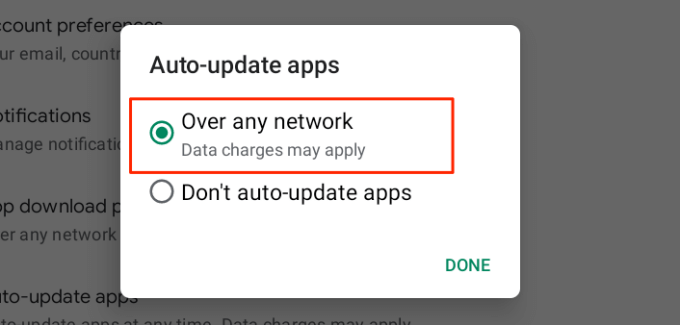
بالنسبة لتطبيقات Linux ، سيتعين عليك مراقبة مدى توفر التحديث يدويًا من موقع المطور على الويب.
5. أعد تشغيل جهاز Chromebook
إذا استمر جهاز Chromebook في الأداء البطيء على الرغم من إغلاق التطبيقات غير المستخدمة وتثبيت تحديثات التطبيقات ، فإن إعادة تشغيل الجهاز قد يساعد في تسريع الأمور. قبل المتابعة ، تذكر إغلاق جميع التطبيقات والملفات النشطة حتى لا تفقد أي بيانات غير محفوظة.
انقر على منطقة حالة جهاز Chromebook (الجانب الأيمن السفلي من الشاشة) وحدد زر الطاقة. بدلاً من ذلك ، اضغط مع الاستمرار على زر تشغيل Chromebook وحدد إيقاف التشغيل.
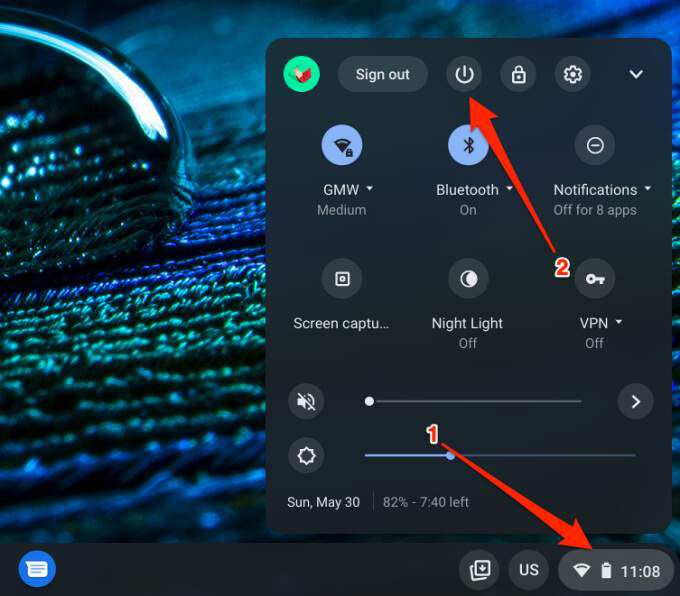
انتظر حتى يتم إيقاف تشغيل نظام التشغيل Chrome تمامًا واضغط على زر التشغيل مرة واحدة لإعادة تشغيل Chromebook.
6. إزالة التطبيقات غير الضرورية
يمكن أن تساعد إزالة التطبيقات التي لا تحتاجها أو تستخدمها في تسريع جهاز Chromebook. وبالمثل ، ستكون أيضًا تفريغ قدر كبير من مساحة التخزين. يحتوي هذا الدليل الموجود على حذف التطبيقات على Chromebook على كل ما تحتاج إلى معرفته ولكننا سنوجهك بإيجاز خلال الأساسيات.
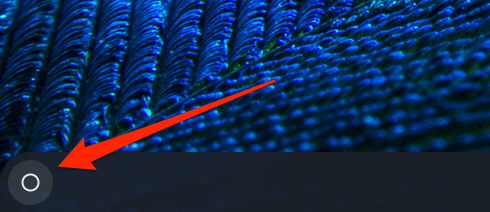
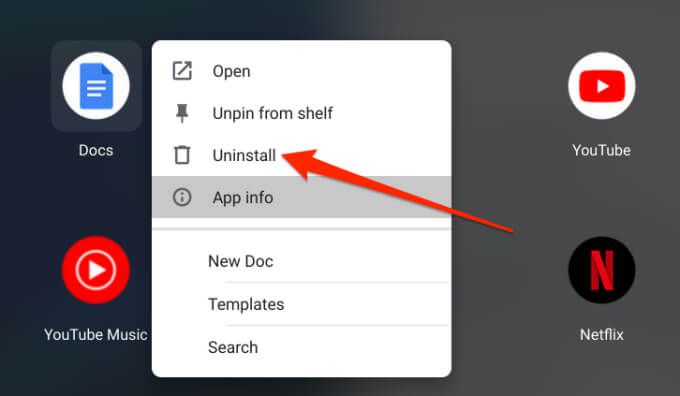
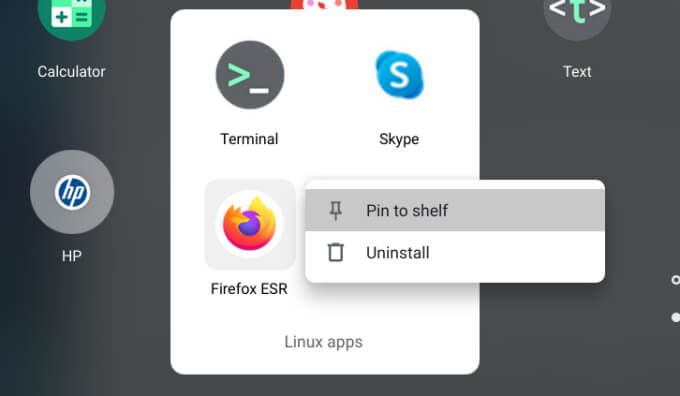
7. تحديث نظام التشغيل Chrome
قد يؤدي وجود خطأ في نظام التشغيل Chrome إلى إبطاء أداء جهاز Chromebook أو عرضه لـ مشاكل نظام التشغيل Chrome OS المعروفة أخرى. توجه إلى صفحة تفاصيل نظام التشغيل Chrome وتأكد من تثبيت أحدث إصدار على جهازك.
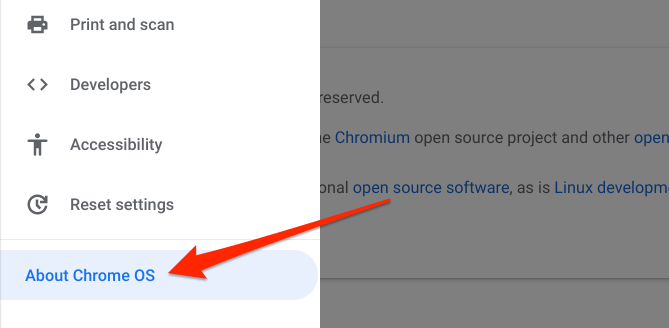
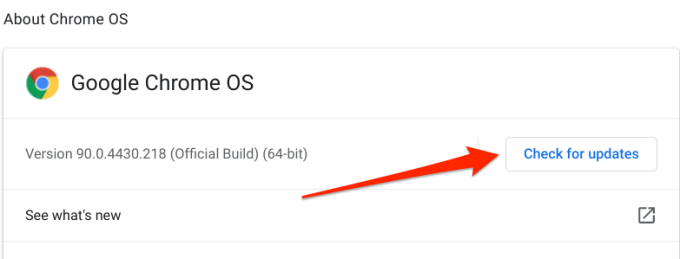
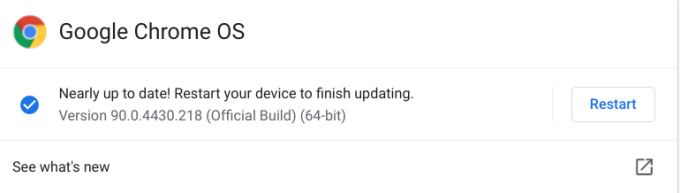
تذكر إغلاق تطبيقاتك قبل إعادة تشغيل جهازك ، حتى لا تفقد الملفات والمستندات غير المحفوظة. إذا لم تتمكن من تحديث جهاز Chromebook ، فمن المحتمل أنه وصل إلى تاريخ انتهاء صلاحية التحديث التلقائي (AUE) الخاص به. انتقل إلى الإعدادات>حول نظام التشغيل Chrome>تفاصيل إضافية وتحقق من صف جدول التحديث لمعرفة تاريخ انتهاء صلاحية التحديث التلقائي لجهاز Chromebook.
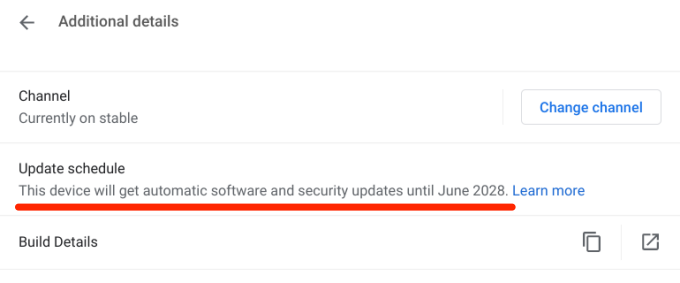
لن توفر Google تحديثات نظام التشغيل Chrome التلقائية بعد هذا التاريخ.
Last Resort: Powerwash جهاز Chromebook
إذا استمرت المشكلة ، ففكر في إجراء غسيل كهربائي (اقرأ: إعادة ضبط المصنع). سيؤدي ذلك إلى استعادة جهاز Chromebook إلى إعدادات المصنع الافتراضية ومسح ملفاتك وإزالة حسابات المستخدمين وحذف جميع تطبيقات الجهات الخارجية. نوصي بزيارة مركز خدمة معتمد قريب أو الاتصال بمراكز دعم الشركة المصنعة لجهاز Chromebook. حدد موعدًا وقم بفحص جهاز Chromebook بحثًا عن الأخطاء المتعلقة بالأجهزة.
إذا قررت إعادة ضبط جهاز Chromebook على إعدادات المصنع ، فقم بنسخ الملفات المهمة احتياطيًا إلى جهاز تخزين خارجي أو على Google Drive. راجع هذا دليل شامل حول غسيل جهاز Chromebook بالطاقة لمعرفة كيفية إعادة ضبط جهازك بالطريقة الصحيحة.