تعد أداة محلل أداء Windows (WPA) جزءًا من مجموعة أدوات التقييم والنشر لـ Windows (Windows ADK). إنها الأداة التي يمكنك استخدامها لإنشاء الرسوم البيانية والجداول بناءً على تسجيلات سجل تتبع الأحداث. يمكنك إنشاء ملفات التتبع هذه باستخدام أدوات مثل Xperf أو Windows Performance Recorder (WPR). هذه الأدوات مفيدة إذا كانت لديك مشكلات في أداء النظام. ويمكنك أيضًا استخدامها بانتظام لمراقبة الأداء.
في هذه المقالة، ستتعرف على كيفية إنشاء تسجيل سريع باستخدام WPR. يجب عليك تشغيل هذا التسجيل أثناء الحدث الذي تريد فيه اختبار أداء جهاز الكمبيوتر الخاص بك. قد يكون هذا إطلاق لعبة أو تطبيقًا آخر أو حتى تشغيل برنامج كتبته. وبعد ذلك، سنغطي كيفية استخدام أداة WPA لقراءة ملف البيانات وتحليله لأغراض استكشاف الأخطاء وإصلاحها.
تثبيت وتشغيل أدوات Microsoft Windows ADK
الخطوة الأولى لتثبيت كل من WPA وWPR هي قم بتثبيت Windows ADK من صفحة تنزيل Microsoft لمجموعة أدوات أداء Windows. هذه الأداة من Microsoft.com، لذا فإن تثبيتها آمن تمامًا. أثناء تقدمك في عملية التثبيت، ستحتاج إلى اختيار المكونات التي تريد تثبيتها.
تأكد فقط من تحديد مجموعة أدوات أداء Windows، حيث أنها تتضمن كلا الأداتين اللتين تحتاج إليهما.
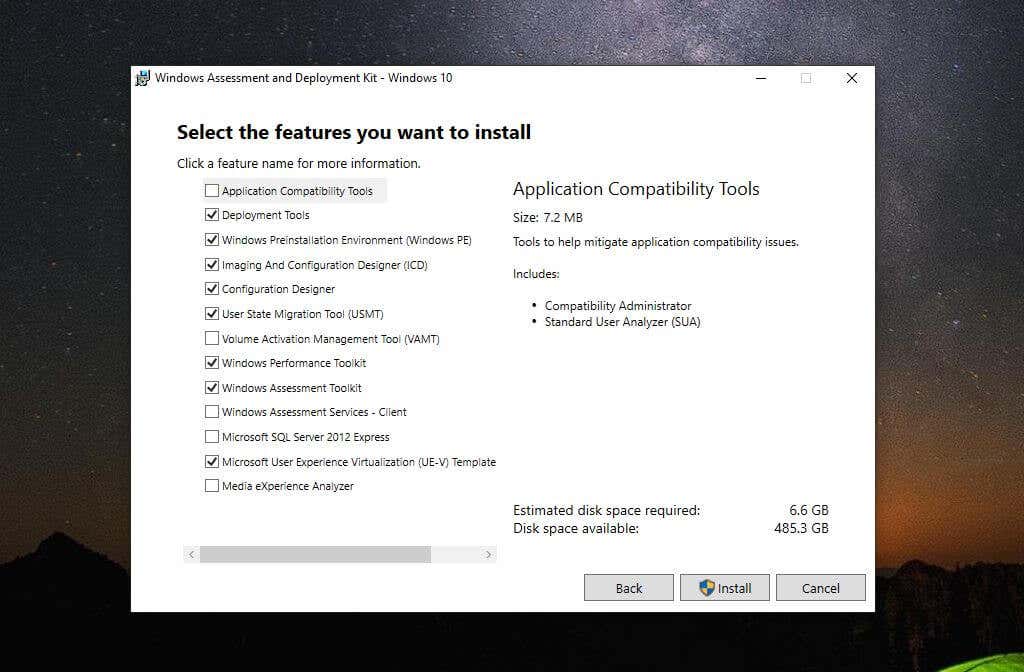
بمجرد تحديد التثبيت ، قد تستغرق العملية بعض الوقت، لذا تحلى بالصبر.
عند اكتمال تثبيت Windows Performance Toolkit، تكون جاهزًا لإجراء أول تسجيل لـ WPR.
ملاحظة : في هذا المثال، قمنا بتثبيت تطبيق اختبار الإجهاد للحمل الثقيل لوضع نظامنا تحت حمل ثقيل أثناء حدوث تسجيل WPR.
قبل استخدام أداة Microsoft Windows Performance Analyzer، ستحتاج إلى استخدام Windows Performance Recorder لالتقاط تسجيل سجل تتبع الأحداث (ملف ETL). سيحتوي هذا التسجيل على كافة أحداث تتبع الأحداث لنظام التشغيل Windows (ETW). يقوم WPA بتحليل كافة معلومات النظام المتعلقة بوحدة المعالجة المركزية والذاكرة والتخزين والمزيد.
لتشغيل WPR، حدد القائمة "ابدأ" واكتب "Windows Performance Recorder". بعد ذلك، حدد تطبيق مسجل أداء Windows .
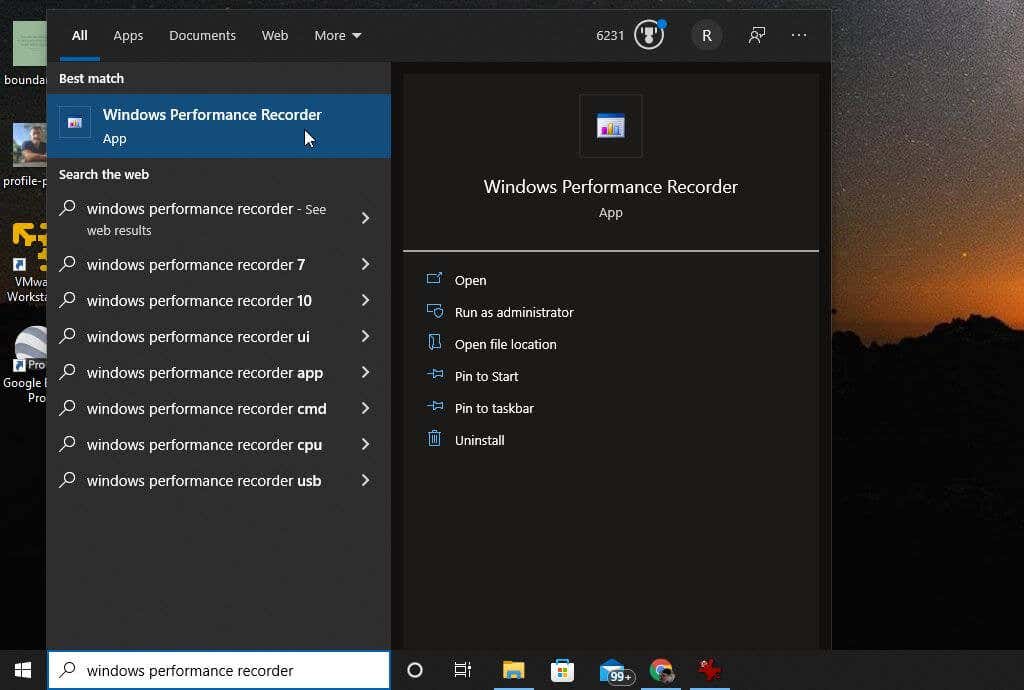
تعد أداة WPR أداة مباشرة لالتقاط الأحداث التي تحدث على نظامك خلال إطار زمني محدد. لبدء التسجيل، ما عليك سوى تحديد الزر ابدأ ..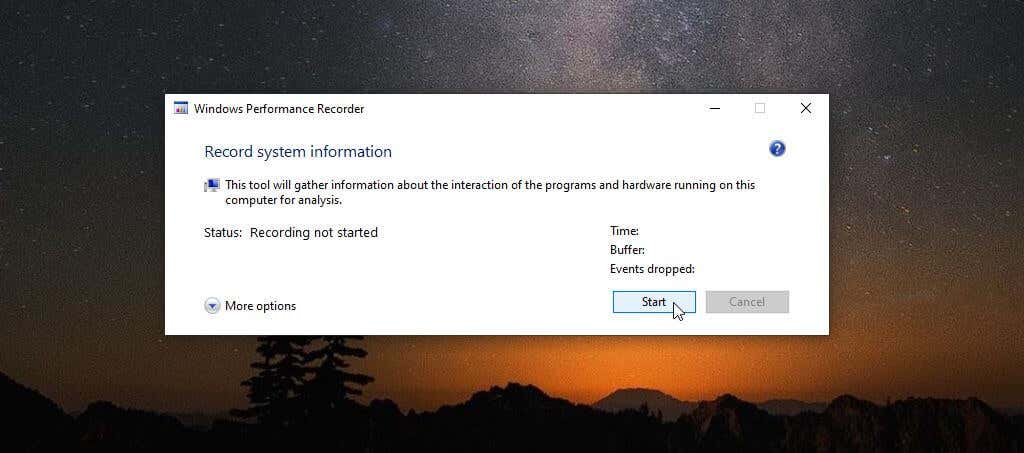
سيؤدي هذا إلى بدء عملية تسجيل حدث النظام. قم بتنفيذ الإجراءات (مثل تشغيل البرنامج وتشغيله) التي تريد استخدامها لاختبار أداء النظام الخاص بك.
بمجرد الانتهاء، ما عليك سوى العودة إلى نافذة WPR وتحديد الزر حفظ .
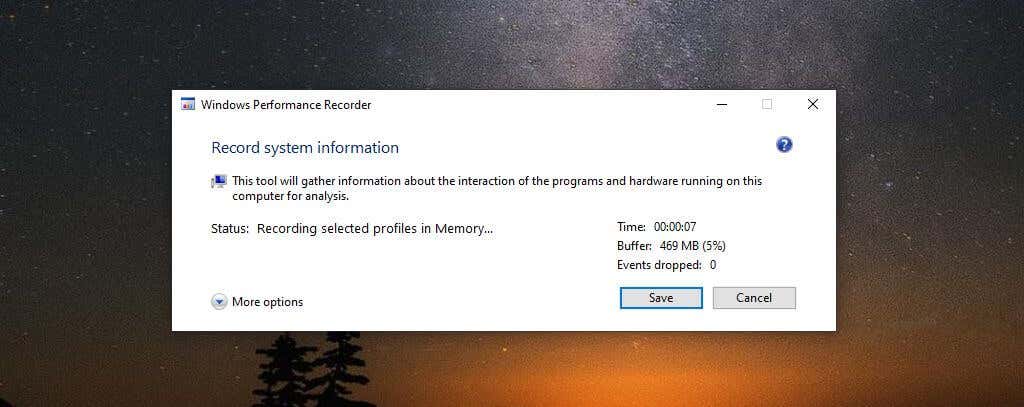
ستعرض الخطوة التالية المسار إلى ملف ETL الخاص بك. يمكنك تضمين وصف لما تقوم باستكشاف الأخطاء وإصلاحها أو اختباره في نافذة الوصف التفصيلي .
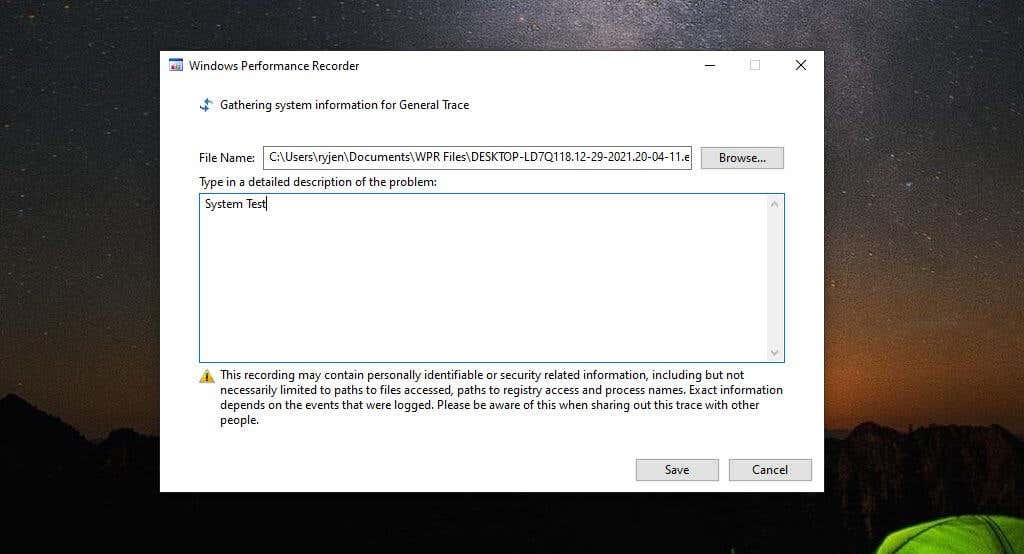
عند الانتهاء، حدد الزر حفظ .
سيقوم التطبيق بكتابة جميع البيانات إلى ملف ETL، وسترى خيارات في أسفل النافذة لفتح أداة WPA مباشرة أو الانتقال إلى ملف ETL عن طريق فتح المجلد.
الطريقة الأكثر ملائمة للانتقال فورًا إلى تحليل الأداء هي تحديد الزر فتح في WPA .
تحليل ملفات ETL باستخدام محلل أداء Windows
بمجرد النقر نقرًا مزدوجًا فوق تطبيق WPA وتشغيله، تكون جاهزًا لبدء التنقل عبر البيانات الموجودة في ملف ETL وتصورها. هذا ملف سجل خاص لا يمكن فتحه إلا لتطبيقات معينة. ولا يمكنك مشاهدته باستخدام شيء مثل Google Docs أو Microsoft Word.
ستلاحظ على الجانب الأيسر وجود أربع فئات رئيسية من البيانات التي يجب استكشافها. يمكنك تحديد أي من هذه المخططات الموجودة على اليسار لمشاهدتها معروضة بمزيد من التفاصيل في الجزء الأيسر.
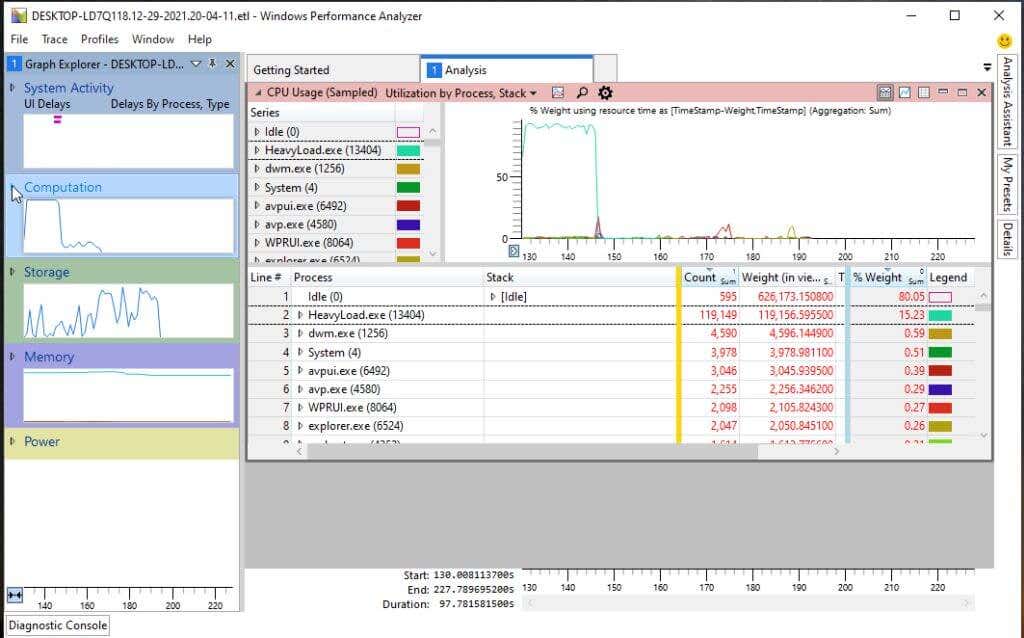
وتشمل هذه الفئات:
في كل مخطط، مثل المخطط استخدام المعالج ، يمكنك التمرير فوق أي منطقة رسم بياني لرؤية تفاصيل مكونات البيانات مثل اسم العملية، ووقت نشاط العملية، والنسبة المئوية لاستخدام وحدة المعالجة المركزية بشكل عام.
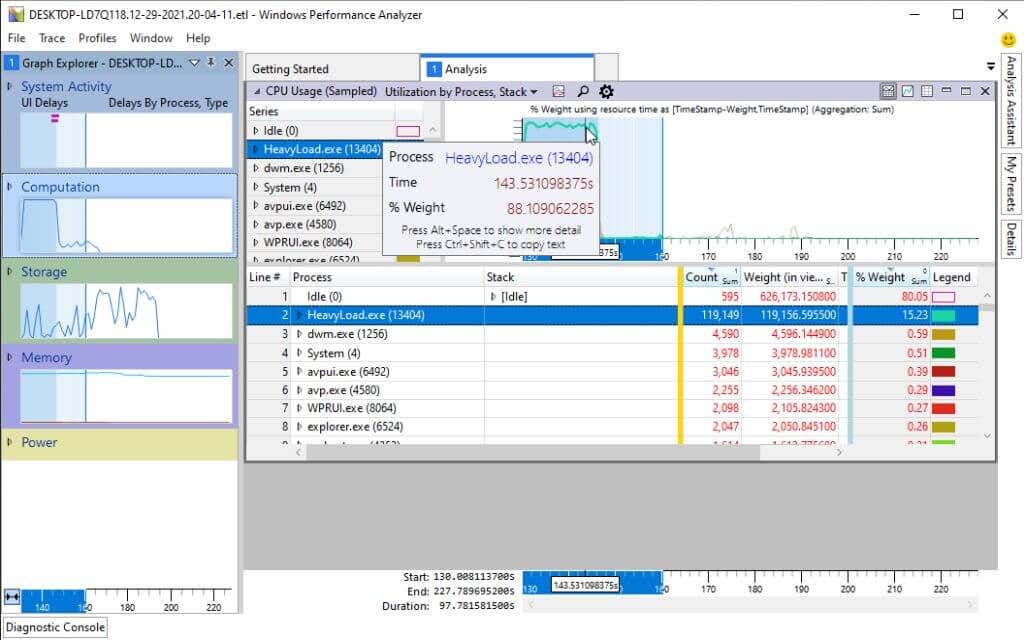
إذا قمت بتحديد اسم عملية معينة من القائمة الموجودة بالأسفل، فسترى مناطق مميزة في الرسم البياني لتحديد الأوقات المحددة التي تعالج فيها موارد وحدة المعالجة المركزية المستهلكة. يمكن أن يساعد هذا في تحديد ما إذا كانت عمليات نظام التشغيل أو عمليات التطبيق تستهلك كل وقت وحدة المعالجة المركزية..
يمكنك أيضًا التعمق في كل عملية لرؤية نشاط مكدس محدد، مرة أخرى من خلال الرسم البياني أعلاه الذي يسلط الضوء على المناطق التي كانت فيها تلك المكدس تستخدم وقت وحدة المعالجة المركزية بشكل نشط.
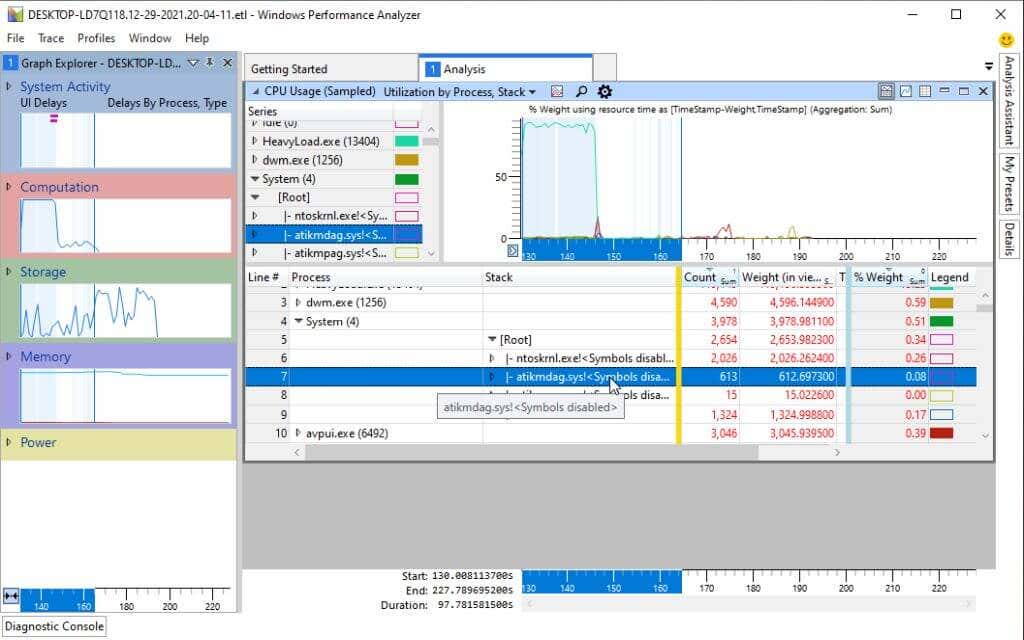
المخططات المتوفرة في WPA
داخل كل فئة من الفئات الأربع الرئيسية في الجزء الأيمن، ستجد مستكشف الرسوم البيانية الذي يمكنه مساعدتك في تحليل ما يحدث في أداء نظامك واستكشاف أخطائه وإصلاحها.
لقد قمنا بتغطية قائمة أنشطة النظام أعلاه. ستجد أسفل هذا فئة الحساب .
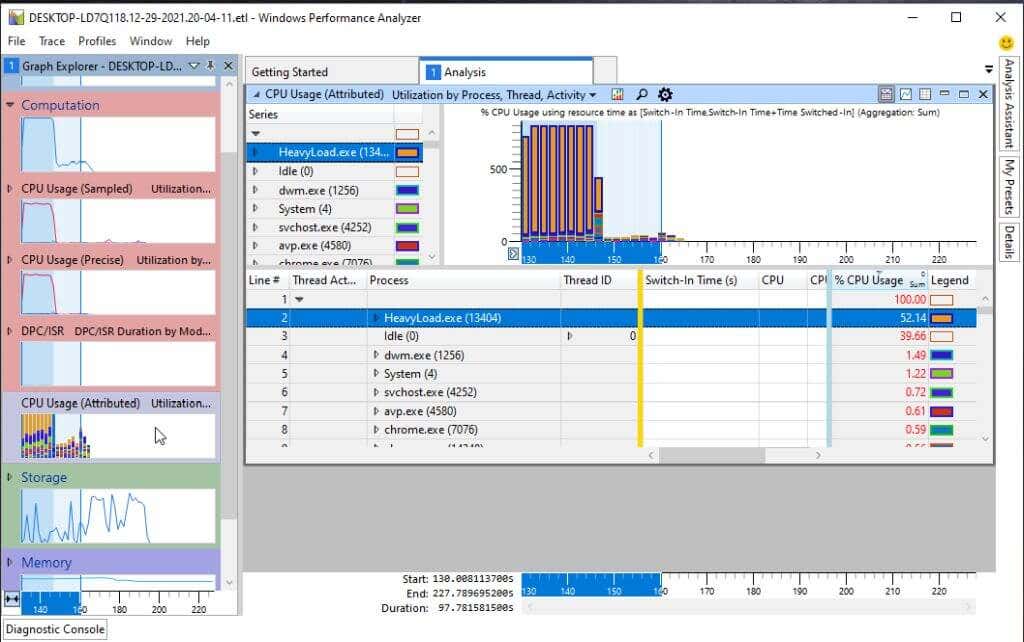
ستجد هنا المخططات الفرعية التالية:
مرة أخرى، يمكنك تحديد أي من هذه المخططات الفرعية لعرضها على اليمين. أو يمكنك التعمق أكثر في المزيد من المخططات الفرعية ذات الصلة بكل مجال من هذه المناطق.
تحتوي فئة التخزين على العديد من العناصر المرئية الفرعية لاستخدام القرص أسفلها في جزء التنقل الأيسر.
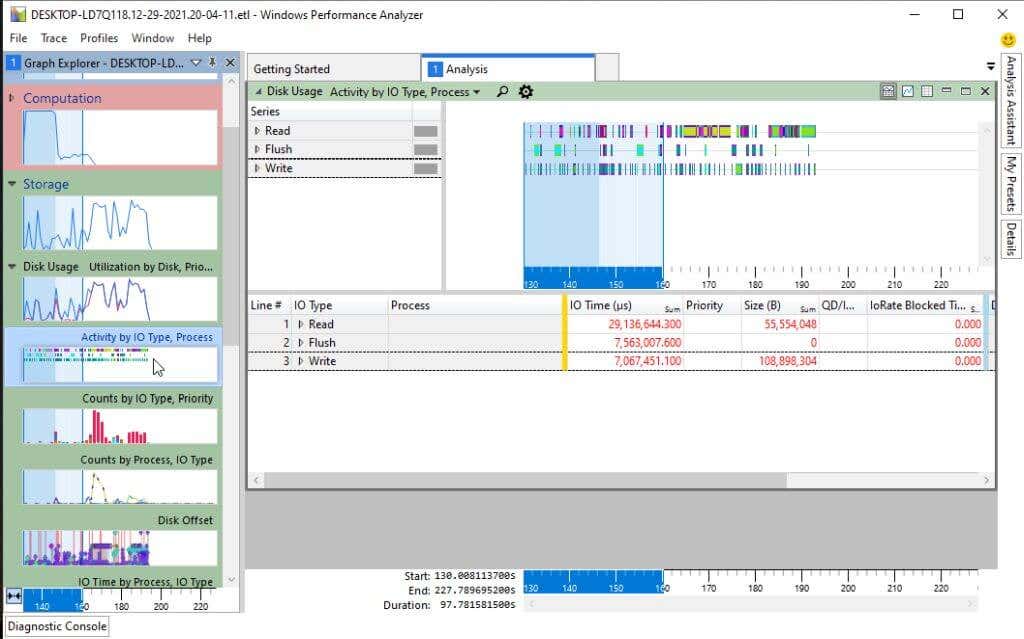
يمكنك عرض الاستخدام الإجمالي لـ lDisk أو الانتقال إلى أي من العناصر المرئية الفرعية التالية:
إن إضافة واحد أو أكثر من هذه العناصر إلى نفس الجزء الموجود على اليسار يتيح لك مقارنة الجوانب المختلفة لاستخدام القرص مع بعضها البعض. من المحتمل أن يساعدك هذا النوع من المقارنة مع العناصر المرئية المتعلقة بالعمليات أو وقت وحدة المعالجة المركزية (CPU) في تحديد مصدر مشكلات أداء Windows لديك.
الفئة التالية في جزء التنقل الأيمن هي الذاكرة .
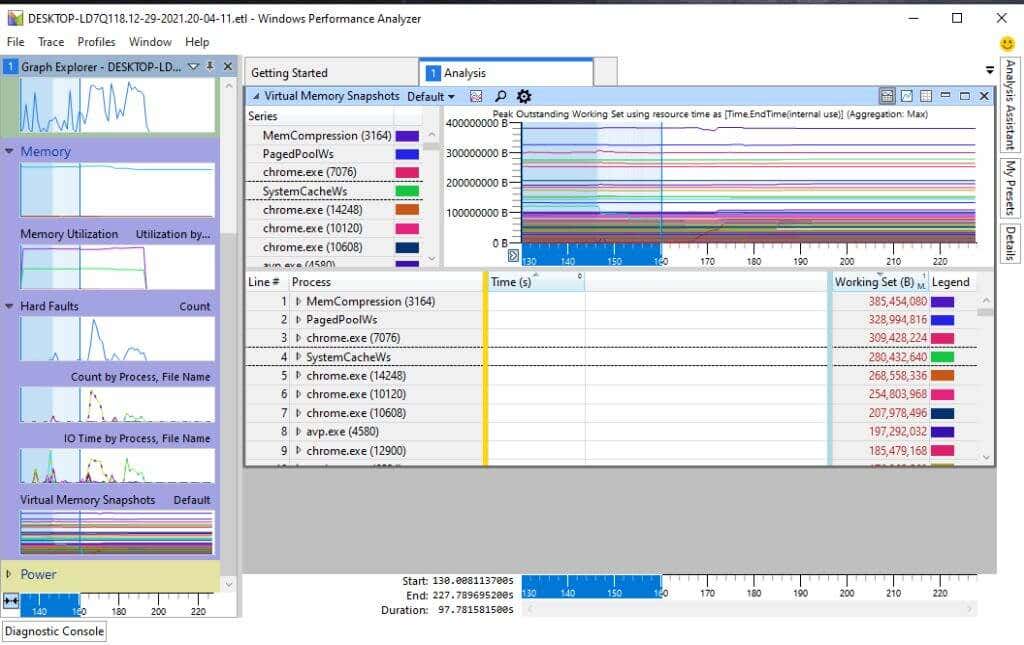
ستجد المخططات التالية ضمن فئة الذاكرة:
أخيرًا، الفئة الأخيرة في القائمة هي الطاقة . هذه كلها عناصر مرئية تتعلق بالاستهلاك الإجمالي لطاقة وحدة المعالجة المركزية (CPU) لنظامك..
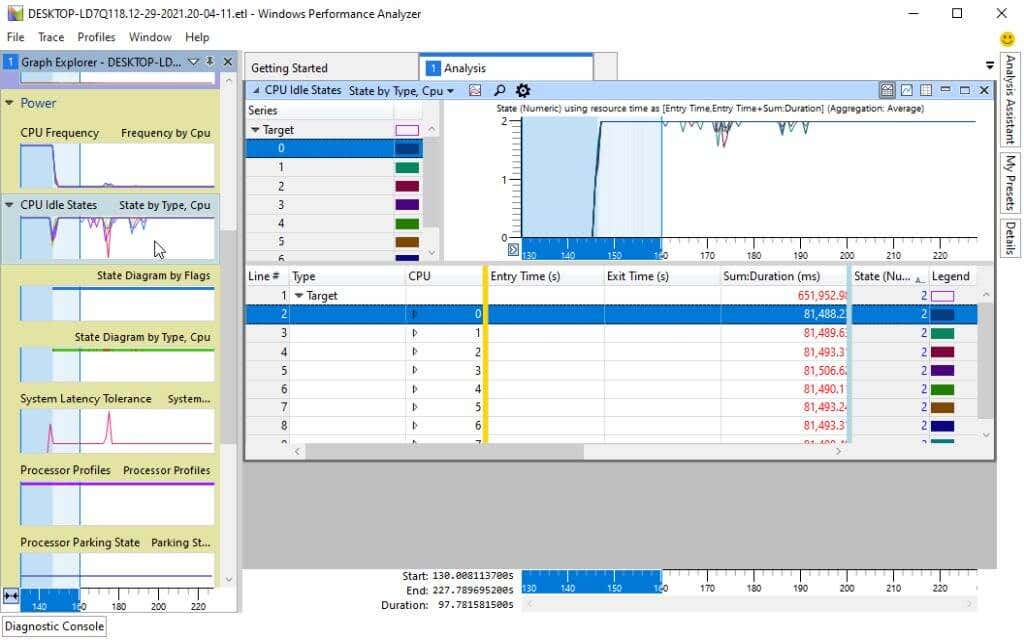
يتضمن ذلك جميع العناصر المرئية الفرعية التالية حول جميع معالجات النظام مثل وحدات المعالجة المركزية ووحدات معالجة الرسومات:
ميزات Microsoft WPA الأخرى
توجد العديد من الميزات المفيدة في أداة WPA والتي ستساعدك في جهود استكشاف الأخطاء وإصلاحها.
أحد هؤلاء هو مساعد التحليل. يمكنك العثور على ذلك عن طريق تحديد قائمة النافذة واختيار مساعد التحليل .
يؤدي هذا إلى فتح جزء جديد في الأداة والذي سيمنحك نصائح وتفاصيل حول المخططات أو العناصر الموجودة داخل المخططات التي تنقر عليها.
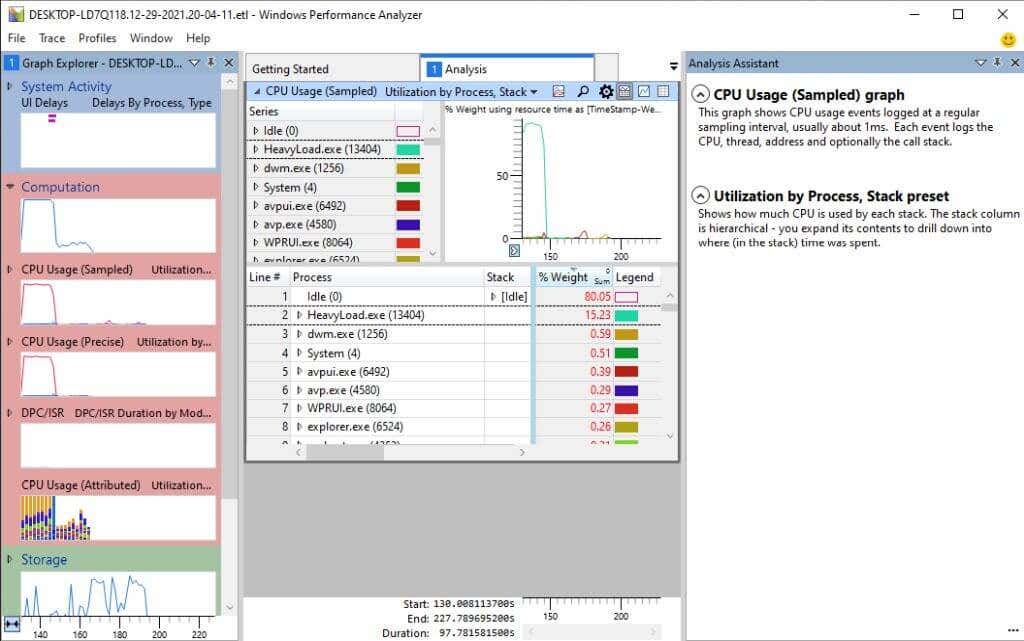
ويعد هذا مفيدًا بشكل خاص إذا لم تكن على دراية بجميع المصطلحات المستخدمة في الأداة.
إذا حددت قائمة النافذة وحدد عرض تحليل جديد ، فيمكنك فتح علامة تبويب تحليل جديدة.
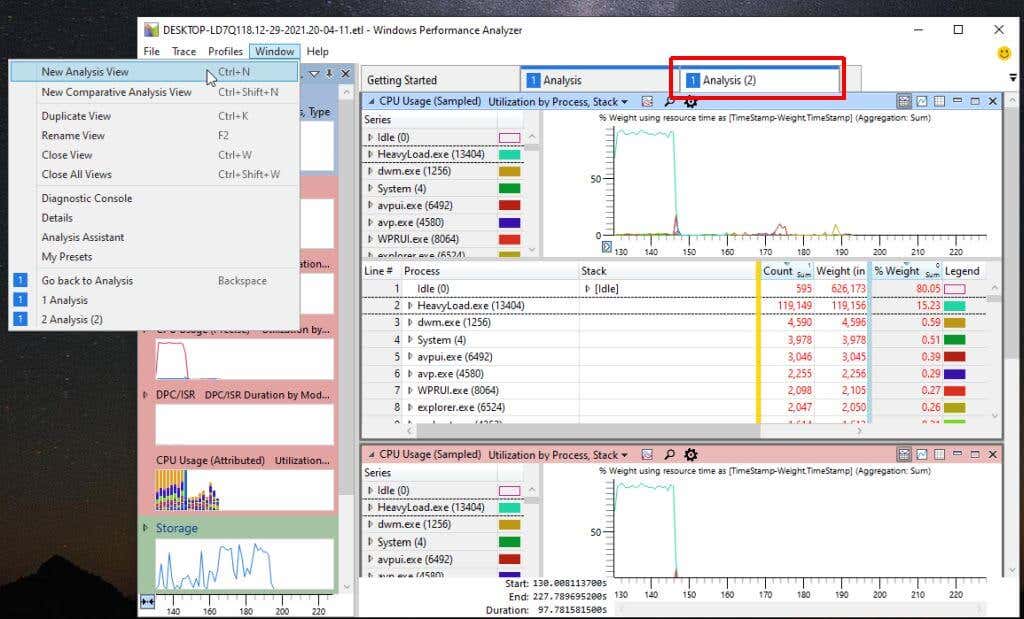
يتيح لك ذلك إجراء تحليلات متعددة عن طريق إضافة مجموعة من العناصر المرئية في علامة تبويب واحدة ثم فتح علامة تبويب جديدة لإجراء مجموعة مختلفة تمامًا من العناصر المرئية دون فقدان تحليلك السابق. يمكنك التنقل ذهابًا وإيابًا بين علامات التبويب للعمل على كل تحليل على حدة.
استكشاف محلل أداء Windows بشكل أكبر
إذا كنت ترغب في التعمق أكثر في تقنية WPA، فإن Microsoft لديها دليل مستندات Microsoft القديم. لم تعد الوثائق قيد الصيانة، ولكنها يجب أن توجهك في الاتجاه الصحيح. كما أنه يتضمن مرجعًا كاملاً لسطر الأوامر يمكنك استخدامه لتشغيل أوامر WPA من موجه الأوامر.
كما ترون، تعد أداة Windows Performance Analyzer أكثر مرونة وفائدة بكثير من أدوات الأداء القياسية التي يتم تثبيتها على Windows بشكل افتراضي. لذا، في المرة القادمة التي يبدأ فيها نظام Windows الخاص بك العمل بشكل غير عادي، خذ الوقت الكافي لتنزيل Windows ADK وتجربة WPR وWPA.
إذا كنت تستخدم Linux (أو Android)، يمكنك يتوفر إصدار GitHub Linux لأداة مماثلة استخدام مجموعة أدوات الأداء من Microsoft.
.