منذ أواخر التسعينيات ، أصبح من الممكن كتابة مستندات نصية على جهاز الكمبيوتر الخاص بك باستخدام صوتك. من الذي يمكن أن ينسى ضجة إطلاق Dragon Naturally Speaking في عام 1997؟ من خلال ميكروفون فقط ، يمكنك التحدث على جهاز الكمبيوتر الخاص بك وسيكون من الأفضل بذل ما في وسعك للتعرف على ما قلته.
بدا الأمر رائعًا على الورق ، ولكن هذه التقنية المبكرة للتعرف على الصوت كانت محبطة أكثر من كونها مفيدة. كان عليك أن تتحدث بوتيرة الحلزون ، مع تجويد الروبوت. رغم ذلك ، ستكون محظوظًا لتحقيق دقة تصل إلى 70٪.
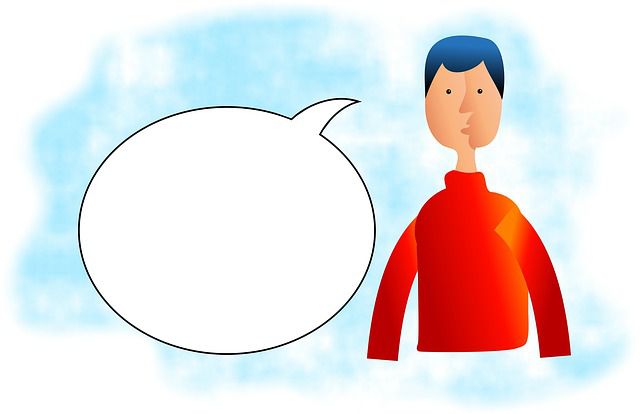
بينما كان هناك الكثير من التفاؤل بأن التعرف على الصوت سيكون هو الطريقة الرئيسية التي استخدمنا بها أجهزة الكمبيوتر الخاصة بنا في المستقبل ، فإن الأمور لم تتحول بهذه الطريقة حقًا. على الأقل ليس بعد.
بينما يحصل المساعدون الصوتيون مثل Siri و Google Assistant على الاستخدام اليومي لعمليات البحث السريعة أو الأسئلة أو وظائف الجهاز الشائعة ، لا تزال الواجهات المادية في مكانها. عندما يتعلق الأمر بطباعة المستندات ، فإنه يكاد يكون من غير المعروف أن أي شخص يفضل الإملاء الصوتي.
إنه أمر مؤسف ، لأنه بدون إنفاق سنت ، يمكنك الوصول إلى حل إملاء الصوت بعيدمتفوقة على ما كان الجميع متحمس جدا منذ حوالي عقدين. يحتوي تطبيق السحاب الخاص بمحرّر مستندات Google المتاح مجانًا ، على الإملاء الصوتي القوي والدقيق بنسبة 100٪ تقريبًا.
الكتابة باستخدام YourVoice في محرّر مستندات Google
أول شيء يجب أن تعرفه هو أن الإملاء الصوتي الصحيح متاح فقط من خلال متصفح Chrome. إذا كنت تستخدم تطبيق GoogleDocs على جهاز محمول ، فلا يزال بإمكانك استخدام الميكروفون الخاص بـ Googlekeyboard لإملاء النص ، ولكن لا يحتوي على نفس الميزة كحل مناسب نناقشه هنا.
قبل التوجه إلى محرّر مستندات Google والابتعاد ، نحتاج إلى التأكد من أن الميكروفون يعمل بشكل صحيح. في Windows 10 ، يمكنك القيام بذلك عن طريق النقر بزر الماوس الأيمن على أيقونة مكبر الصوت في منطقة الإعلام. ثم انقر على فتح إعدادات الصوت.
على هذه الشاشة ، ضمن الإدخال، سترى مستوى الميكروفون وهو يتنقل وأنت تتحدث في الميكروفون.
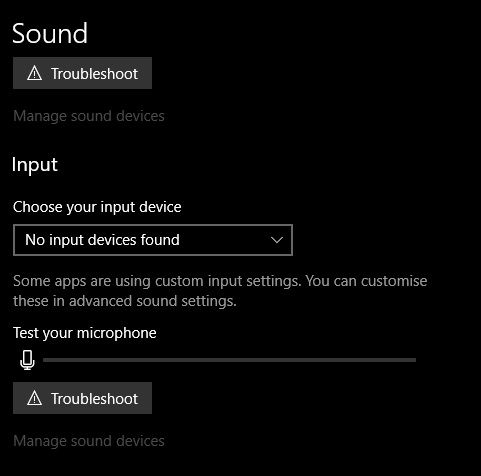
إذا كنت تستخدم كمبيوتر محمول باستخدام ميكروفون مضمن أو كاميرا ويب لسطح المكتب مع نفسه ، فقد لا تحصل دائمًا على النتائج التي تريدها. على الرغم من أن هذه الميكروفونات جيدة جدًا هذه الأيام ، إلا أن الميكروفون ذي سطح المكتب المكثف الجيد أو الميكروفون ذي السماعة الجيدة يمكن أن يحدث فرقًا كبيرًا في مدى فهمك جيدًا.
الآن ، بعد التحقق من عمل الميكروفون ، يمكننا الانتقال إلى أي مستند من مستندات Google. ضع المؤشر حيث تريد إدراج النص الذي تمليه.
الآن ، انقر على أدواتثم الكتابة الصوتية. يمكنك أيضًا استخدام اختصار لوحة المفاتيح CTRL+SHIFT+S.
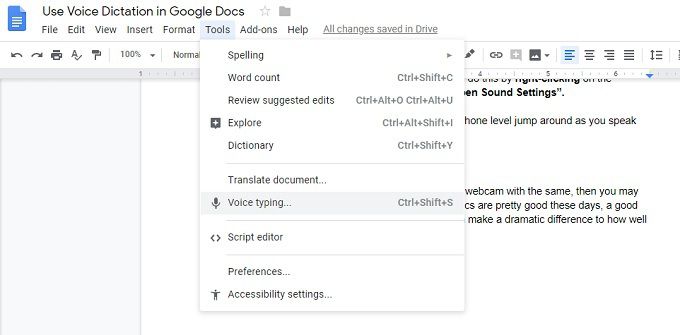
سترى نافذة منبثقة صغيرة بها صورة ميكروفون. انقر على أيقونة هيئة التصنيع العسكري لبدء الإملاء. سيتم كتابة كل ما تقوله في الوقت الحقيقي.
يحدث التعرف على الصوت في الأنظمة السحابية القوية ، لذلك ستحتاج إلى اتصال إنترنت فعال حتى يعمل هذا.
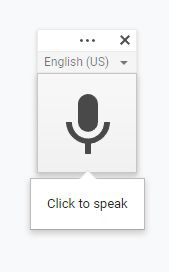
إصلاح الأخطاء
من حين لآخر ستحصل Google على كلمات خاطئة. لا يلزمك إيقاف تشغيل التنبيه الصوتي لإصلاح هذا الأمر. ما عليك سوى تحريك المؤشر باستخدام الماوس وإصلاح الكلمة غير الصحيحة كالمعتاد. ستتعلم Google من تصحيحاتك.
التحرير باستخدام YourVoice
بالإضافة إلى كتابة الجمل ، يمكنك أيضًا القيام ببعض التنسيق والتحرير باستخدام عناصر التحكم الصوتي أيضًا. هناك قائمة واسعة من الأوامر التي تتيح لك (من بين أشياء أخرى) تحديد النص ، وتطبيق التنسيق ، القص ، النسخ ، اللصق وما إلى ذلك.
يمكنك التنقل في جميع أنحاء الصفحة ، أو تحريك المؤشر أو التمرير في المستند بأكمله. إذا كنت تتعلم ما يكفي من الأوامر ، فقد لا تضطر مطلقًا إلى لمس جهاز الكمبيوتر الخاص بك للكتابة على الإطلاق.