تعد مسارات الحركة إحدى ميزات Microsoft PowerPoint التي تتيح للمستخدمين إنشاء رسوم متحركة مخصصة في عروض الشرائح الخاصة بهم. بينما يوفر برنامج PowerPoint العديد من أنواع الرسوم المتحركة المعدة مسبقًا، تتيح لك مسارات الحركة تحريك كائن كيفما تريد.
سواء كنت مبتدئًا في برنامج PowerPoint أو فاتتك هذه الميزة في الماضي، فنحن نوفر لك كل ما تحتاجه. في هذا البرنامج التعليمي لـ PowerPoint، سنشرح كيفية استخدام الرسوم المتحركة لمسار الحركة في Microsoft PowerPoint.
كيفية إضافة الرسوم المتحركة لمسار الحركة
تعد الرسوم المتحركة لمسار الحركة طريقة رائعة لـ اجعل عرض الشرائح الخاص بك أكثر جاذبية ، ويعود لك مدى تعقيد الرسوم المتحركة الخاصة بك تمامًا. إذا كنت تريد فقط إضافة رسم متحرك بسيط، مثل كائن يتحرك في وسط الشريحة في خط مستقيم، فإن العملية واضحة إلى حد ما.
ملاحظة:يجب أن تعمل العملية الموضحة أدناه مع مايكروسوفت أوفيس 365 على نظام التشغيل Windows وإصدارات Mac الأحدث بالإضافة إلى PowerPoint 2013 وPowerPoint 2016.
إليك كيفية إضافة رسم متحرك أساسي لمسار الحركة:

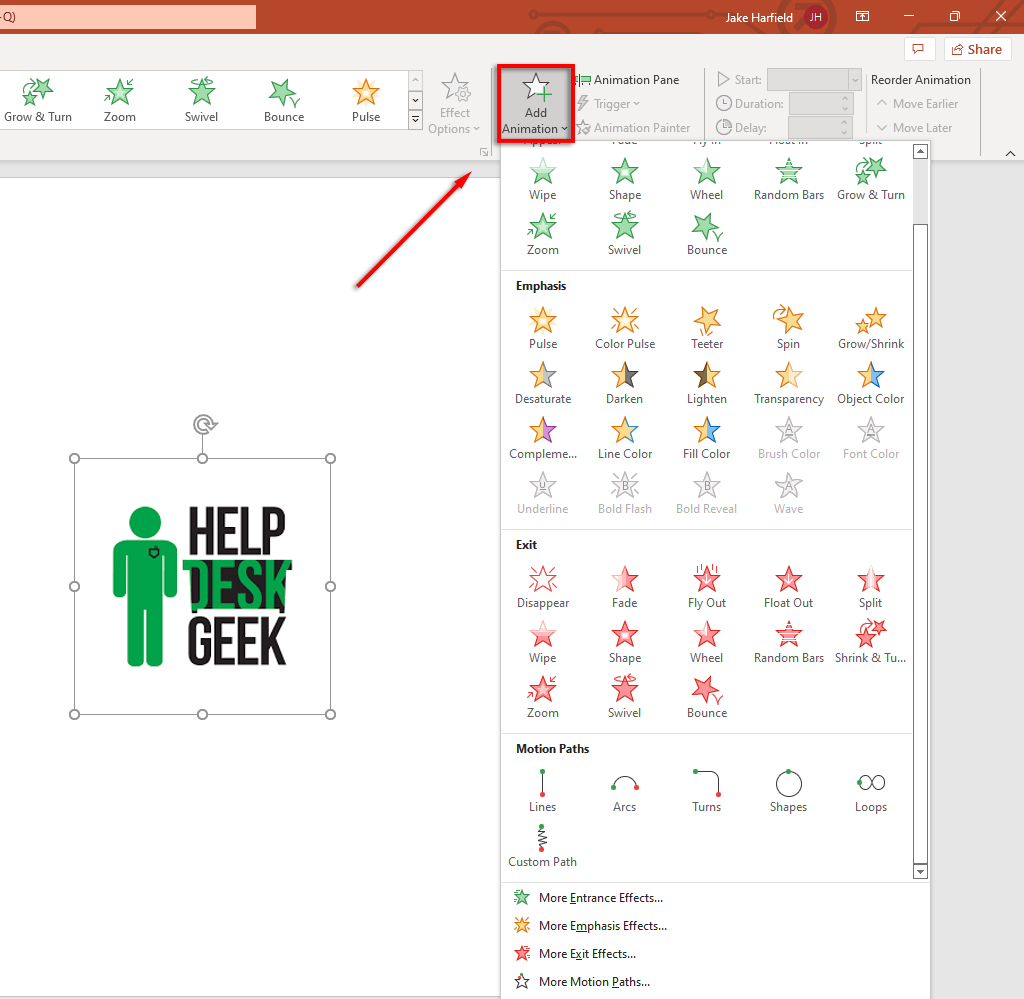
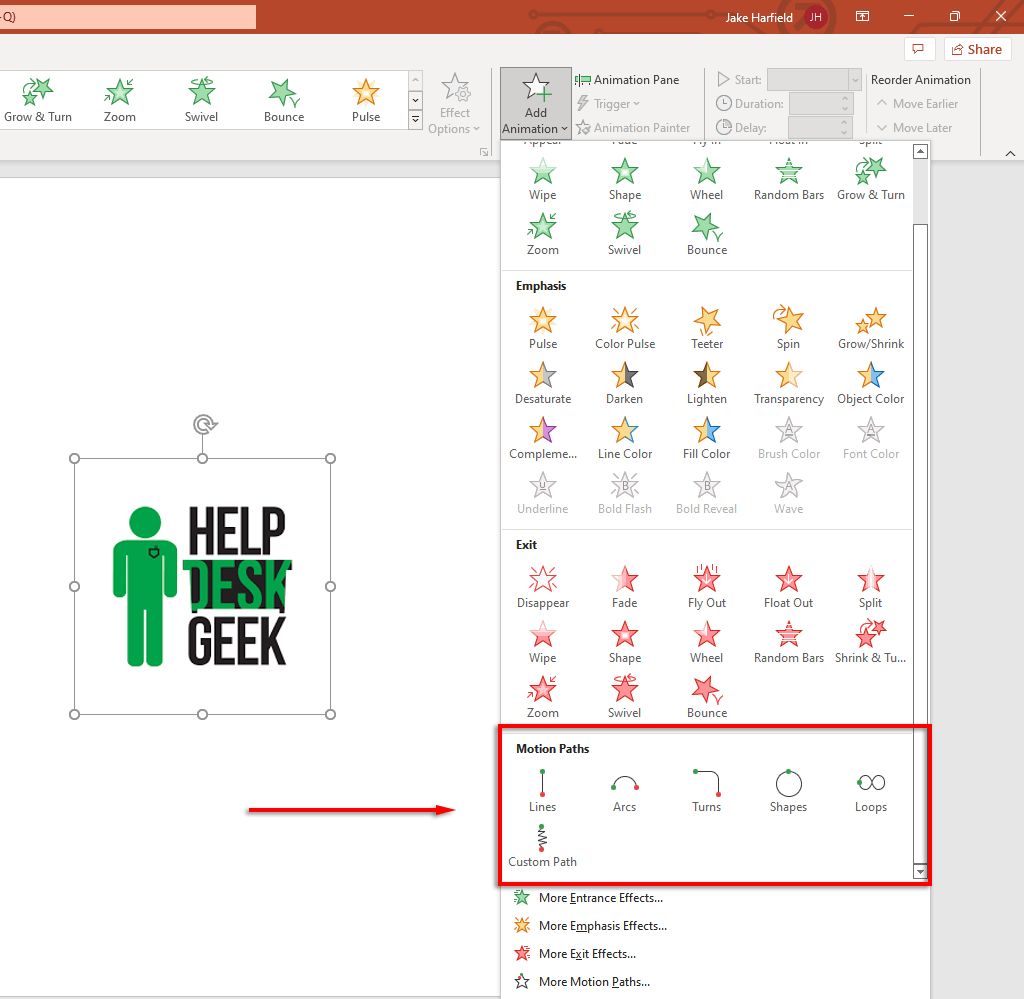
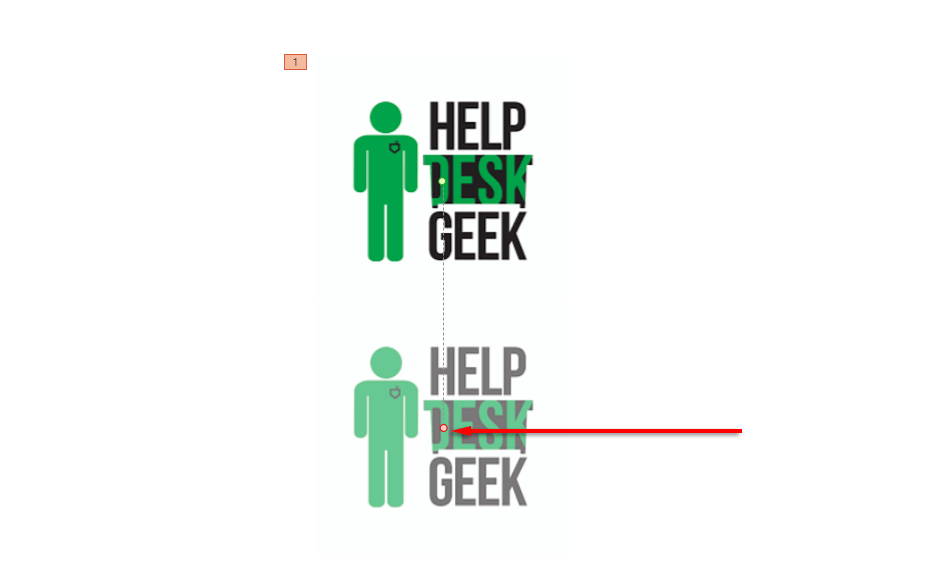
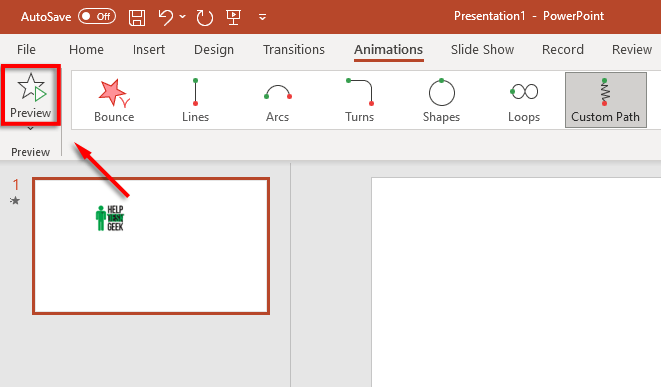
ملاحظة:يمكنك أيضًا إضافة المزيد من الرسوم المتحركة المتقدمة عن طريق النقر على مزيد من مسارات الحركة...في إضافة رسوم متحركةالقائمة المنسدلة. يمكنك أيضًا إضافة تأثيرات مسار حركة متعددة لنفس الكائن..
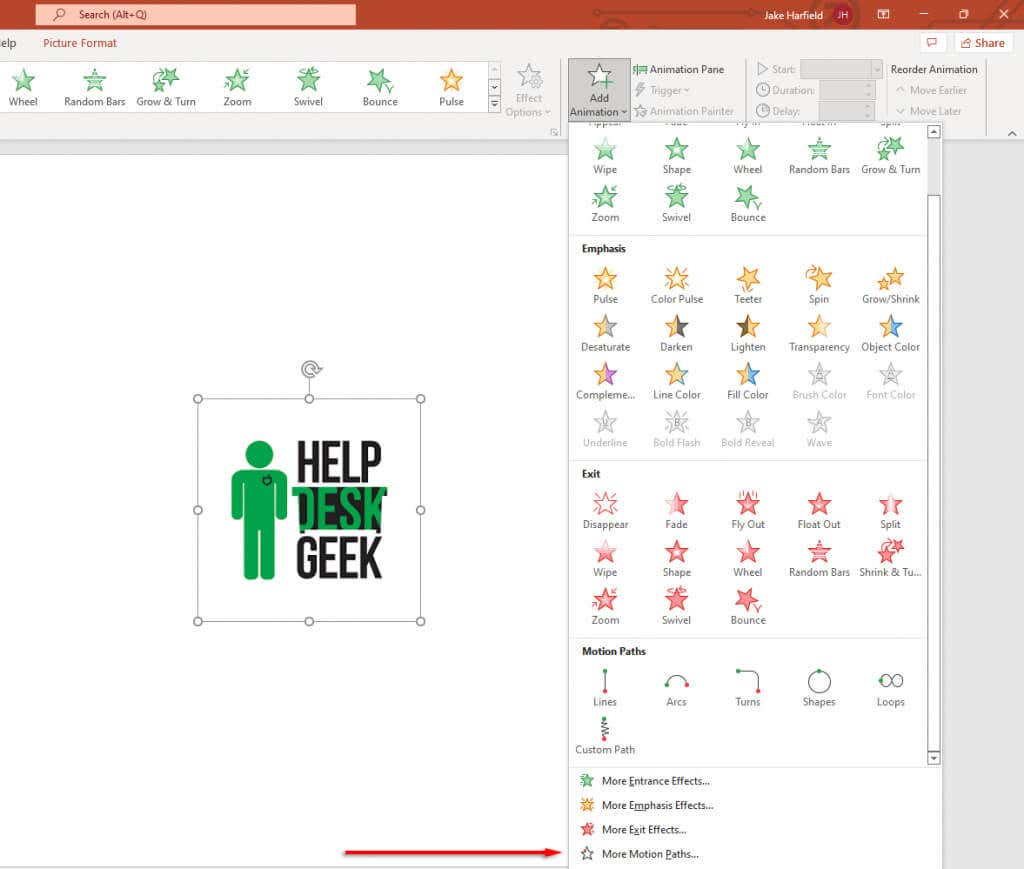
سنشرح أدناه كيف يمكنك تخصيص مسارات الحركة الخاصة بك وإنشاء رسوم متحركة أكثر تعقيدًا في PowerPoint.
كيفية تخصيص مسارات الحركة
بعد إضافة مسار حركة إلى الكائن، يمكنك تغيير اتجاه وتوقيت مسار الحركة وإضافة تحسينات لإبراز الرسوم المتحركة.
لتخصيص مسار الحركة:
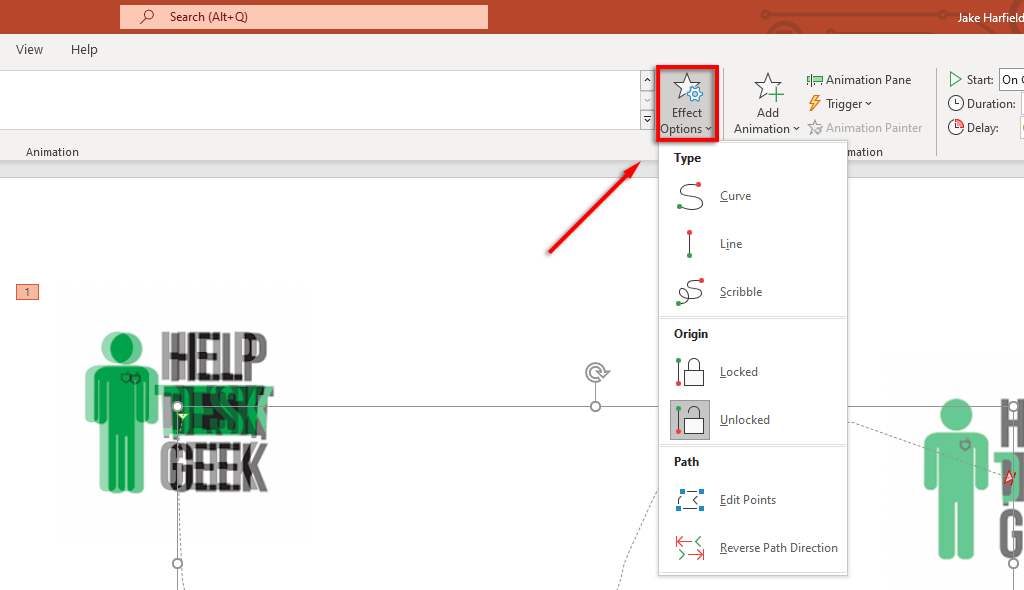
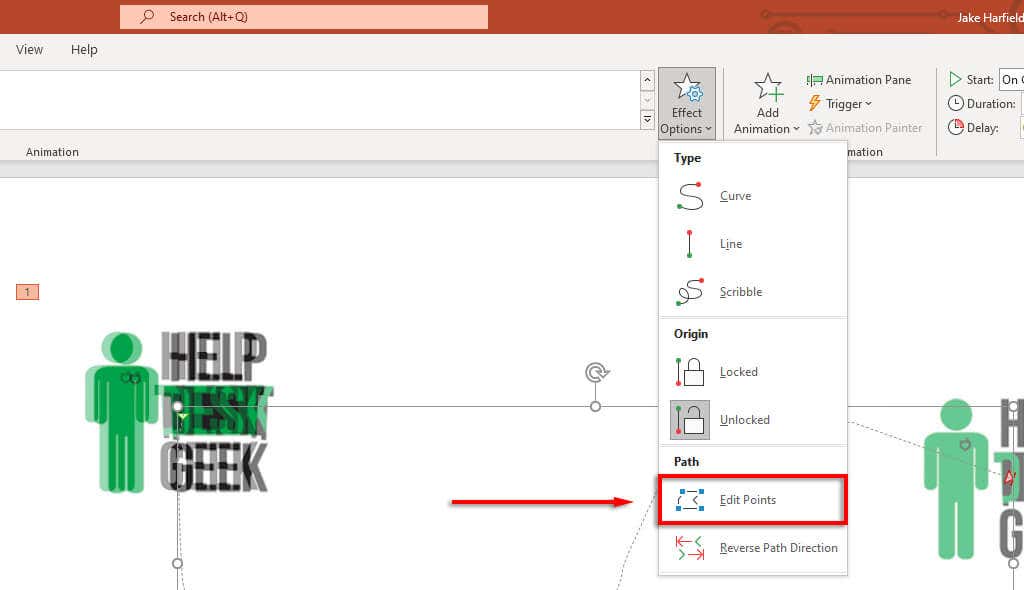
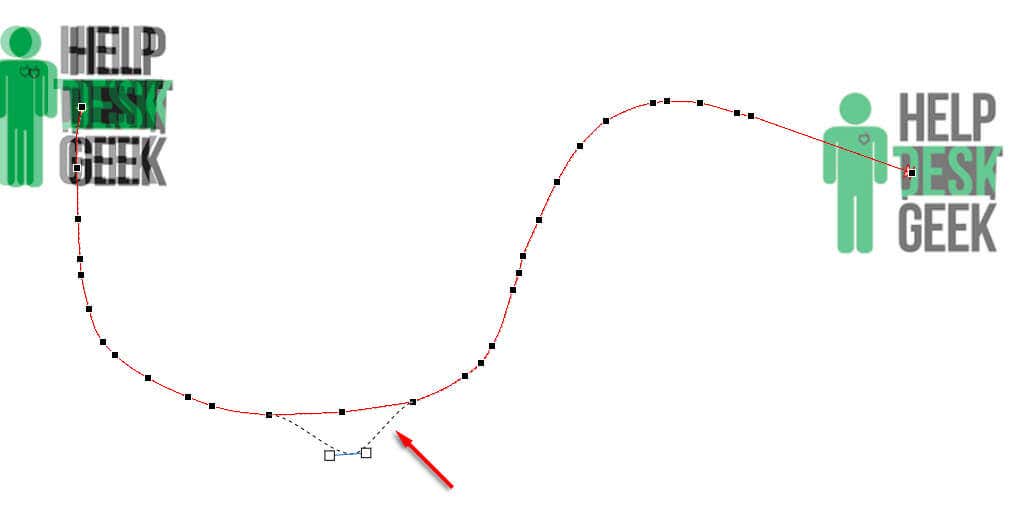
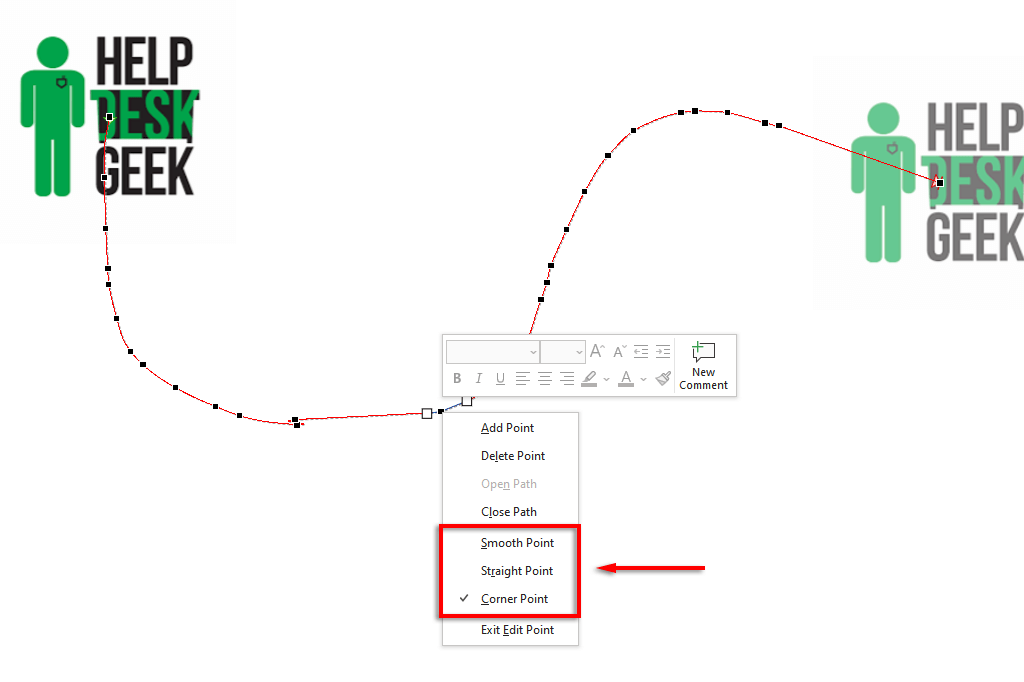
لتسريع الرسوم المتحركة أو إبطائها:
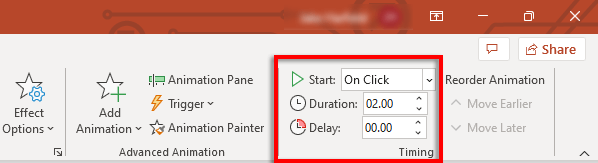
بدلاً من ذلك، انقر نقرًا مزدوجًا على مسار الحركةوحدد علامة التبويب التوقيت. هنا، يمكنك إضافة شروط البداية وتغيير تأخير ومدة الرسوم المتحركة الخاصة بك. يمكنك أيضًا ضبط الرسوم المتحركة على التكرار والترجيع بمجرد الانتهاء.
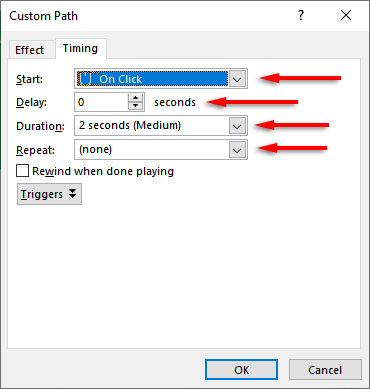
لتحسين مسار حركتك وتخصيص توقيتها بشكل أكبر:
أولاً، انقر نقرًا مزدوجًا على مسار الحركة. سيؤدي هذا إلى فتح نافذة خيارات الرسوم المتحركة Motion Path. هناك العديد من الإعدادات في هذه النافذة والتي تمكنك من جعل الرسوم المتحركة الخاصة بك تتدفق بالطريقة التي تريدها بالضبط..
إليك ما تفعله الإعدادات ضمن علامة التبويب التأثيرات:
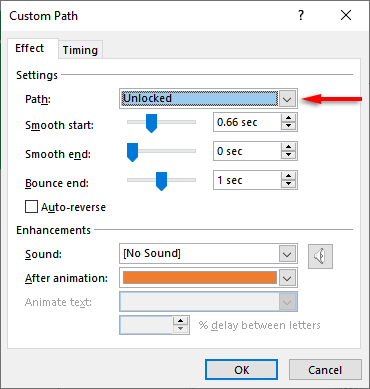
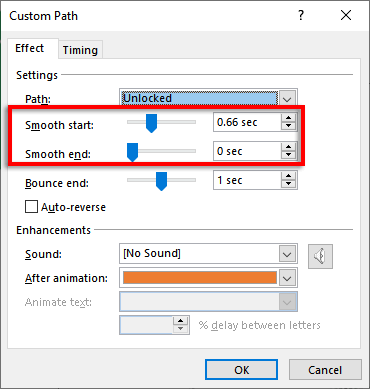
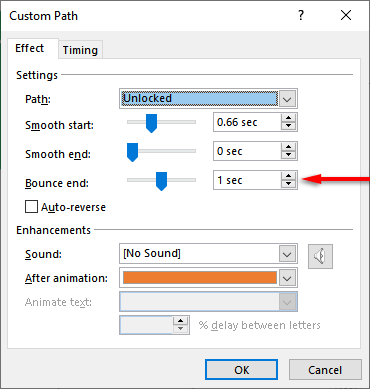
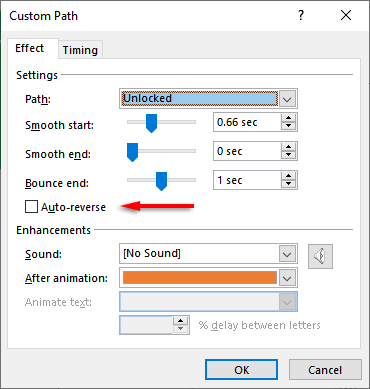
لإضافة مشغل مخصص للرسوم المتحركة:
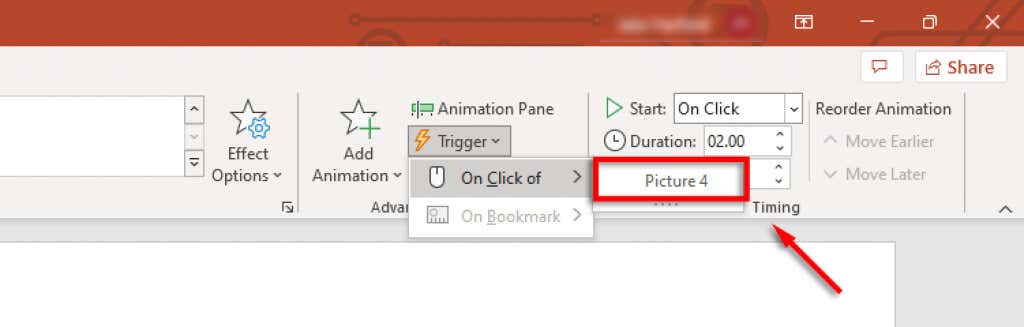
لإضافة أصوات إلى الرسوم المتحركة:
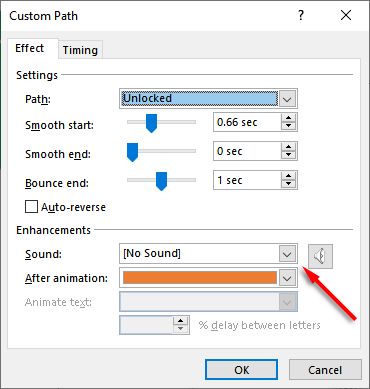
يضرب PowerPoint مرة أخرى
لطالما كان PowerPoint واحدًا من أقوى التطبيقات في مجموعة Microsoft Office، حيث يتيح للمستخدمين إنشاء عروض الشرائح الجميلة بسهولة. ومن خلال هذا البرنامج التعليمي، من المفترض أن تكون قادرًا بسهولة على إضافة مسارات الحركة الخاصة بك لتحريك الكائنات الخاصة بك كيفما تشاء.
.