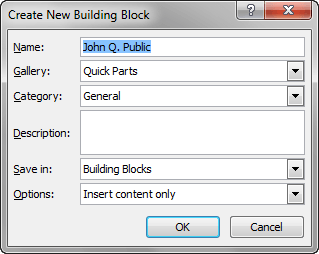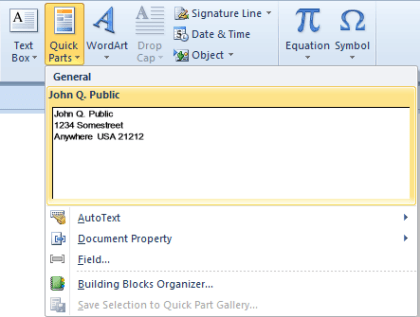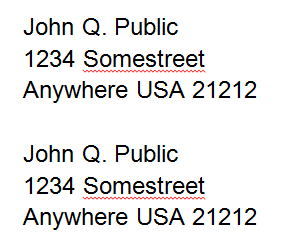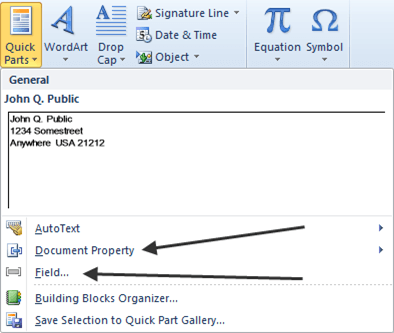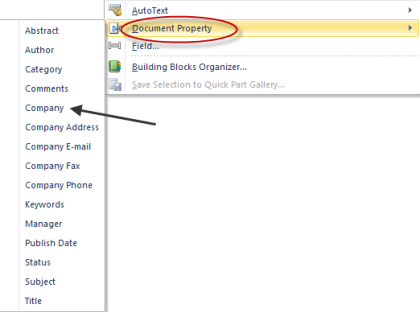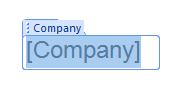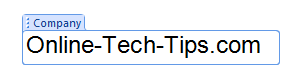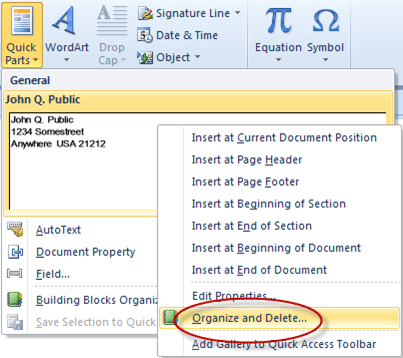بالنسبة للعديد من التكرارات السابقة من Word ، كان لدى Microsoft ميزة نص تلقائي تسمح للمستخدمين بالتقاط نص ما ثم استخدامه مراراً وتكراراً في أجزاء أخرى من مستنداتهم ، أو حتى في مستندات أخرى ؛ لقد أضافت Microsoft إلى هذه الميزة من خلال تضمين شيء تستدعيه ، الأجزاء السريعة ، التي هي في جوهرها ، لا تزال نصًا تلقائيًا ، ولكنها تقدم للمستخدمين المزيد من المرونة.
لمعرفة كيفية عمل النص التلقائي مع الأجزاء السريعة ، اكتب بعض النص في وثيقة اختبار في هذا المثال ، سيتم استخدام عنوان:
بعد ذلك ، حدد النص ثم انقر فوق علامة التبويب إدراجعلى الشريط الرئيسي ، ثم انقر فوق رمز Quick Parts:
يجب أن تحصل على هذه القائمة المنسدلة :
اختر Save Selection to Quick Part Gallery، يجب أن تحصل على نافذة منبثقة تبدو كالتالي:
في معظم الحالات ، يمكنك استخدام الخيارات الافتراضية ، وإن كنت ترغب في تغييرها لتلائم أغراضك ، فانقر فوق >موافقالزر.
ملاحظة: اسم الجزء السريع الذي تقوم بإنشائه ، افتراضيًا إلى السطر الأول من النص.
للاطلاع على نتائج جهودك ، انتقل إلى جزء آخر من المستند ، ثم انقر مرة أخرى على رمز الأجزاء السريعة، سترى النص الذي تم التقاطه في نافذة صغيرة:
يؤدي النقر فوق نافذة Quick Partsمع النص الخاص بك إلى إتاحة النص الخاص بك ليكون i تم إدراجها في المستند في الموضع الحالي.
هناك طريقة أسرع للحصول على نص "الأجزاء السريعة" في المستند ، على الرغم من ذلك ؛ انتقل إلى نقطة فارغة ، وابدأ في كتابة نفس النص الذي قمت بحفظه كنص "الأجزاء السريعة" ، يجب أن تحصل على نافذة منبثقة تظهر لك أن Word يتعرف على أنك تحاول كتابة نص "الأجزاء السريعة" ، وفي هذه الحالة ، ما عليك سوى الضغط على المفتاح Enter، وسيقوم Word بتعبئة بقية أجزاء النص السريع لك.
ملاحظة: يمكنك أيضًا الكتابة في زوج من الأحرف الأولى من نص "الأجزاء السريعة" ، ثم اضغط المفتاح F3 ، وسيقوم Word بإدراج نص "الأجزاء السريعة" الذي تعتقد أنه يريده.
هذا هو الجزء السريع من الأجزاء السريعة من خلال النقر على رمز واحد فقط ، سترى النص الذي تم التقاطه على الفور ويمكنك إدراجه بنقرة واحدة فقط ، أو إدراجه تلقائيًا عندما يتعرف على ما تحاول كتابته.
Word لا يزال لديك ميزة النص التلقائي القديمة ؛ لاستخدامها ، اتبع نفس المسار الذي اتبعته مع الأجزاء السريعة، فقط عندما تحصل على إنشاء كتلة بناء جديدة، بدلاً من الانتقال إلى الوضع الافتراضي لأجزاء سريعة أسفل المعرض ، اختر بدلاً من ذلك النص التلقائي:
ثم ، لاستخدامه ، انقر مرة أخرى على رمز أجزاء سريعة، بدلاً من اختيار أحد مربعات النص لـ الأجزاء السريعة، انقر بدلاً من ذلك على المكان الذي يظهر فيه نص تلقائي، فيجب أن ترى قائمة منسدلة يبدو شيء مثل هذا:
يؤدي النقر على المكان الذي ترى النص المحفوظ فيه إلى إدراج النص المحفوظ في المستند تمامًا كما هو الحال مع الأجزاء السريعة.
خيارات الإدراج الأخرى من قائمة الأجزاء السريعةهي خاصية المستندو الحقل:
خاصية الموقعبإدراج نص بعنوان محدد مسبقًا في المستند ؛ لمعرفة كيفية عمل ذلك ، انقر عليه ، ثم اختر أحد العناوين المتاحة من القائمة المنبثقة.
في هذا المثال ، نحن ' سوف تختار الشركة. بعد اختياره ، نحصل على هذا في مستندنا:
إنه في انتظارنا لكتابة اسم الشركة ، بمجرد قيامنا بذلك ، يبدو كالتالي:
ثم يؤدي النقر فوق أي مكان آخر في المستند إلى ظهوره كنص عادي. ولكن في المرة التالية التي نحتاج فيها إلى كتابة اسم الشركة ، يمكننا بدلاً من ذلك النقر على رمز الأجزاء السريعةواختيار خاصية المستند، ثم الشركةمن القائمة المنسدلة ، وسيتم إدراج اسم الشركة في المستند.
يتم استخدام الخيار الآخر ، الحقل ...لإدراج عناصر Word المحددة مسبقًا في وثيقة. على سبيل المثال ، إذا كنت ترغب في إدراج الوقت الحالي في المستند ، فيمكنك النقر على الأجزاء السريعة، ثم اختر حقل ...ثم اختر الوقت>من نافذة الفئة. سيتم إدراج الوقت الحالي في المستند.
وأخيرًا ، لحذف إدخالات النص Quick Parts ، انقر فوق الأجزاء السريعةأيقونة ، ثم انقر بزر الماوس الأيمن في النافذة التي تحتفظ بالنص الذي ترغب في حذفه ، ثم انقر على المكان الذي يقول تنظيمه وحذفه:
ثم انقر فوق الزر حذفأسفل قائمة تنظيم وحذف PopUp.
تعتبر الأجزاء السريعة والنص التلقائي مفيدة للغاية عندما تجد نفسك إعادة كتابة جزء من النص مرارًا وتكرارًا ، خاصة إذا كانت الكتابة مرهقة ، مثل الأعداد الطويلة أو صعوبة تهجئة الأسماء أو الأماكن.