عند استخدام Trello لإدارة المشاريع ، قد يكون هناك العديد من المهام التي تقوم بها يدويًا. ولكن مع Butler for Trello، يمكنك أتمتة سير العمل والمهام بدلاً من ذلك.
إنشاء القوائم تلقائيًا، ونقل البطاقات، وتطبيق التصنيفات، وإضافة أعضاء الفريق ، وفرز القوائم، وغير ذلك الكثير. لإنشاء زر، أو إعداد قاعدة، أو تشغيل أمر لأتمتة هذه الأنواع من المهام التي تستهلك وقتك، دعنا نتعمق في كيفية استخدام Butler for Trello.
ما هو بتلر في Trello؟
إن Butler هي أداة التشغيل الآلي المجانية من Trello. باستخدامه، يمكنك أتمتة المهام البسيطة أو المتقدمة لبطاقاتك ولوحاتك. وأفضل ما في الأمر هو أنها لا تتطلب أي معرفة بالبرمجة مما يعني أنه يمكن لأي شخص إنشاء عملية أتمتة باستخدام Butler.
يتوفر الخادم الشخصي لجميع حسابات Trello. ومع ذلك، هناك بعض الحدود والحصص اعتمادًا على نوع الحساب الذي لديك.
ماذا يمكنك أن تفعل مع بتلر؟
باعتبارها أداة أتمتة، يمكنك إضافة أزرار وقواعد وأوامر إلى اجعل مهام Trello اليومية أسهل بكثير. يمكنك أتمتة سير العمل، وتنفيذ الإجراءات، وتشغيل إجراءات أخرى.
كيفية استخدام بتلر لـ Trello
الآن بعد أن عرفت أساسيات ماهية Butler وما يمكنك فعله به في Trello، فلنقم بإنشاء بعض عمليات التشغيل التلقائي باستخدامه.
هناك طريقتان إنشاء الأتمتة مع بتلر. يمكنك إعداد واحدة مباشرةً من بطاقة أو قائمة أو استخدام دليل كبير الخدم. يتيح لك ذلك إعداد أوامر Butler في أي مكان يناسبك أكثر. تتمثل ميزة استخدام دليل Butler في أنه يمكنك رؤية جميع عمليات التشغيل الآلي المتاحة وإعدادها في مكان واحد. لذا، فلنبدأ من هناك.
استخدم دليل كبير الخدم
.افتح دليل كبير الخدم إما عن طريق تحديد الأتمتة في الجزء العلوي من اللوحة واختيار نوع التشغيل الآلي أو باستخدام إظهار القائمة >الأتمتة أعلى اليمين.
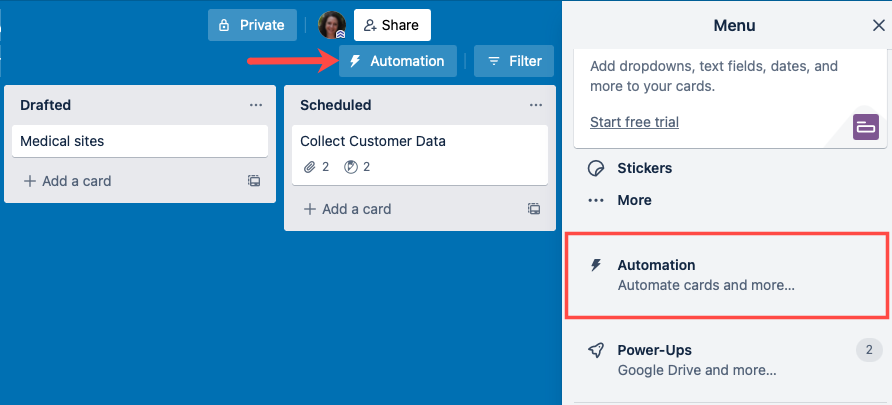
على طول الجانب الأيسر، سترى جميع أنواع التشغيل الآلي. ما عليك سوى اختيار واحد للبدء.
إنشاء زر لوحة
هنا، سنختار زر اللوحة ثم نختار إنشاء زر .
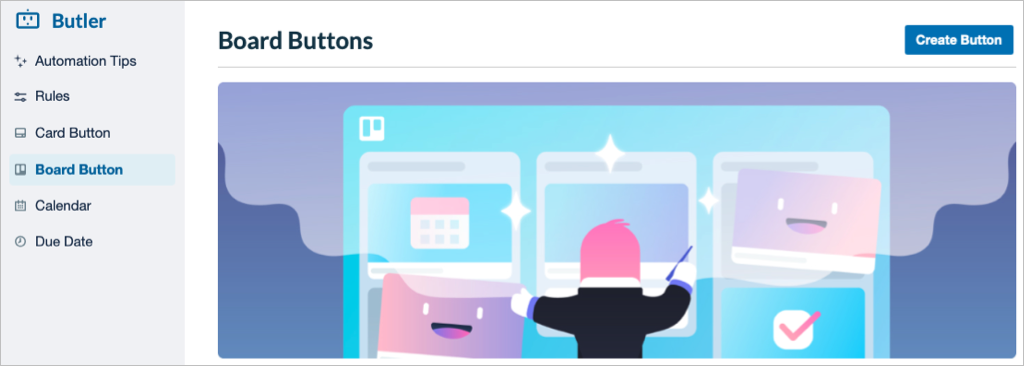
ضع عنوانًا للزر، واختر الرمز الخاص به، ثم قم بتمكين الزر بشكل افتراضي بشكل اختياري. ثم حدد إضافة إجراء .
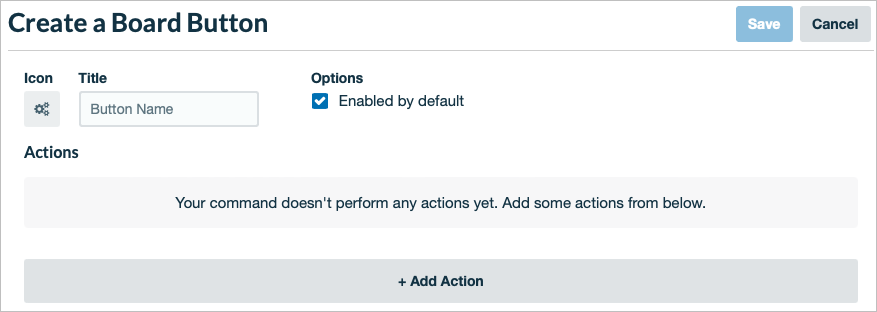
بعد ذلك، اختر إجراءً للزر. يمكنك القيام بأشياء مثل إضافة بطاقة، أو نقل بطاقة، أو إنشاء قائمة، أو فرز قائمة.
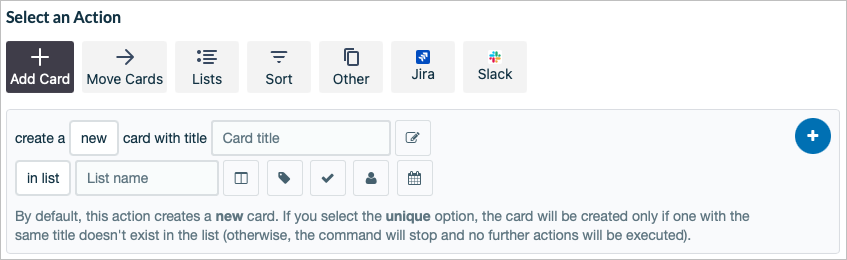
أكمل الحقول المطلوبة للإجراء، مثل اختيار قائمة، أو اختيار تصنيف، أو إضافة عنوان، اعتمادًا على الإجراء الذي تحدده. حدد علامة الزائد الموجودة على اليمين لإضافة الإجراء إلى الزر.
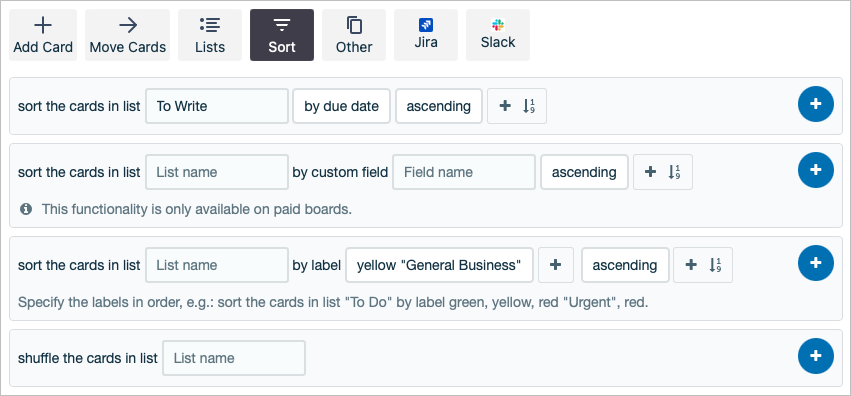
يمكنك إعداد إجراءات متعددة للزر الخاص بك إذا أردت ذلك. تذكر فقط استخدام علامة الزائد لإضافة الإجراء.
عند الانتهاء، حدد حفظ في الجزء العلوي.
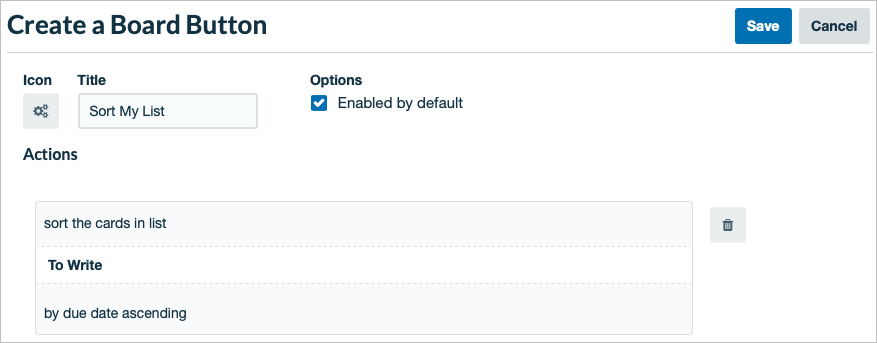
سترى بعد ذلك زر اللوحة الجديدة عندما تحدد هذا الخيار على اليسار. ويمكنك بعد ذلك تعديل الزر أو نسخه أو حذفه إذا لزم الأمر. يمكنك أيضًا اختيار استخدامه على اللوحة الحالية أو جميع اللوحات في مساحة العمل.
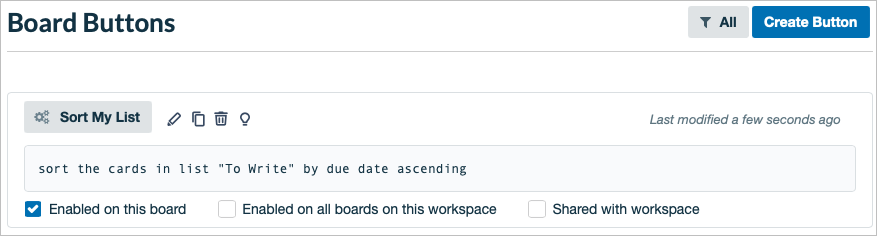
نرى بعد ذلك زر اللوحة أعلى اللوحة ويمكننا استخدامه متى أردنا تنفيذ هذا الإجراء.
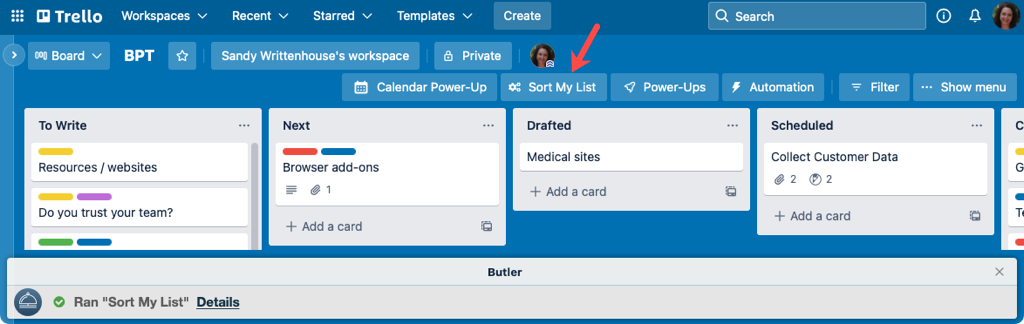
إنشاء أمر تقويم
للحصول على مثال آخر باستخدام دليل Butler، سنقوم بإنشاء أمر تقويم. اختر التقويم على اليسار واختر إنشاء أمر على اليمين.
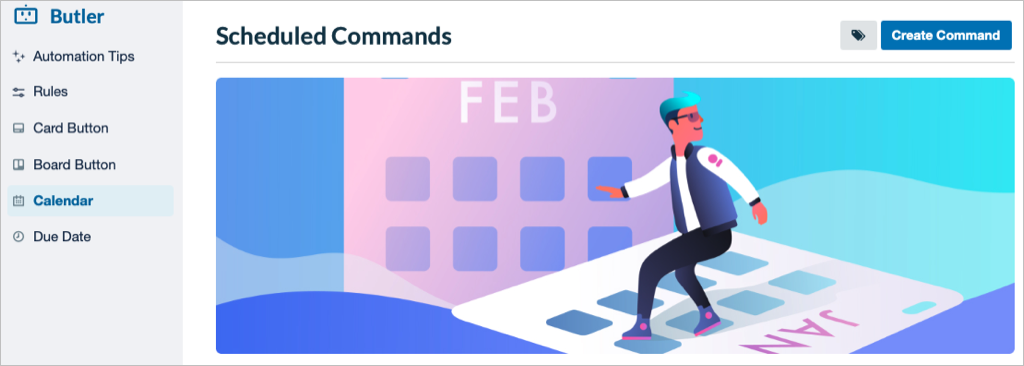
ليس هناك ما يمكن تحديده أو تسميته لأمر تقويم، لذا اختر ببساطة إضافة مشغل .
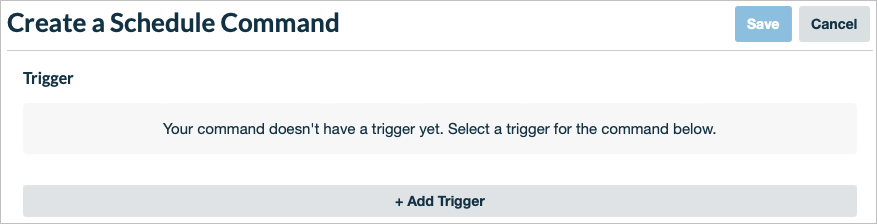
بعد ذلك، استخدم قسم تحديد جدول لإعداد الأمر استنادًا إلى اليوم أو الشهر أو السنة أو التاريخ مع الوقت إن أمكن. تذكر استخدام علامة الزائد الموجودة على اليمين لإضافة المشغل إلى الأمر.
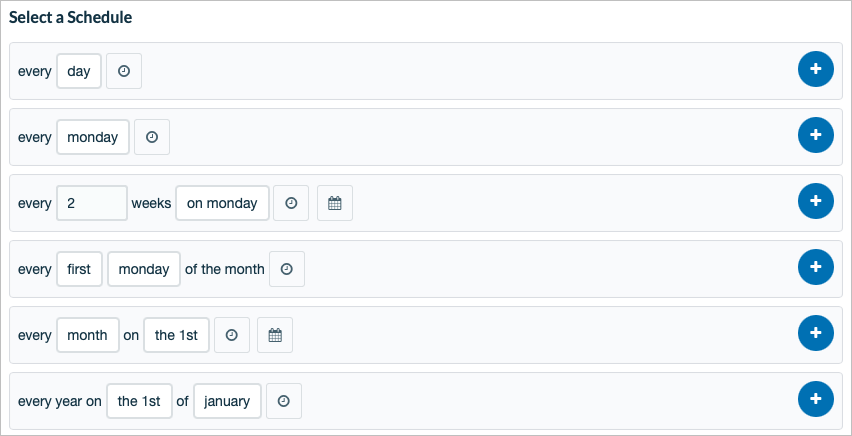
عندما يكون المشغل جاهزًا، ستتمكن بعد ذلك من إعداد الإجراء. هذه هي نفس أنواع الإجراءات التي تراها مع الأزرار، مثل إضافة بطاقة أو فرز قائمة..
أكمل الحقول المطلوبة للإجراء الذي تحدده وأضفه إلى الأمر باستخدام علامة الزائد . يمكنك إضافة المزيد من الإجراءات بناءً على مشغل التقويم إذا أردت.
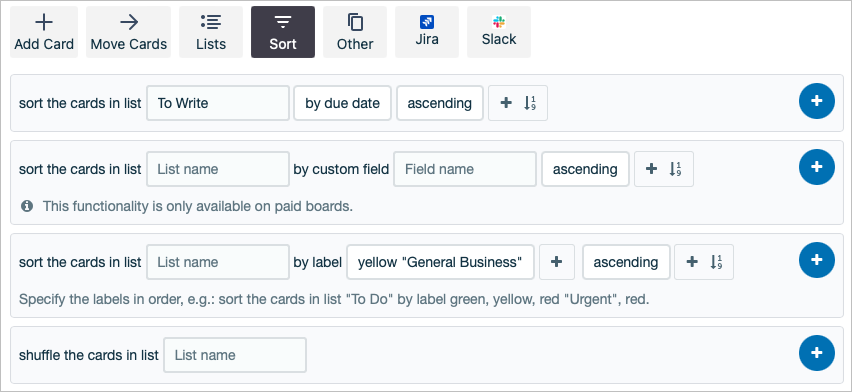
عند الانتهاء، راجع تفاصيل الأمر في الأعلى وحدد حفظ . سيتم تشغيل الأمر تلقائيًا بناءً على الجدول الزمني الذي قمت بإعداده.
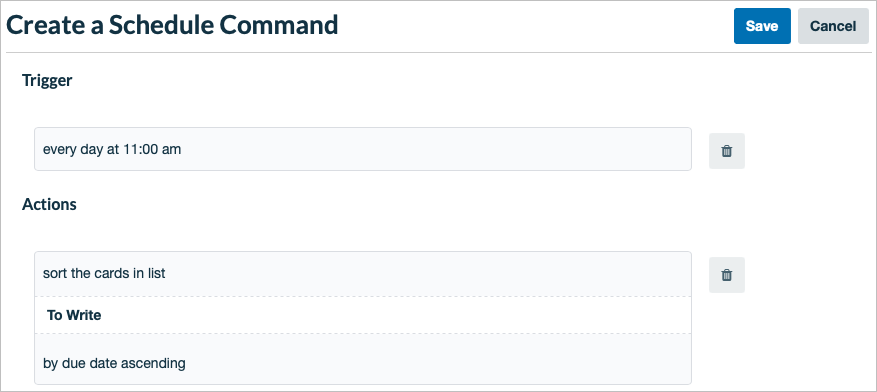
لديك بعد ذلك خيارات لإضافة الأمر إلى لوحة أخرى بالإضافة إلى تشغيل الأمر أو تعديله أو نسخه أو حذفه.
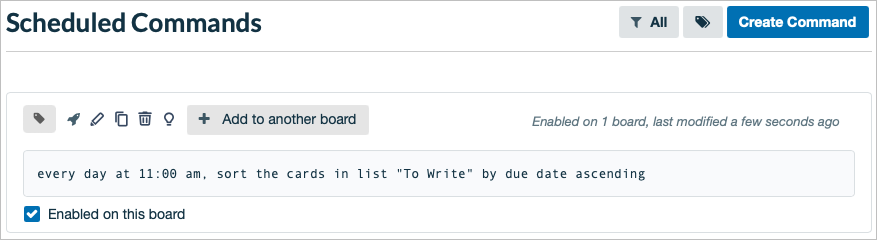
إنشاء زر البطاقة
كما ذكرنا سابقًا، يمكنك أيضًا إنشاء عمليات تلقائية مباشرةً على البطاقات أو القوائم. لذلك دعونا نستخدم مثالًا آخر ونقوم بإعداد زر البطاقة.
افتح البطاقة وحدد إضافة زر أسفل الأتمتة على ظهر البطاقة. ثم حدد الزر الذي تريد إضافته.
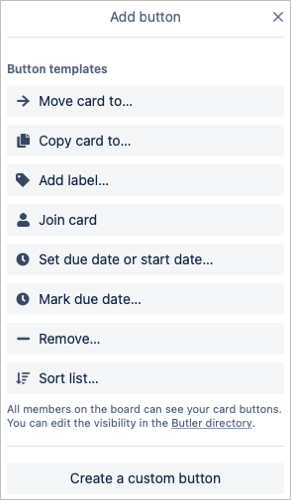
قم بتسمية الزر واختيار الرمز الخاص به، ثم أكمل أي حقول مطلوبة، اعتمادًا على اختيار الزر الخاص بك. إذا كنت تريد إجراءات إضافية، فحدد إضافة إجراء لتضمين المزيد.
عند الانتهاء، اختر إضافة زر وستكون جاهزًا. يظهر الزر بعد ذلك على جميع البطاقات الموجودة على نفس اللوحة.
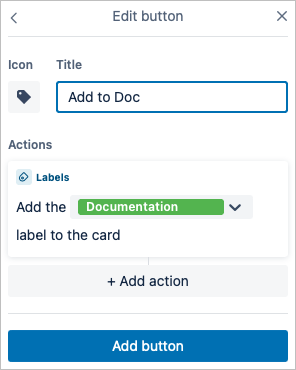
إذا قمت بزيارة دليل كبير الخدم، فسوف ترى أيضًا الزر الخاص بك في قسم زر البطاقة . ويتيح لك ذلك إدارة اللوحات أو تعديل الزر أو إزالته بسهولة.
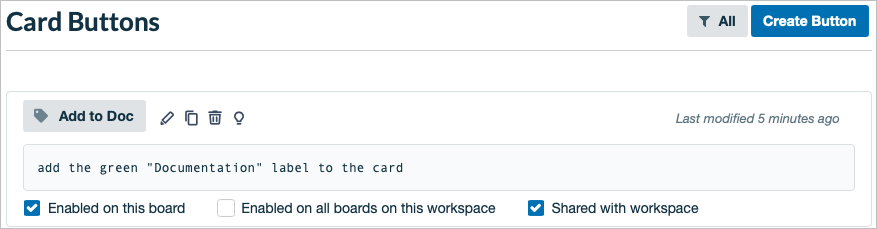
باستخدام هذا البرنامج التعليمي وهذه الأمثلة، يجب أن تكون جاهزًا لإعداد أول نظام تشغيل آلي لـ Butler. كيف قم بتشغيل سير عمل Trello الخاص بك ؟
.