بمظهر جديد تمامًا والعديد من الميزات الجديدة، خضع تطبيق الصور لعملية إصلاح شاملة في نظام التشغيل Windows 11. وفيما يلي دليل حول كيفية التنقل في الواجهة التي تم تحويلها.
حتى داخل نظام التشغيل هذا، هناك اختلاف كبير بين إصدارات معينة من تطبيق الصور. جلب تحديث 22H2 عددًا كبيرًا من التغييرات الرئيسية، مما أدى إلى تحويل الواجهة والميزات. كما أدخل أيضًا كليبشامب في مجموعة تطبيقات Windows، مما يتيح لك الوصول إلى محرر فيديو أكثر قوة وانسيابية من محرر الصور الافتراضي.
ما الجديد في تطبيق الصور لنظام التشغيل Windows 11؟
إن الاختلاف الأكثر وضوحًا في الإصدار الجديد من تطبيق الصور - أو بالأحرى، في كل جانب من جوانب نظام التشغيل Windows 11 مقارنة بنظام التشغيل Windows 10 ، هو الواجهة المُعاد تصميمها. تبدو النوافذ مختلفة، وتم تغيير تخطيط الأزرار، وتم وضع العديد من الخيارات في مواقع مختلفة عن ذي قبل.
بشكل عام، أصبح المظهر الذي تم تحقيقه أنظف وأكثر جمالية من ذي قبل. معظم الخيارات التي تحتاجها لا تزال موجودة، ولكن بشكل أكثر بساطة. في العديد من النواحي، تحاكي واجهة المستخدم البساطة الرائعة لشركة Apple، وهذا ليس بالأمر السيئ.
فتح صورة من مستكشف الملفات
يوجد طريقتان للوصول إلى تطبيق الصور — يمكنك فتح التطبيق مباشرةً، أو النقر نقرًا مزدوجًا على الصورة الموجودة على جهاز الكمبيوتر. ما لم تقم بتعديل الإعدادات الافتراضية، فسيؤدي ذلك إلى فتح الصورة باستخدام تطبيق الصور، مما يوفر نافذة أكثر بساطة من تلك التي تحصل عليها مع التطبيق الكامل. فيما يلي بعض ميزات طريقة العرض هذه:
شريط أدوات التلاشي
عند فتح صورة مباشرة من مستكشف Windows، سيظهر شريط الأدوات فوق الصورة. سيؤدي النقر على أي مكان على الصورة إلى اختفائها، ولكن يمكنك دائمًا النقر مرة أخرى لاستعادتها.
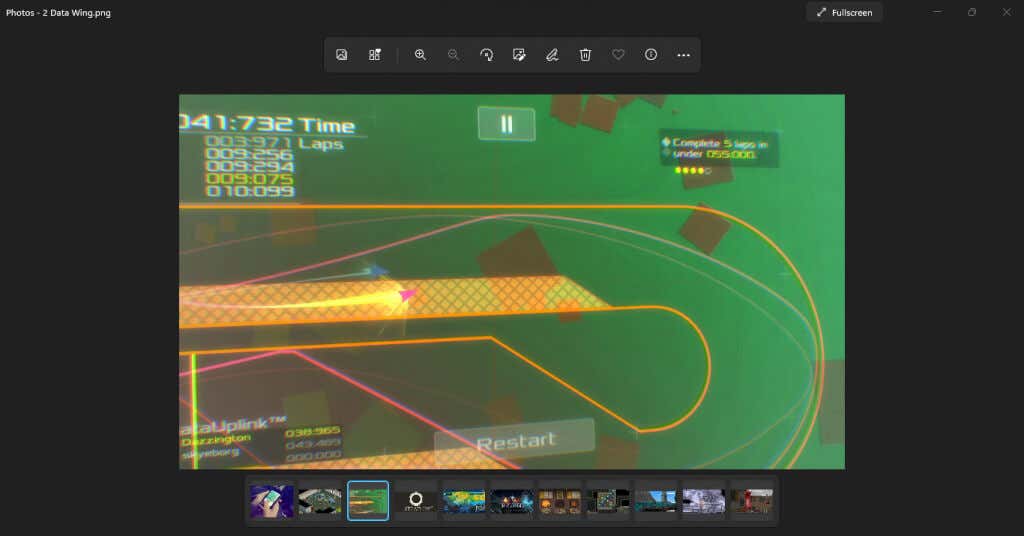
بالوصول إلى شريط الأدوات نفسه، يظهر هنا أيضًا النهج المبسط لنظام التشغيل Windows 11 الجديد. لن ترى سوى مجموعة صغيرة من الخيارات الأكثر استخدامًا والتي تمثلها الرموز الجديدة.

ولكن لا تقلق. أما بقية الخيارات فلا تزال موجودة. انقر على النقاط الثلاث الموجودة في نهاية شريط الأدوات لإسقاط قائمة تحتوي على الخيارات المفقودة، بما في ذلك أشياء مثل تغيير الحجم وعرض الشرائح وحتى الإعدادات.
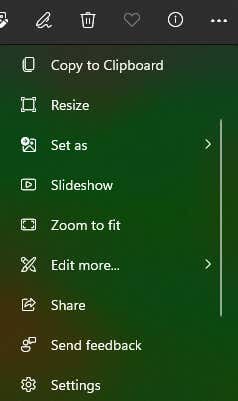
شريط الفيلم
في الجزء السفلي من تطبيق الصور، ستجد شريطًا من الصور. يعرض شريط الأفلام هذا جميع الصور الموجودة في المجلد الحالي، مما يتيح لك التبديل بينها بسهولة..

ضع في اعتبارك أن شريط الفيلم يعرض فقط الصور الموجودة في الدليل الحالي، وليس جهازك بالكامل. للحصول على طريقة أكثر فعالية لعرض صور متعددة، يمكننا استخدام ميزة الألبومات.
عرض الصور المجمعة
والأفضل من ذلك، أنه يمكنك تحديد صور متعددة من شريط الفيلم، والذي يعرضها جميعًا مرة واحدة في عرض مجمع من نوع ما. للقيام بذلك، ما عليك سوى تحريك المؤشر إلى زاوية مربع الصورة في شريط الفيلم وتمكين مربع الاختيار.

يمكنك تحديد الصور وإلغاء تحديدها بحرية من خلال هذه الطريقة، مع خلط الصور المجمعة لمقارنة الصور. العيب الوحيد في هذه الطريقة هو أنها تقتصر على الصور الموجودة في المجلد الحالي.
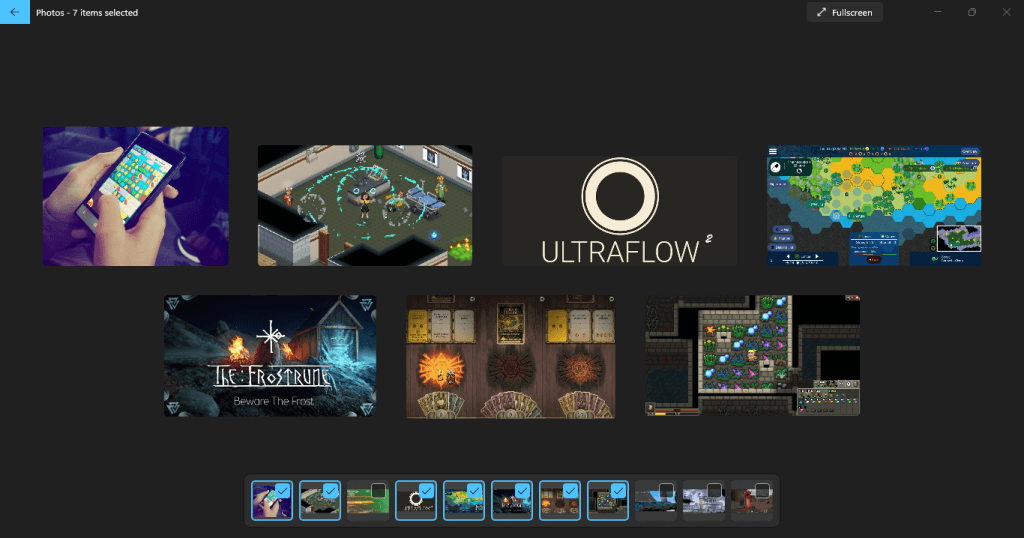
معرض أكثر سهولة
تتميز طريقة عرض المعرض الافتراضية التي تحصل عليها عند فتح تطبيق الصور بمظهر مختلف أيضًا. تعرض علامة التبويب هذه، التي تسمى المجموعة، جميع الصور التي تم فتحها مؤخرًا، مرتبة حسب التاريخ كما كان من قبل.
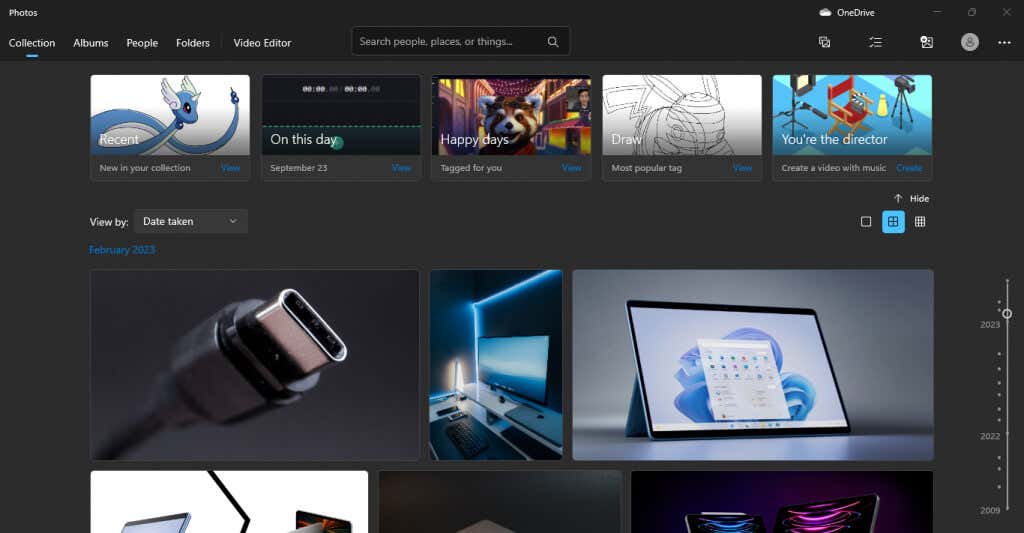
توجد في الجزء العلوي بعض المجموعات المميزة، مما يسلط الضوء على أشياء مثل الصور التي تم الوصول إليها مؤخرًا أو الصور التي تم النقر عليها في نفس اليوم. يوجد على اليمين شريط تمرير التاريخ الذي يمكنك سحبه لأسفل للقيام برحلة عبر شريط الذاكرة والوصول إلى الصور القديمة.
يمكنك أيضًا النقر على نقاط مختلفة من شريط التمرير لعرض صور شهر معين، وهو أمر مفيد للبحث عن الصور المحفوظة في تواريخ محددة.
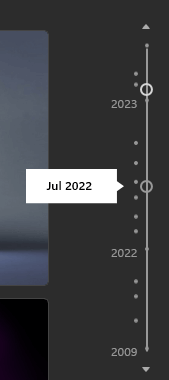
فهم واجهة المستخدم الجديدة
لقد ألقينا بالفعل نظرة على الشكل الذي يبدو عليه تطبيق الصور عند فتحه، ولكن دعونا نفهم العناصر التي تظهر على الشاشة واحدًا تلو الآخر.
الشريط العلوي، في البداية، هو المكان الذي توجد فيه معظم خيارات التنقل في التطبيق.
على اليسار توجد علامات التبويب المختلفة التي سنناقشها في أقسامها. ثم تحصل على شريط البحث، وهو مفيد للعثور على الصور حسب اسم محدد أو حتى علامة. بالطبع، يعد هذا مفيدًا أكثر للأشخاص الذين لديهم نظام تسمية أو يضعون علامات على صورهم بشكل صحيح.
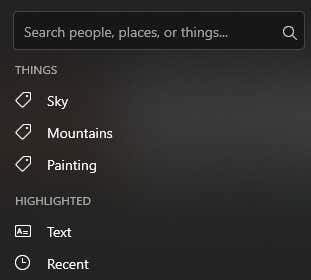
بعد ذلك، يمكنك تحديد رمز OneDrive على اليمين، مما يساعدك على الوصول إلى الصور الموجودة في وحدة التخزين السحابية OneDrive.
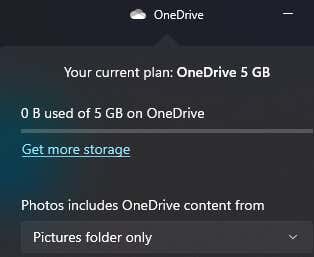
توجد أدناه سلسلة من الأزرار: جديد، وتحديد، واستيراد، والحساب.
يتيح لك الخيار الأول إنشاء مشروع فيديو أو ألبوم جديد.
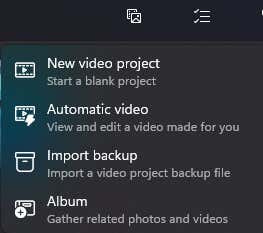
يتيح لك التحديد تحديد عدة صور من مجموعتك..
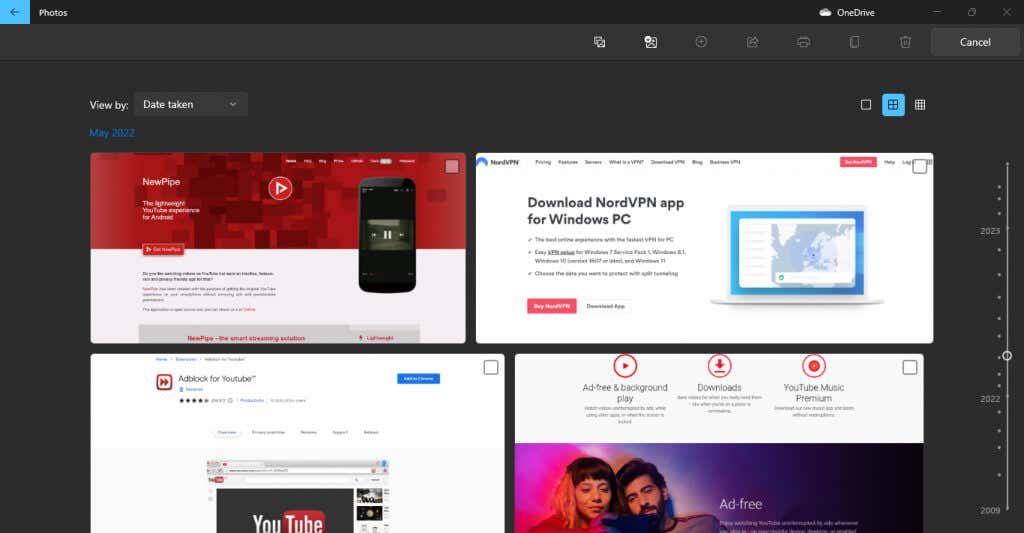
الزر التالي مخصص لاستيراد المجلدات غير الموجودة في مجموعتك، من جهاز الكمبيوتر الخاص بك أو حتى من محرك أقراص ثابت خارجي.
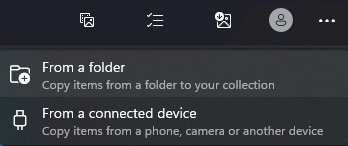
زر الحساب مخصص فقط لإدارة حسابات Microsoft المرتبطة بتطبيقك.
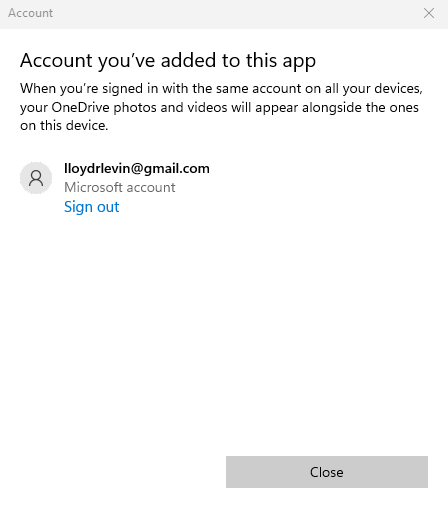
أخيرًا، لديك رمز ثلاثي النقاط لإسقاط قائمة صغيرة تحتوي على المزيد من الخيارات مثل عرض الشرائح والإعدادات.
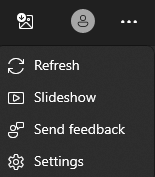
تنظيم الصور باستخدام الألبومات
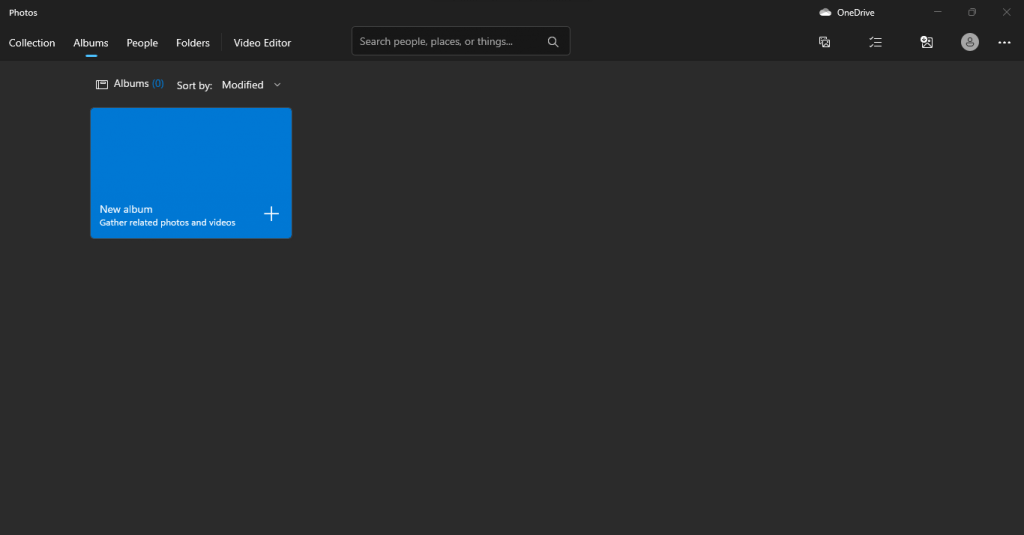
علامة التبويب الثانية في تطبيق الصور هي الألبومات. وكما يوحي الاسم، يمنحك هذا القدرة على إنشاء ألبومات الصور الخاصة بك، وإضافة الصور وإزالتها بحرية حسب الحاجة.
ليس من الضروري أن تكون من نفس المجلد - يمكنك إنشاء ألبومات لتنظيم الصور الموجودة في أي مكان على جهاز الكمبيوتر الخاص بك، أو حتى OneDrive. بالطبع، سيتعين عليك استيرادها إلى مجموعتك أولاً.
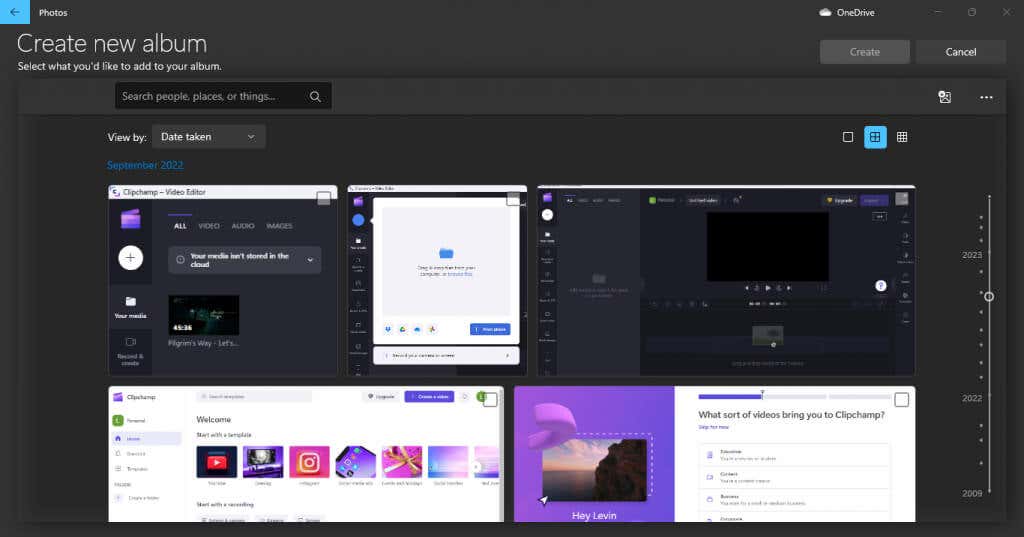
الأشخاص
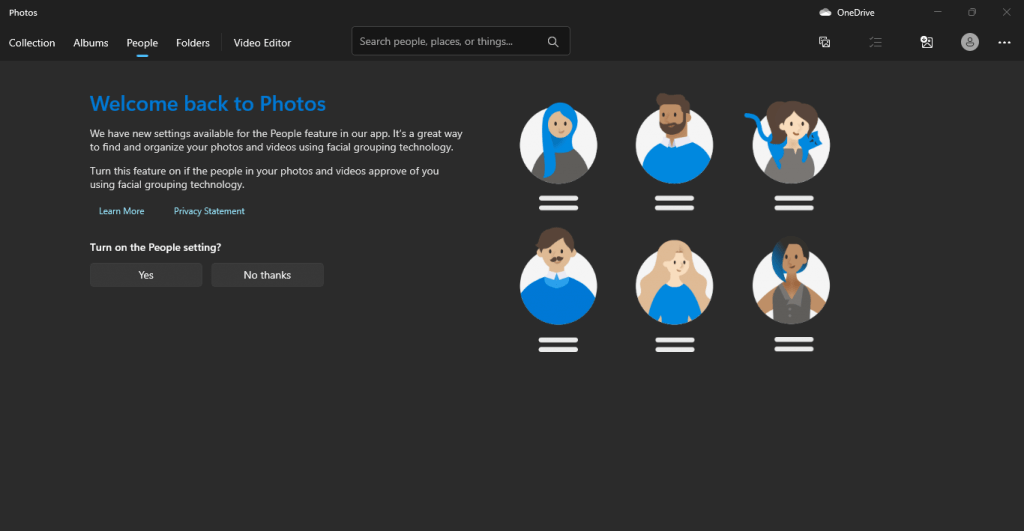
يمكن لعلامة التبويب هذه تنظيم صورك حسب الأشخاص، مما يتيح لك فهم ألبومات الصور الكبيرة بسهولة. ولا تقلق، ليس عليك وضع علامة يدويًا على كل صورة - سيستخدم التطبيق خوارزمية تجميع الصور لفرز الصور تلقائيًا حسب الأشخاص الموجودين فيها.
ولكن لا يشعر جميع الأشخاص بالارتياح لوضع علامة على صورهم بهذه الطريقة، لذا لا تفعل ذلك إلا إذا حصلت على موافقة الأشخاص المعنيين.
عرض جميع الصور على جهاز الكمبيوتر الخاص بك مع المجلدات
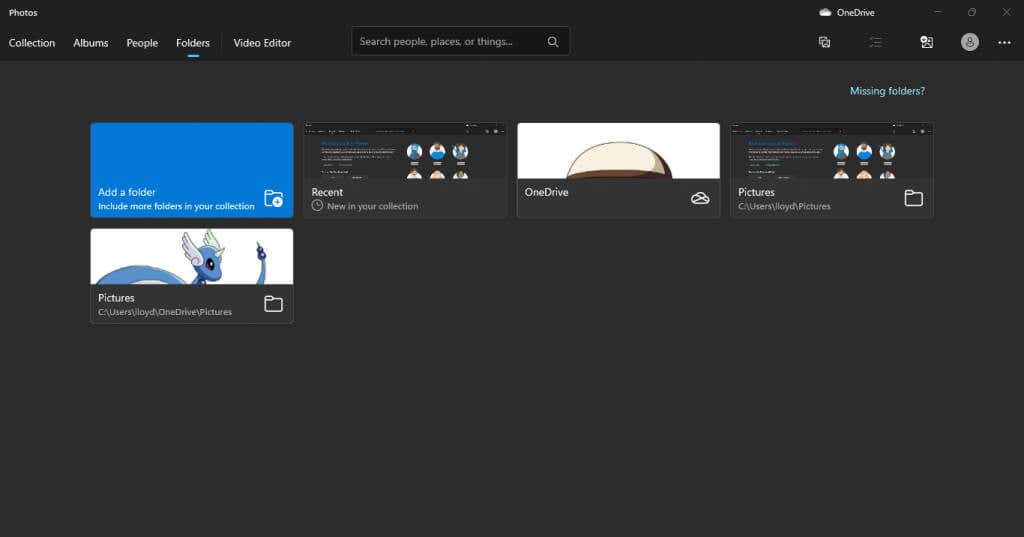
تدرج علامة التبويب "المجلدات" أدلة كاملة تحتوي على صور في مكان واحد. افتراضيًا، يتضمن هذا OneDrive بالإضافة إلى مجلد الصور، على الرغم من أنه يمكنك إضافة أي مجلدات أخرى أيضًا.
في بعض الحالات، قد يؤدي ذلك إلى جعل علامة التبويب هذه أداة أفضل لعرض جميع الصور الموجودة على جهاز الكمبيوتر الخاص بك مقارنة بطريقة عرض المعرض. على سبيل المثال، إذا احتفظت بصورك منظمة بالفعل في مجلدات مصنفة بشكل أنيق، فلن تكون النتائج المجمعة لعلامة التبويب "المجموعة" مفيدة.
محرر الفيديو
<ق>25توجد معلومات متضاربة عبر الإنترنت حول حالة محرر الفيديو الافتراضي للصور. تزعم معظم المقالات أن محرر الفيديو المدمج قد توقف عن العمل، ولسبب وجيه، قامت Microsoft بإدخال Clipchamp في النظام البيئي لتطبيقات Windows ليكون بمثابة محرر الفيديو بدلاً من ذلك.
ولكن إذا كان لديك الإصدار الأحدث من Windows وقمت بتشغيل التطبيق، فستجد أن علامة التبويب "محرر الفيديو" موجودة ولا تزال تعمل إلى حد كبير. لذا، في حين أنه من الممكن أن يتم التخلص التدريجي من هذه الميزة في النهاية، فمن الممكن حاليًا استخدام محرر فيديو الصور لإجراء تغييرات على مقاطع الفيديو على جهاز الكمبيوتر الذي يعمل بنظام Windows..
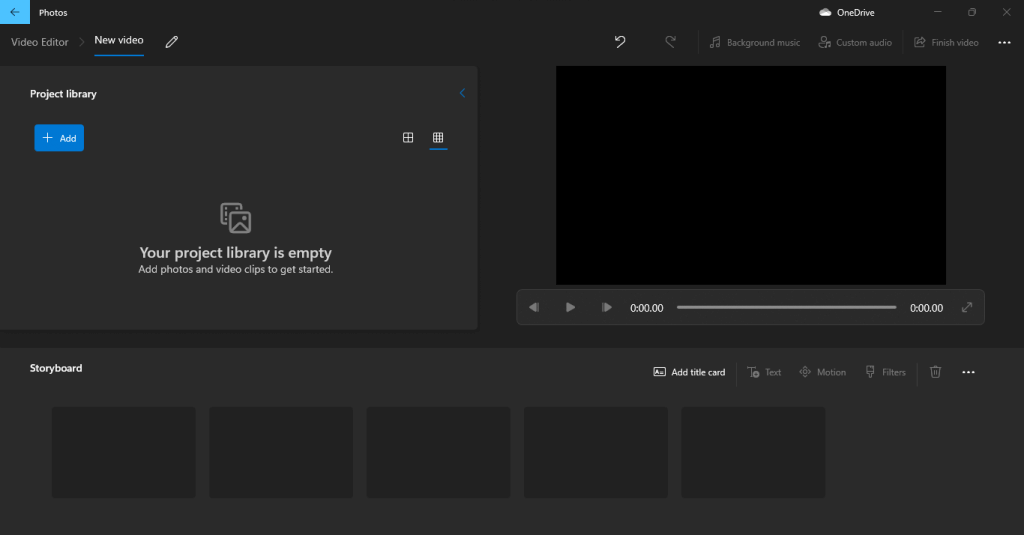
كما أن أدائه جيد جدًا، على الأقل بالنسبة لمهام التحرير البسيطة مثل إزالة/إضافة الصوت أو تقليم أشرطة الفيديو. يمكنك دائمًا استخدام Clipchamp أيضًا لأنه يأتي مزودًا بنظام Windows أيضًا.
التكامل السحابي
يوفر تطبيق الصور الجديد تكاملاً سحابيًا مع iCloud وOneDrive، مما يتيح لك جعله مركزًا لصورك لكل من نظامي التشغيل Windows وApply البيئيين. وهذا يعني أنه يمكنك أخيرًا عرض الصور التي تنقر عليها على جهاز iPhone الخاص بك دون الحاجة إلى نقلها يدويًا إلى جهاز الكمبيوتر الخاص بك.
للقيام بذلك، ستحتاج إلى تثبيت iCloud لنظام التشغيل Windows من متجر Microsoft الرسمي. افتراضيًا، يتوفر خيار OneDrive فقط في تطبيق الصور.
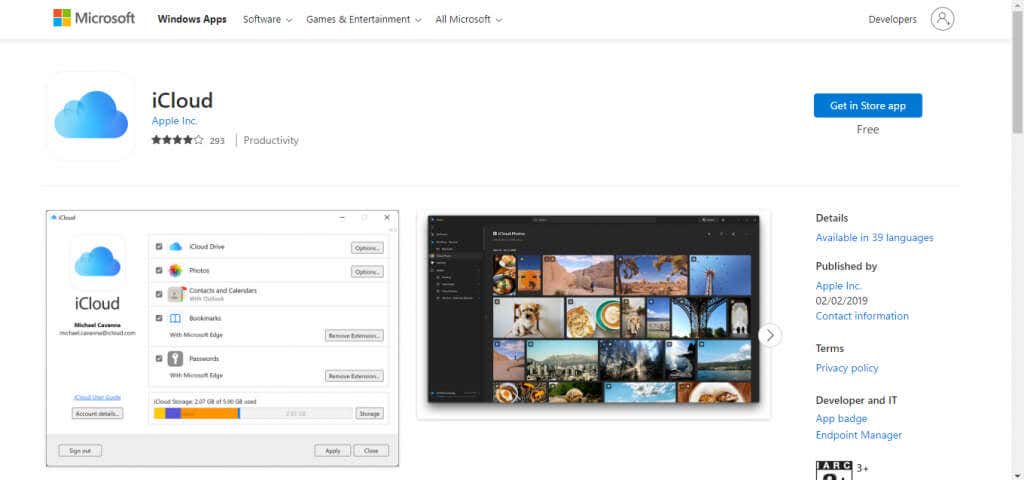
لا يمكنك استيراد الصور من وحدة التخزين السحابية فحسب، بل يمكنك أيضًا استيراد محركات الأقراص الخارجية بأكملها بسهولة تامة. يعد هذا بمثابة المنقذ لأي شخص لديه الكثير من الصور التي تم جمعها على مر السنين في محركات أقراص متعددة. ما عليك سوى توصيلها واستيراد الصور ويمكنك تنظيمها مثل التطبيقات الأخرى.
هل يستحق تطبيق الصور الجديد كل هذا العناء؟
يشكك الأشخاص في حدوث تغييرات كبيرة، وذلك لسبب وجيه - فالاختلافات الجذرية في واجهة المستخدم غالبًا ما تجعل استخدام تطبيقاتك المفضلة أكثر صعوبة. لقد تعثر نظام التشغيل Windows 8 لهذا السبب بالذات، ويبدو أن شركة Microsoft قد تعلمت من أخطائها.
رغم أن تطبيق الصور الجديد يتميز بواجهة مُعاد تصميمها، إلا أنه لا يتخلى عن الميزات التي تجعله يعمل. كل ما اعتدت عليه لا يزال موجودًا بشكل أكثر انسيابية.
بالإضافة إلى ذلك، فهو يقدم مجموعة من الميزات الجديدة التي تجعله أكثر توافقًا مع تطبيقات عرض الصور الأكثر شيوعًا، مما يجعل من غير الضروري تنزيل أي شيء آخر لهذا الغرض. لديك معرض أفضل ودعم سحابي (بما في ذلك iCloud) بالإضافة إلى محرر فيديو مدمج مناسب للمهام الأساسية مثل قص مقاطع الفيديو.
.