هل واجهت خطأ "DXGI_Error_Device_Hung" أثناء لعب لعبة على جهاز الكمبيوتر الذي يعمل بنظام Windows 11 أو Windows 10؟ يمكن أن تتسبب حالات مثل وجود خلل في برنامج تشغيل بطاقة الرسومات أو زيادة سرعة تشغيل وحدة المعالجة المركزية لديك في حدوث هذا الخطأ، بالإضافة إلى العديد من الأشياء الأخرى.
إذا واجهت هذا الخطأ للمرة الأولى وتتساءل عن سبب حدوثه، فإن بعض الأسباب هي أن إصدار DirectX الخاص بك ليس محدثًا، أو أن لعبتك لا تتمتع بالحقوق المناسبة للعمل، أو أن لعبتك الملفات تالفة، وأكثر من ذلك.

1.توقف عن رفع تردد تشغيل وحدة المعالجة المركزية لديك
عندما تواجه خطأ "DXGI_Error_Device_Hung"، فإن الإصلاح الأول الذي يجب تطبيقه هو إيقاف رفع تردد التشغيل وحدة المعالجة المركزية الخاصة بك. إذا قمت برفع تردد التشغيل لوحدة المعالجة المركزية الخاصة بك للحصول على أداء أفضل، فقم بإيقاف تشغيل رفع تردد التشغيل ومعرفة ما إذا كان ذلك سيحل مشكلتك.
يمكنك استخدام نفس الأداة المساعدة التي استخدمتها مع رفع تردد التشغيل وحدة المعالجة المركزية الخاصة بك لتعطيل رفع تردد التشغيل. بمجرد الانتهاء من ذلك، قم بإعادة تشغيل جهاز الكمبيوتر الخاص بك ومعرفة ما إذا كانت لعبتك تعمل كما هو متوقع.
2.استرجاع تحديث برامج تشغيل بطاقة الرسومات لديك
إذا بدأت المشكلة في الظهور بعد تحديث برامج تشغيل بطاقة الرسومات الخاصة بك، فقد يكون تحديث برنامج التشغيل الخاص بك هو السبب. في بعض الأحيان، تحصل على تحديثات خاطئة لبرنامج التشغيل تسبب مشكلات مختلفة على جهاز الكمبيوتر الخاص بك.
لحسن الحظ، يمكنك التراجع عن هذا التحديث حل مشكلتك. إليك كيفية القيام بذلك على نظامي التشغيل Windows 11 وWindows 10.
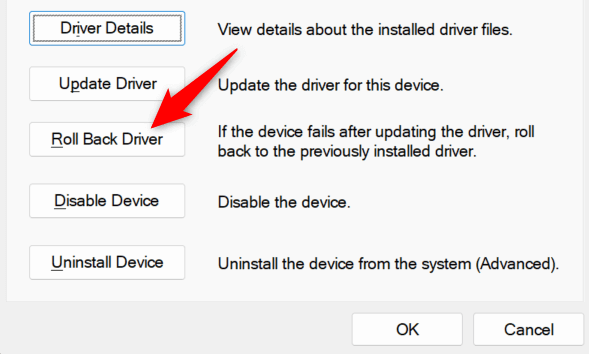
3.قم بتحديث برامج تشغيل بطاقة الرسومات الخاصة بك
إذا كانت برامج تشغيل بطاقة الرسومات لديك قديمة، فقد يؤدي ذلك إلى حدوث مشكلات متعددة على جهاز الكمبيوتر الخاص بك. يعد خطأ اللعبة أحد النتائج المحتملة لبرامج التشغيل القديمة. في هذه الحالة، قم بتحديث برامج التشغيل الخاصة بك إلى الإصدار الأحدث، وسيتم حل مشكلتك.
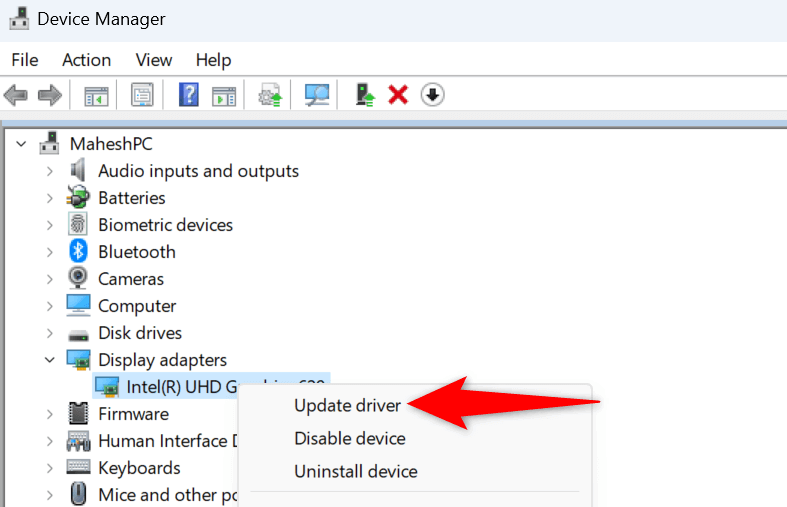 <البداية = "3">
<البداية = "3">
إذا لم يتمكن "إدارة الأجهزة" من العثور على أحدث برامج التشغيل لبطاقة الرسومات الخاصة بك، فلا تتردد في استخدام موقع الويب الخاص بالشركة المصنعة لبطاقة الرسومات الخاصة بك إلى الحصول على برامج تشغيل جديدة.
إذا كان يحتوي جهاز الكمبيوتر الخاص بك على بطاقة رسومات NVIDIA ، توجه إلى موقع نفيديا تحميل برامج التشغيل ، وحدد طراز بطاقة الرسومات الخاصة بك باستخدام القوائم المنسدلة، واختر بحث، ثم حدد تنزيللتنزيل أحدث برامج التشغيل.
إذا كنت تستخدم بطاقة رسومات AMD، فافتح موقع برامج تشغيل ودعم AMD ، واختر طراز بطاقة الرسومات المحدد، وحدد إرسال، واختر نظام التشغيل الخاص بك، وحدد تنزيللتنزيل أحدث برامج التشغيل.
بعد ذلك، قم بتشغيل الملف الذي تم تنزيله، وتثبيت برامج التشغيل، وإعادة تشغيل الكمبيوتر، وتشغيل اللعبة.
4.قم بتحديث إصدار DirectX الخاص بك
إذا استمرت لعبتك في التعطل مع ظهور رسالة الخطأ أعلاه، فقد يكون إصدار دايركت اكس لديك قديمًا. في هذه الحالة، قم بتحديث إصدار DirectX الخاص بك، وسيتم حل مشكلتك.
ترسل Microsoft تحديثات DirectX عبر Windows Update، لذا يتعين عليك تحديث نظام التشغيل Windows لديك لتحديث نسخة دايركت اكس لديك.
تحديث Windows 11
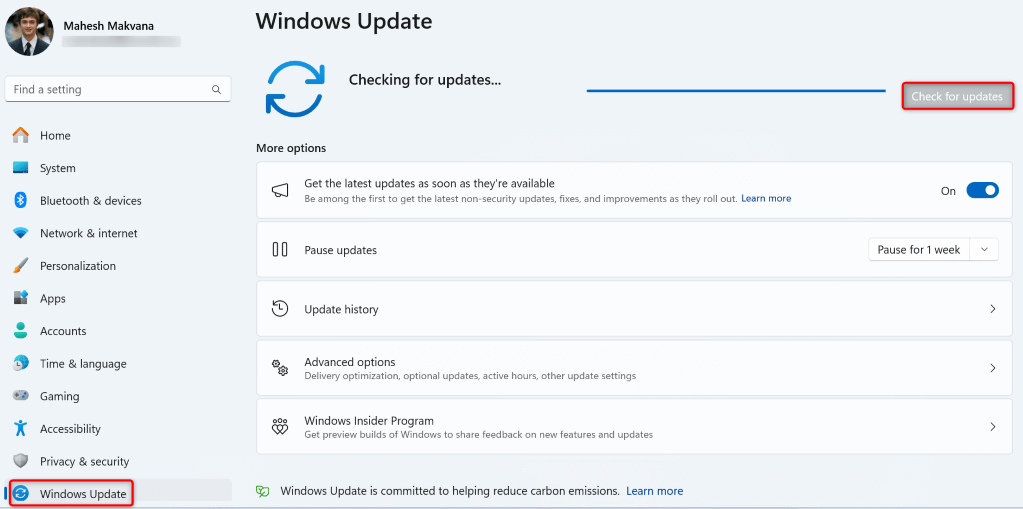
تحديث Windows 10
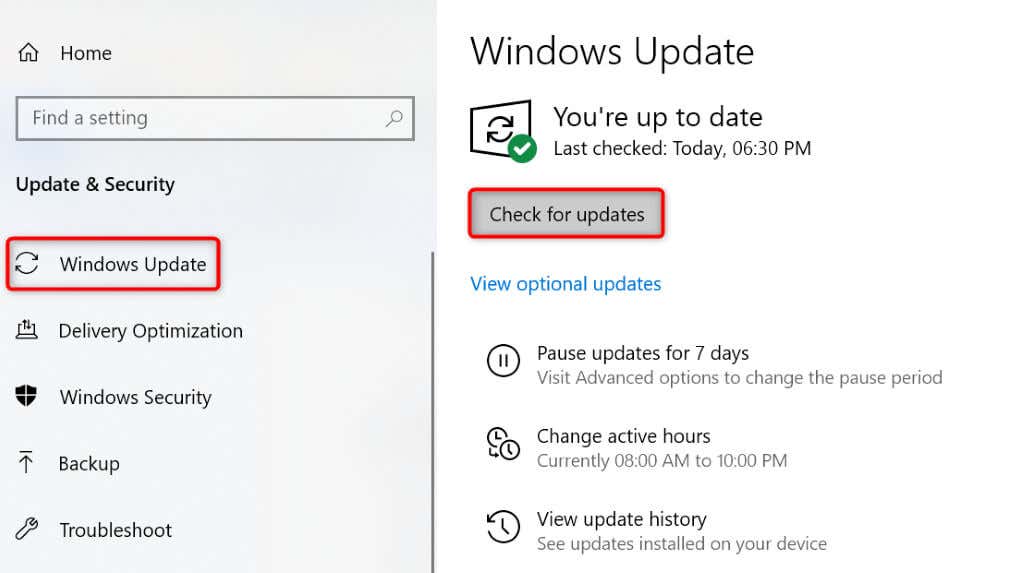
5.قم بتشغيل لعبتك كمسؤول.
إذا استمر ظهور الخطأ "DXGI_Error_Device_Hung" في لعبتك، فقم بتشغيل لعبتك باستخدام امتيازات المسؤول ومعرفة ما إذا كان ذلك سيحل مشكلتك. وذلك لأن لعبتك ربما تفتقر إلى أذونات معينة للعمل، وهو ما يتم إصلاحه عند تشغيل اللعبة كمسؤول.
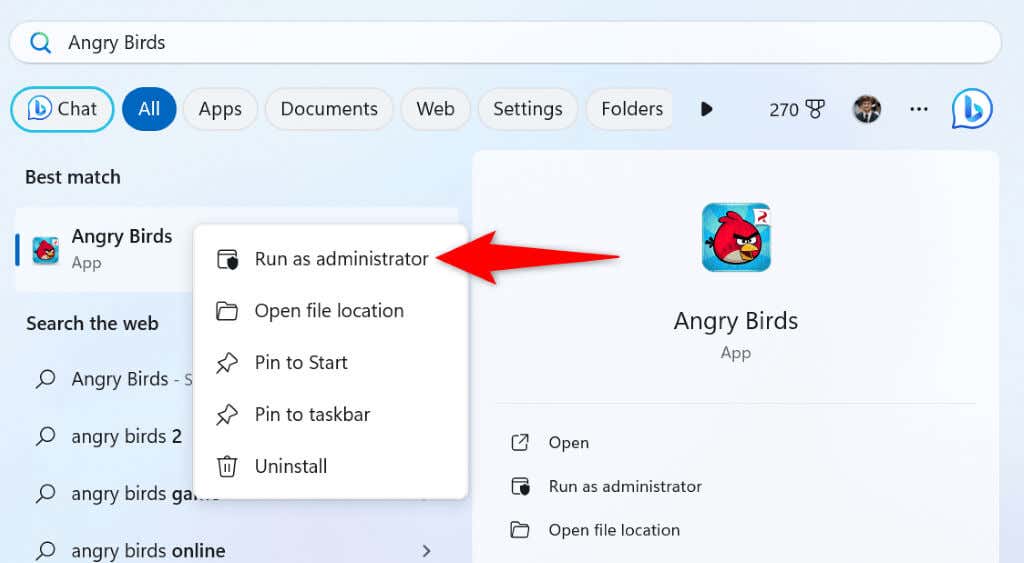
إذا لم تشاهد أي أخطاء عند تشغيل لعبتك كمسؤول، فاطلب من Windows تشغيل لعبتك دائمًا باستخدام حقوق المسؤول كما يلي:
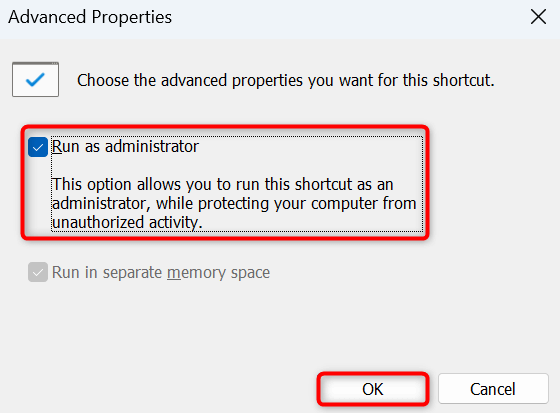
من الآن فصاعدًا، يمكنك النقر نقرًا مزدوجًا فوق اختصار لعبتك على سطح المكتب لديك لتشغيل اللعبة كمسؤول.
6.استخدم خطة الطاقة عالية الأداء على جهاز الكمبيوتر الشخصي الذي يعمل بنظام Windows
يوفر Windows خطط طاقة متعددة، يحدد كل منها كيفية أداء جهاز الكمبيوتر الخاص بك. عند تشغيل مهمة كثيفة الاستخدام للموارد مثل لعبة، قم بتشغيل خطة الطاقة عالية الأداء لجهاز الكمبيوتر الخاص بك ومعرفة ما إذا كان ذلك يساعدك على التخلص من الخطأ.
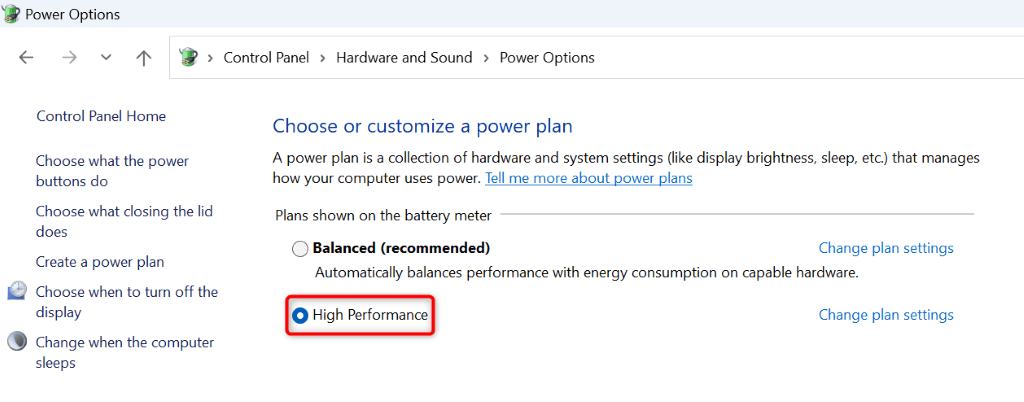
إذا لم يكن جهاز الكمبيوتر لديك يحتوي على خطة عالية الأداء، فقم بإنشاء واحدة عن طريق تحديد إنشاء خطة طاقةعلى اليسار، واختيار الأداء العالي، وإدخال اسم لـ خطتك، ثم تحديد التالي. بعد ذلك، قم بتشغيل هذه الخطة، ومن المحتمل أن يتم إصلاح مشكلة اللعبة لديك.
7.أضف قيمة جديدة إلى سجل Windows الخاص بك
أحد الحلول التي ساعدت بعض المستخدمين على حل خطأ "DXGI_Error_Device_Hung" هو إضافة قيمة جديدة إلى سجل ويندوز الخاص بك. يمكنك إضافة هذه القيمة المحددة إلى خطأ التسجيل بجهاز الكمبيوتر الخاص بك وحل مشكلتك.
regedit
HKEY_LOCAL_MACHINE\SYSTEM\CurrentControlSet\Control\GraphicsDrivers
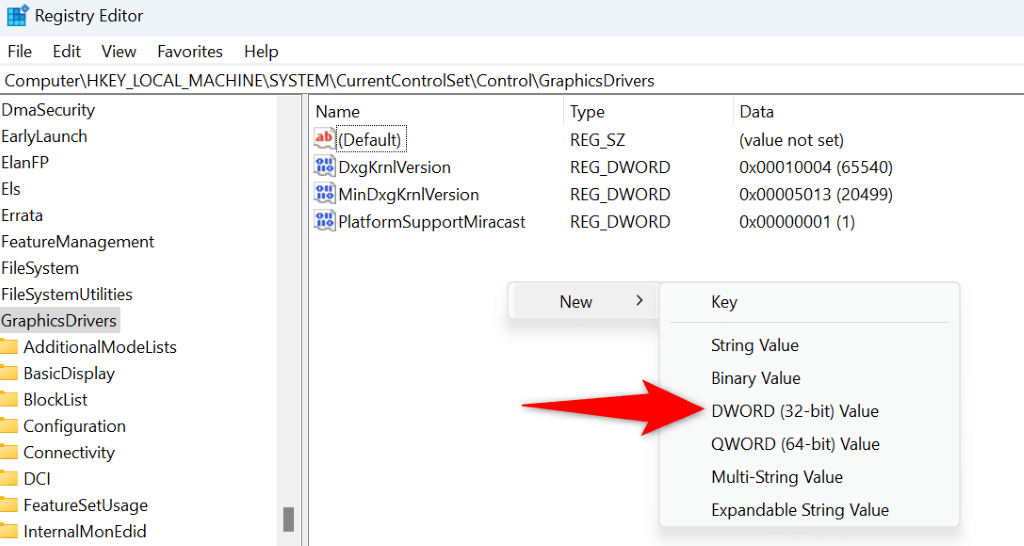
8.أزل لعبتك وأعد تثبيتها
إذا لم ينجح أي شيء واستمر خطأك في الظهور في لعبتك، فإن خيارك الأخير هو الغاء التثبيت وإعادة تثبيت اللعبة على جهاز الكمبيوتر الخاص بك. وذلك لأن الملفات الأساسية للعبتك قد تكون تالفة، مما يسبب الخطأ أعلاه. تؤدي إعادة تثبيت اللعبة إلى إصلاح هذه الملفات، مما يحل مشكلتك.
في نظام التشغيل Windows 11
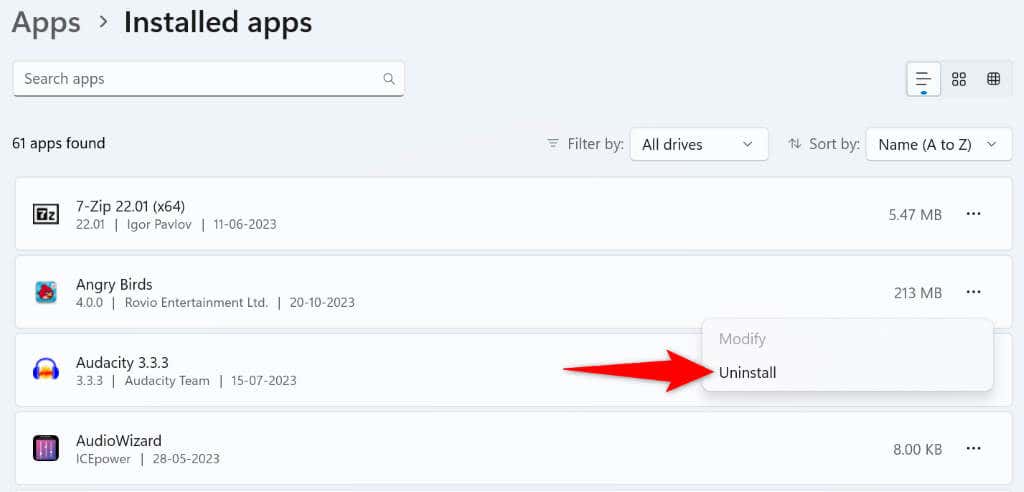
في نظام التشغيل Windows 10
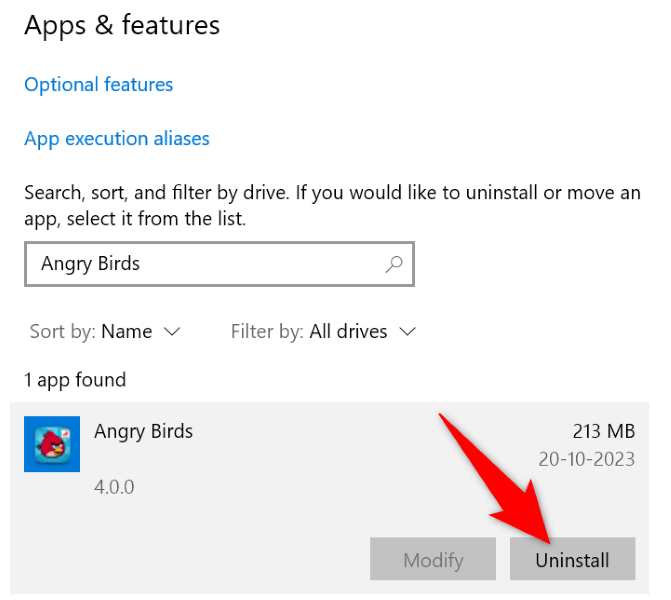
أعد تشغيل جهاز الكمبيوتر، وقم بتشغيل أداة تثبيت اللعبة، ثم قم بتثبيت اللعبة.
طرق مختلفة لحل خطأ تعليق جهاز DXGI على جهاز الكمبيوتر الذي يعمل بنظام Windows
إذا كان "DXGI_Error_Device_Hung" الخطأ لا يسمح لك بلعب ألعابك المفضلة ، فاستخدم الإصلاحات الموضحة أعلاه لحل مشكلتك والاستمتاع بألعابك دون انقطاع. يحدث الخطأ لأسباب مختلفة، وكما ترون في الدليل أعلاه، من السهل إصلاح تلك العناصر المسببة للخطأ وإنهاء مشكلة اللعبة. استمتع بلعب ألعابك المفضلة!
.