قد تحتاج إلى الوصول إلى عدة مواقع ويب للعمل أو المدرسة أو البحث. قبل أن تعرف ذلك، لديك الكثير من علامات التبويب المفتوحة بحيث لا يمكنك العثور على العلامة التي تريدها عندما تحتاج إليها.
باستخدام Google Chrome، يمكنك إنشاء مجموعات علامات التبويب كطريقة لحل هذه المشكلة. يتيح لك ذلك جمع مجموعة من علامات التبويب ذات الصلة وتطبيق اسم المجموعة. ثم قم بتوسيع هذه المجموعة أو طيها حسب الحاجة. فلنتنقل عبر مجموعات علامات تبويب Chrome حتى تتمكن من التحكم في علامات التبويب الخاصة بك.
إنشاء مجموعة علامات تبويب جديدة في Chrome
حدد واحدًا من علامات تبويب متصفح كروم الذي تريد وضعه في المجموعة. وبعد ذلك، انقر بزر الماوس الأيمن فوق علامة التبويب واختر إضافة علامة تبويب إلى مجموعة جديدة.
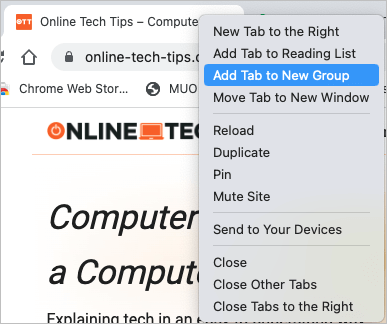
يمكنك اختياريًا تسمية المجموعة واختيار لونها. على الرغم من أنك لا تحتاج إلى استخدام اسم، فمن المفيد إذا كنت تخطط لإضافة المزيد من علامات التبويب إلى المجموعة أو إنشاء مجموعات متعددة.

بمجرد إنشاء مجموعة، حددها لتوسيعها ورؤية علامات التبويب الموجودة بها أو قم بطيها لإخفائها. ستلاحظ أن علامات التبويب الموجودة في المجموعة محددة باللون الخاص بتلك المجموعة.

يمكنك إنشاء مجموعات إضافية لعلامات التبويب الأخرى بنفس الطريقة.
إضافة المزيد من علامات التبويب إلى المجموعة
يمكنك إضافة علامات تبويب مفتوحة أخرى إلى مجموعة موجودة أو إنشاء علامة تبويب جديدة داخل المجموعة.
إضافة علامة تبويب موجودة إلى مجموعة
انقر بزر الماوس الأيمن على علامة التبويب التي تريد تضمينها، وحدد إضافة علامة تبويب إلى المجموعة، واختر اسم المجموعة من القائمة المنبثقة. إذا لم تحدد اسمًا لمجموعتك، فسترى موقع الويب الذي أضفته إليها كاسم.
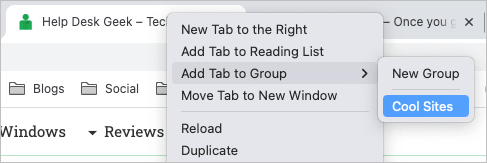
إضافة علامة تبويب جديدة إلى المجموعة
إذا كنت تريد إضافة موقع إلى المجموعة ولكن ليس لديك علامة تبويب مفتوحة له حتى الآن، فيمكنك إنشاء موقع. انقر بزر الماوس الأيمن على مجموعة علامات التبويب واختر علامة تبويب جديدة في المجموعة.
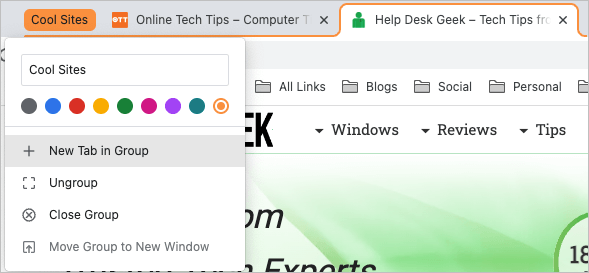
عند فتح علامة التبويب الجديدة، انتقل إلى موقع الويب. ويتم بعد ذلك حفظها تلقائيًا كجزء من تلك المجموعة.
نقل علامات التبويب داخل المجموعات
ربما ترغب في إعادة ترتيب علامات التبويب عن طريق نقل علامة تبويب معينة إلى مجموعة مختلفة.
انقر بزر الماوس الأيمن على علامة التبويب واختر إضافة علامة تبويب إلى المجموعة. ثم حدد اسم المجموعة في القائمة المنبثقة أو اختر مجموعة جديدةلإعداد مجموعة أخرى.
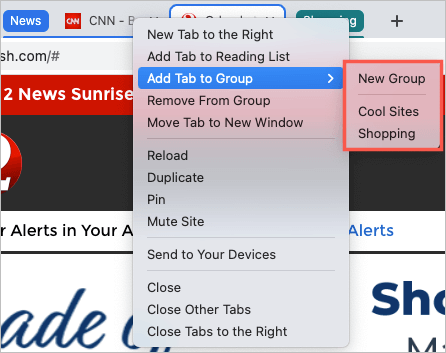
إزالة علامة تبويب من مجموعة
إذا لم تعد تريد علامة تبويب كجزء من مجموعة، فيمكنك إزالتها بسرعة. لإزالته من المجموعة وإبقائها مفتوحة، انقر بزر الماوس الأيمن فوق علامة التبويب واختر إزالة من المجموعة..
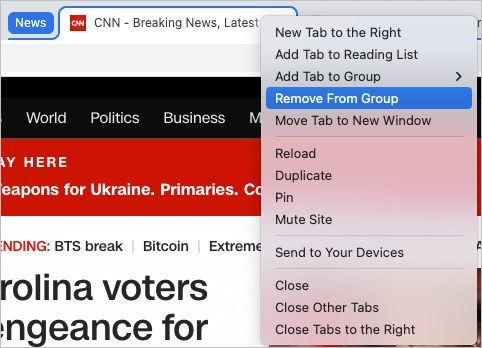
لإزالة علامة تبويب من مجموعة وإغلاقها، ما عليك سوى أغلق علامة التبويب كما تفعل عادةً باستخدام Xعلى الجانب الأيمن من علامة التبويب.
<ق>14أعد فتح مجموعة علامات التبويب
عند إنشاء مجموعة علامات تبويب في Chrome، لا يتم حفظ هذه المجموعة إلى الأبد. وهذا يعني أنه عند إغلاق Chrome، ستختفي هذه المجموعات. ومع ذلك، هناك طريقة أعد فتح علامة تبويب للتجميع.
حدد سهم بحث علامات التبويبفي الجزء العلوي الأيسر من نافذة Chrome حيث يمكنك البحث في علامات التبويب المفتوحة. قم بتوسيع القسم المغلق مؤخرًاإذا لزم الأمر.
ستشاهد بعد ذلك أي مجموعات أغلقتها للتو. اختر واحدة لإعادة فتح المجموعة وجميع علامات التبويب الموجودة فيها.
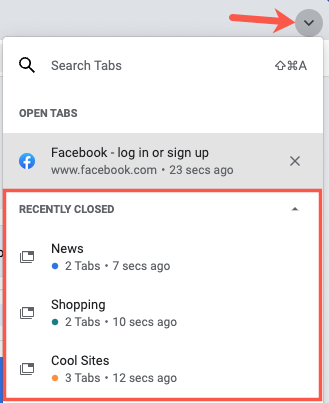
تذكر أن هذا لا يعمل إلا مع مجموعات علامات التبويب التي أغلقتها مؤخرًا. تمتلئ قائمة علامات التبويب المغلقة مؤخرًا بسرعة عند فتح المزيد من علامات التبويب وإغلاقها.
المزيد من إجراءات مجموعة علامات التبويب
هناك بعض الإجراءات الأخرى التي يمكنك اتخاذها بشأن مجموعات علامات تبويب Chrome. ويمكنك إضافة الاسم أو تغييره واختيار لون مختلف.
بالإضافة إلى ذلك، يمكنك النقر بزر الماوس الأيمن فوق المجموعة وتحديد أحد الخيارات التالية في المربع المنسدل:
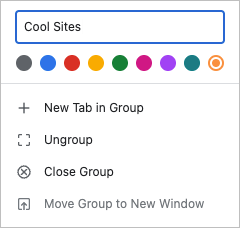
ما كان في السابق تم إنجازه باستخدام chrome://flags أو ملحقات Chrome أصبح الآن ميزة مجموعات علامات التبويب المضمنة، مما يمنحك طريقة رائعة لتنظيم علامات تبويب متعددة.
للمزيد من المعلومات، انظر إلى كيفية التبديل بين علامات التبويب في أي متصفح باستخدام اختصارات لوحة المفاتيح.
.