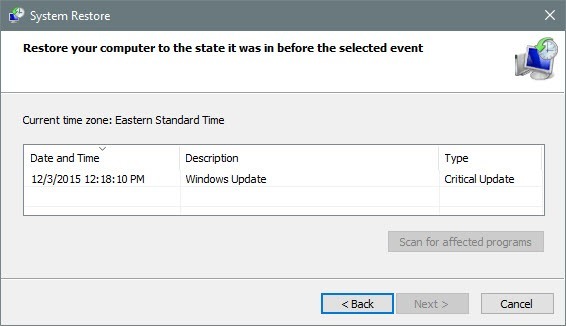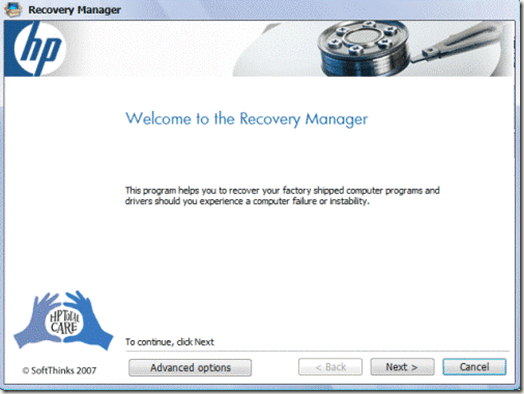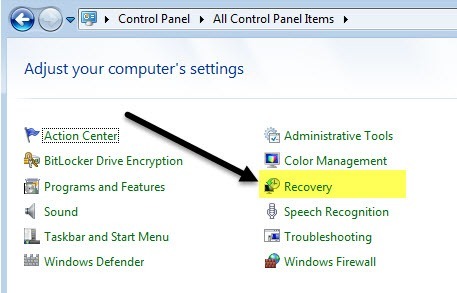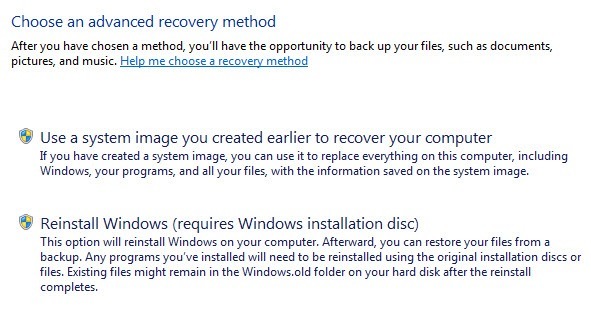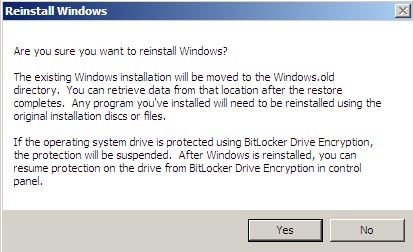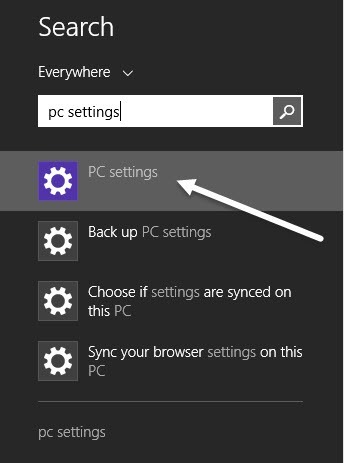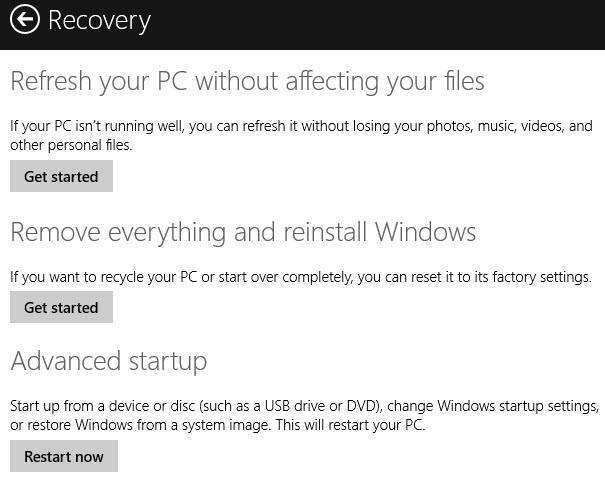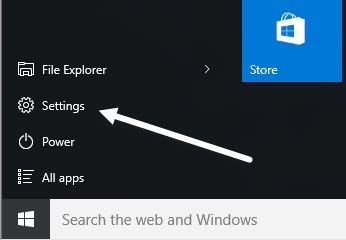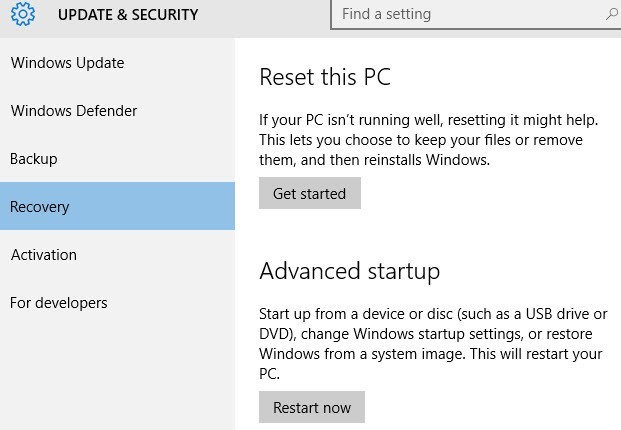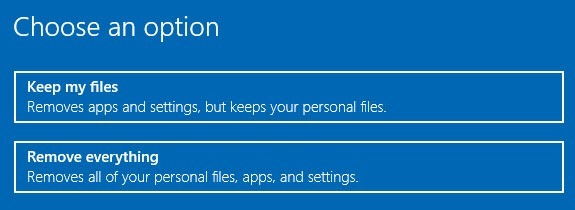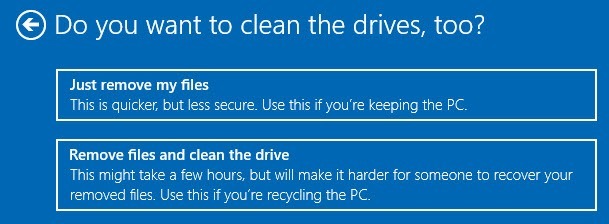من الغريب أن العديد من الأشخاص قد سألوا مؤخرًا عن كيفية استعادة أجهزة الكمبيوتر إلى "إعدادات المصنع". استنادًا إلى كيفية النظر إليه وإصدار Windows الذي تستخدمه ، يمكن أن تعني إعدادات المصنع العديد من الأشياء.
بالنسبة لي ، تعني إعدادات المصنع إعادة الكمبيوتر إلى الحالة عند شرائه لأول مرة. وهذا يشمل نظام التشغيل مع جميع برامج الطرف الثالث التي يرغبون في تثبيتها معها. ومع ذلك ، قد لا يكون هذا هو الخيار الأمثل.
هناك طريقة أخرى للتفكير في ذلك وهي إجراء تثبيت نظيف لنظام التشغيل ، بحيث تعمل مع إصدار عظمي من نظام التشغيل. الفرق بين التثبيت النظيف والاستعادة إلى إعدادات المصنع هو حقيقة أن الأولى لا تتضمن أي برامج طرف ثالث غير مرغوب فيه.
بدلاً من ذلك ، يؤدي إجراء استعادة النظام إلى إرجاع نظام التشغيل إلى حالة سابقة ، وهي ليست تمامًا مثل التثبيت النظيف ، ولكن قد يساعدك على تشغيل النظام بشكل صحيح.
وأخيرًا ، هناك تثبيت إصلاح ، والذي يحل بشكل أساسي محل جميع ملفات نظام Windows ، ولكنه يحافظ على بياناتك سليمة. يعد هذا خيارًا جيدًا إذا أصبح نظامك مصابًا بفيروس أو برامج ضارة لا يمكنك إزالتها ، ولكن بياناتك نظيفة. سيتم مسح Windows وجميع التطبيقات ، ولكن سيتم الاحتفاظ ببياناتك. سأحاول شرح كيف يمكنك تنفيذ كل واحدة من هذه الطرق في المقالة أدناه.
بالنسبة للجزء الأكبر ، إذا كنت في هذه المرحلة ، يجب أن يكون جهاز الكمبيوتر الخاص بك في حالة سيئة. توصيتي هي إجراء تثبيت نظيف ، وهو أفضل من استعادة صورة المصنع التي تحصل عليها على قرص DVD أو الموجودة على قسم مخفي في القرص الصلب. إذا كنت خائفًا من فقد بعض البيانات باستخدام تثبيت نظيف ، فانتقل إلى تثبيت الإصلاح. استعادة النظام هي الأكثر أمانًا ، ولكن عادة لا يمكن إصلاح الإصابات الضائرة الرئيسية.
استعادة إعدادات المصنع - استعادة النظام
استعادة النظام هي أداة مدمجة في Windows تسمح لك استرجاع النظام إلى حالة سابقة. لاحظ أنها فقط "تعيد" الإعدادات السابقة في ملفات نظام التشغيل Windows. سيقوم أيضًا بإلغاء تثبيت أي تطبيقات قد تكون قمت بتثبيتها بعد إنشاء نقطة الاستعادة.
يمكنك استخدام استعادة النظام للتخلص من برامج التجسس ، ولكن إذا لم يؤد إصلاح النظام إلى حل مشكلتك ، اللجوء إلى تثبيت نظيف لنظام التشغيل أو إلى قرص DVD / قسم الاسترداد.
يمكنك قراءة رسالتي السابقة على كيفية استعادة جهاز الكمبيوتر الخاص بك باستخدام ميزة "استعادة النظام". إذا تم تعطيل استعادة النظام ، فيمكنك قراءة المنشور على كيفية تمكين استعادة النظام مرة أخرى.
استعادة إعدادات المصنع - الاسترداد CD / أقراص DVD
تأتي معظم أجهزة الكمبيوتر مزودة إما قرص مضغوط قابل للاستعادة / قرص DVD أو قسم استرداد مخفي على جهاز الكمبيوتر. ينطبق هذا على معظم أيسر و آسوس و HP و ديل و لينوفو في الوقت الحاضر.
إذا كان لديك أحد هذه الأجهزة ، فيمكنك الوصول إلى قسم الاسترداد من داخل Windows أو أثناء بدء التشغيل. ما عليك سوى اتباع الروابط أعلاه للحصول على تعليمات تفصيلية.
السبب الوحيد الذي لا أوصي به لهذا الخيار هو أن جميع صور استرداد موردي أجهزة الكمبيوتر الشخصية تضمين برنامج إضافي تابع لجهة خارجية ، مما يؤدي إلى إبطاء الكمبيوتر بشكل ملحوظ.
استعادة إعدادات المصنع - تنظيف / إصلاح تثبيت Windows
خياراتك الأخيرة والأخيرة لاستعادة Windows إلى إعدادات المصنع هي إجراء تثبيت نظيف أو تثبيت نظيف. اعتمادًا على إصدار Windows ، ستكون العملية مختلفة.
Windows XP
بالنسبة لنظام التشغيل Windows XP ، يمكنك فعل ذلك فقط باستخدام قرص CD / DVD. تثبيت نظيف يتكون أساسا من التمهيد من القرص المضغوط الأصلي إكس بي، وحذف كافة الأقسام، وإعادة أقسام جديدة، ومن ثم تثبيت نظام التشغيل Windows XP من القرص المضغوط.
إنها عملية إلى حد ما على التوالي إلى الأمام ويمكنك أن تقرأ هذا <الصورة >9للحصول على إرشادات خطوة بخطوة. مرة أخرى، فإنه من المهم أن نلاحظ أن ستفقد جميع البيانات الخاصة بك في هذه العملية.
إذا كنت بحاجة إلى إصلاح ملفات نظام Windows التالفة أو المفقودة دون فقدان أي بيانات، فمن المستحسن محاولة <س>10(قم بالتمرير لأسفل إلى أسفل المقالة).
Windows 7
إذا كنت تقوم بتشغيل Windows 7 ، فستحتاج إلى الحصول على قرص DVD الخاص بنظام التشغيل أو قم بإنشاء جهاز USB قابل للتمهيد لإجراء تثبيت نظيف. إذا كان لديك قرص DVD الأصلي ، فيمكننا بدء العملية من داخل Windows.
انتقل إلى لوحة التحكموانقر فوق الاسترداد. إذا كنت لا ترى الرموز ، فانقر على القائمة المنسدلة في الجزء العلوي الأيسر واختر من بين رموز صغيرة أو كبيرة بدلاً من الفئة.
انقر بعد ذلك على الرابط الموجود في الأسفل لـ أساليب الاسترداد المتقدمة.
الآن انقر فوق الخيار إعادة تثبيت Windows (يتطلب قرص تثبيت Windows).
المضي قدما ووضع في القرص وستبدأ عملية إعادة التثبيت. أولاً ، سيُطلب منك الاحتفاظ بنسخة احتياطية من بياناتك إذا كنت ترغب في ذلك ثم ستضطر إلى إعادة التشغيل. بمجرد إعادة التشغيل ، يظهر مربع حوار خيارات الاستردادثم ستتم مطالبتك بتأكيد ما إذا كنت تريد بالفعل إعادة تثبيت Windows.
بمجرد اكتشاف قرص الفيديو الرقمي (DVD) ، ستكون جاهزًا للبدء وستبدأ عملية التثبيت. لاحظ أنه عند القيام بذلك ، سيقوم بنقل الإصدار القديم من Windows إلى دليل Windows.old ، مما قد يؤدي إلى استهلاك مساحة كبيرة. فقط شغّل تنظيف القرص وتأكد من النقر فوق الزر تنظيف ملفات النظام.
إذا كنت ترغب في إجراء تثبيت إصلاح لنظام التشغيل Windows 7 ، عملية معقدة. أقترح فقط نسخ البيانات الخاصة بك وإجراء تثبيت نظيف ، ولكن إذا كنت ترغب بالفعل في محاولة إجراء عملية إصلاح للإصلاح ، فراجع هذا دليل خطوة بخطوة. كما ذكرنا من قبل ، لن يؤدي تثبيت الإصلاح إلى حذف ملفاتك الشخصية.
أخيرًا ، إذا لم يكن لديك قرص DVD ، فستحتاج إلى تثبيت إنشاء محرك أقراص USB قابل للتشغيل مع Windows 7 عليه. ثم ستقوم بالتمهيد من محرك USB وتنظيف Windows 7 نظيفًا.
Windows 8.1
هذا هو المكان الذي تبدأ فيه الأمور في التيسير قليلاً. بدءاً من Windows 8 ، لم تعد بحاجة إلى قرص DVD أو جهاز USB قابل للتمهيد لإصلاح التثبيت أو تنظيف تثبيت جهاز الكمبيوتر الخاص بك.
ومع ذلك ، هناك استثناء واحد صغير هنا يجب ذكره. قد لا يزال الأمر يستحق الجهد المبذول من أجل قم بإنشاء جهاز USB قابل للتمهيد مع Windows 8 أو 10 لأن الكثير من بائعي أجهزة الكمبيوتر الشخصية يضيفون صورهم الخاصة إلى نظام التشغيل بحيث عندما تقوم بإجراء إعادة تعيين أو تحديث ، فإنه يقوم بالفعل بتحميل صورهم المخصصة مع برامج إضافية بدلاً من إصدار نظيف من Windows.
باستخدام نظام التشغيل Windows 8 و Windows 10 ، لا تحتاج حتى إلى مفتاح منتج لإنشاء محرك أقراص USB قابل للتشغيل كما تفعل مع Windows 7 ، لذلك من الأفضل فعلاً القيام بذلك إذا كنت تستطيع ذلك. إذا لم يكن الأمر كذلك ، فإليك كيفية القيام بذلك من Windows 8.1.
انقر فوق الزر "ابدأ" لإظهار شاشة البدء. الآن فقط ابدأ بكتابة إعدادات الكمبيوتروسيظهر شريط السحر في أقصى اليمين.
انقر على >التحديث والاستردادفي الأسفل ثم الاسترداد. سترى الآن بعض الخيارات.
تحديث الكمبيوتر الخاص بك دون التأثير على ملفاتكهو تثبيت الإصلاح اختيار. سيحفظ ملفاتك الشخصية ويستبدل كل ملفات النظام.
ستزيل كل شيء وتعيد تثبيت Windowsستعيد النظام إلى إعدادات المصنع ، وهو ما وصفته بالضبط في البداية من المادة. هذا يعني أنه قد تتم استعادة صورة مخصصة تتضمن أي شيء قام بائع الكمبيوتر الشخصي بتثبيته في النظام.
يتيح لك بدء التشغيل المتقدمإجراء تثبيت نظيف تمامًا عن طريق السماح لك ببدء التشغيل من محرك أقراص USB ، والذي سيكون إصدارًا نظيفًا من Windows من Microsoft.
إذا كان إنشاء محرك أقراص USB أمرًا معقدًا للغاية أو أنك لا تهتم به ، فابدأ بالقيام بالخيار الثاني ثم قم بإلغاء التثبيت ببساطة أي برنامج تابع لجهة خارجية قد يكون قد تم تضمينه بالفعل بعد الاستعادة.
Windows 10
يختلف الإجراء الخاص بنظام التشغيل Windows 10 قليلاً عن Windows 8.1 ، ولكن ليس كثيرًا. في Windows 10 ، انقر فوق الزر ابدأ ، ثم انقر فوق الإعدادات.
انقر على تحديث وأمبير. الأمانثم انقر فوق الاسترداد.
هنا لديك خياران فقط: أعد تعيين هذا الكمبيوتر الشخصيو بدء التشغيل المتقدم. عندما تنقر على إعادة تعيين هذا الكمبيوتر ، ستحصل على خيار إعادة الضبط مع الاحتفاظ بالملفات أو إعادة الضبط عن طريق حذف كل شيء.
In Windows 10 ، إذا اخترت إزالة كل شيء ، سترى أيضًا خيارًا جديدًا يسألك عما إذا كنت تريد تنظيف محرك الأقراص ، مما يعني أنه لن يحذف كل شيء فحسب ، بل سيحاول محو كل شيء بشكل آمن حتى لا يمكن استرداد البيانات.
مرة أخرى ، يمكنك أيضًا إنشاء محرك أقراص USB محمول مع Windows 10 عليه ، ومن ثم إعادة تشغيله وإعادة تثبيته بهذه الطريقة. سيضمن هذا أنك تقوم بتثبيت أحدث إصدار من Windows وأنه إصدار نظيف.
كما تجدر الإشارة إلى أنه بمجرد استعادة النظام إلى حالة نظيفة ، يجب أن تستثمر مقدار الوقت الصغير الذي يستغرقه يأخذ لإنشاء محرك استرداد الانتعاش. سيسمح لك هذا باستعادة النظام الخاص بك بسرعة إلى صفحة نظيفة تقوم بإعدادها. إذا كان لديك أي أسئلة ، فلا تتردد في التعليق. استمتع!