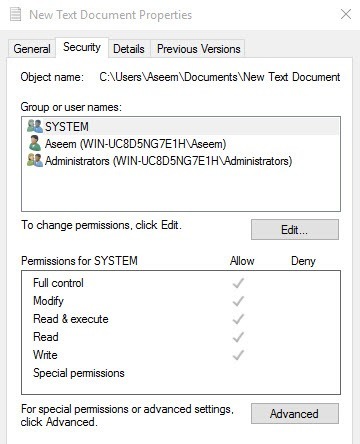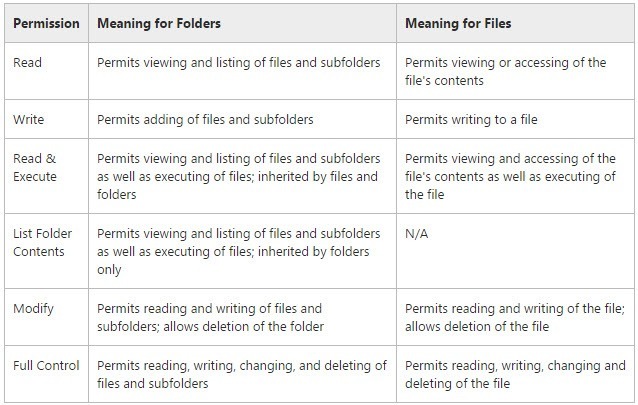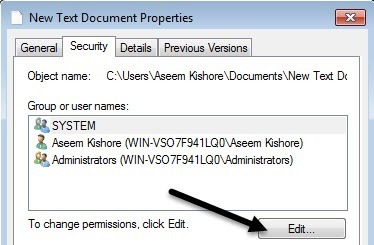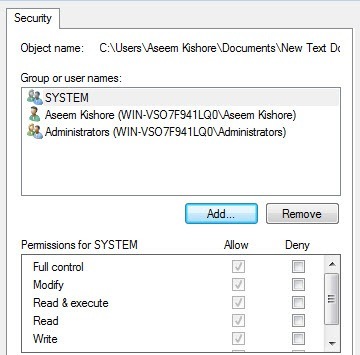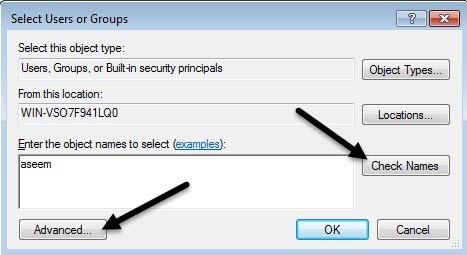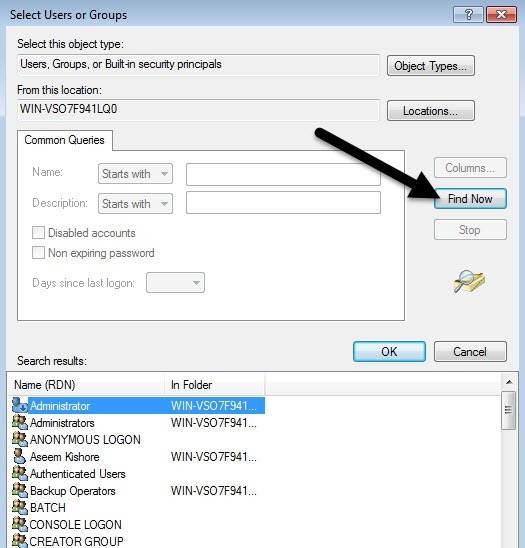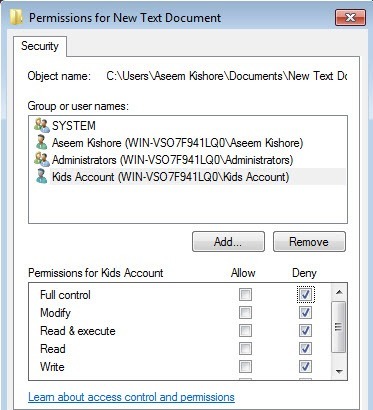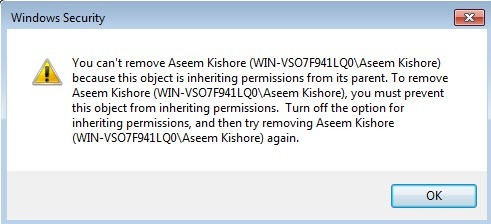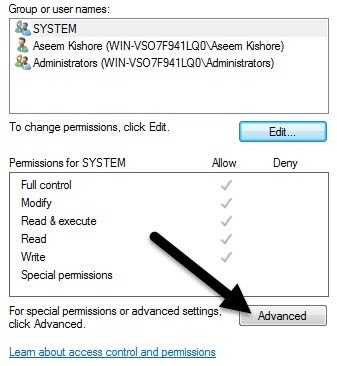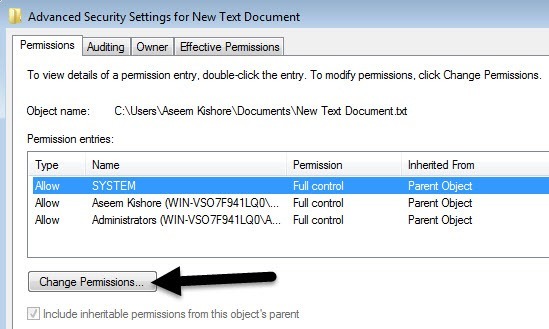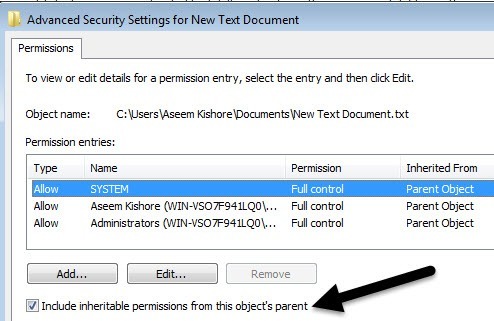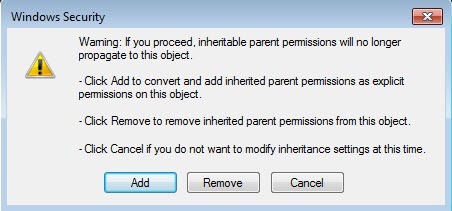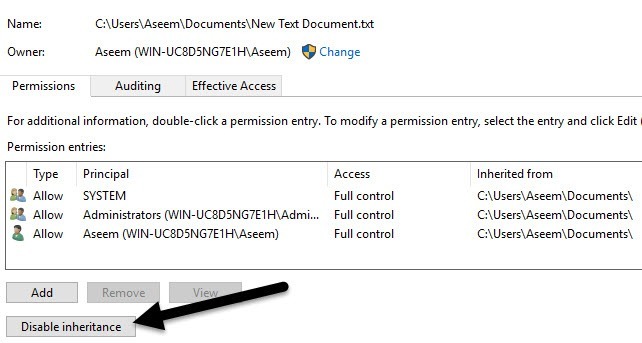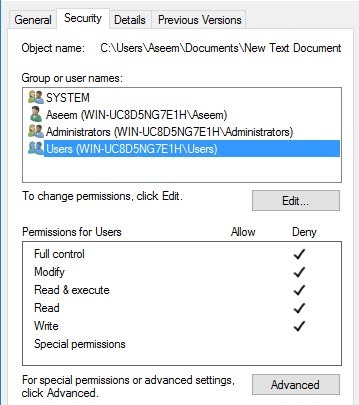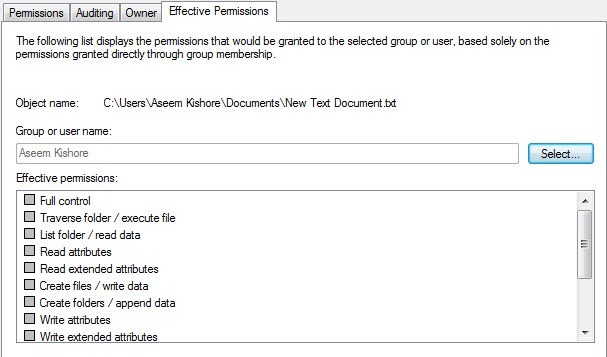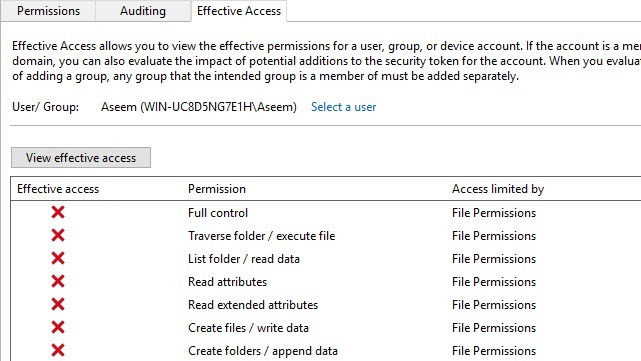لا داعي للقلق عادةً بشأن الأذونات في نظام التشغيل Windows نظرًا لأنه قد تم الاعتناء به بالفعل بواسطة نظام التشغيل. يمتلك كل مستخدم ملفه الشخصي ومجموعة الأذونات الخاصة به ، والتي تمنع الوصول غير المصرح به إلى الملفات والمجلدات.
هناك أوقات ، ومع ذلك ، قد ترغب في تهيئة الأذونات يدويًا على مجموعة من الملفات أو المجلدات لمنع المستخدمين الآخرين من الوصول إلى البيانات. تفترض هذه المشاركة أن "الأشخاص" الآخرين يمكنهم الوصول إلى نفس جهاز الكمبيوتر الذي تستخدمه.
إذا لم يكن الأمر كذلك ، فيمكنك أيضًا تشفير القرص الصلب الخاص بك فقط. ومع ذلك ، عندما يتمكن الآخرون من الوصول إلى الكمبيوتر ، مثل العائلة أو الأصدقاء ، فإن الأذونات يمكن أن تكون مفيدة.
بالطبع ، هناك بدائل أخرى مثل إخفاء الملفات والمجلدات باستخدام سمات الملف أو باستخدام 2. يمكنك حتى إخفاء محرك الأقراص بأكمله في ويندوز إذا أردت.
إذا كنت تريد تعيين أذونات لمشاركة الملفات مع الآخرين ، فراجع منشوري على إنشاء مشاركة مخفية على الشبكة أو كيفية مشاركة الملفات عبر أجهزة الكمبيوتر والأجهزة اللوحية والهواتف.
أمان البيانات
المناسبة الأخرى الوحيدة التي ستحتاج فيها إلى الفوضى مع أذونات المجلدات أو الملفات هي عندما تحصل على تم رفض الخطأ عند محاولة الوصول إلى البيانات. هذا يعني أنه يمكنك الحصول على ملكية الملفات التي لا تنتمي إلى حساب المستخدم الحالي الخاص بك ولا يزال الوصول إليها.
وهذا مهم لأنه يعني أن إعداد الأذونات على ملف أو مجلد لا يضمن أمان هذا الملف أو المجلد. في Windows ، يمكن للمسؤول على أي جهاز كمبيوتر يعمل بنظام Windows تجاوز الأذونات على مجموعة من الملفات والمجلدات عن طريق أخذها. بمجرد امتلاكك للملكية ، يمكنك تعيين أذوناتك الخاصة.
إذا ماذا يعني هذا باللغة الإنجليزية؟ بشكل أساسي ، إذا كانت لديك بيانات لا تريد أن يراها الآخرون ، فيجب عليك إما عدم تخزينها على هذا الكمبيوتر على الإطلاق أو يجب عليك استخدام أداة تشفير مثل TrueCrypt.
بالنسبة للقراء المحترفين بالتكنولوجيا ، من المحتمل أنك ستقول "مهلاً ، لقد تم إيقاف TrueCrypt بسبب ثغرات أمنية ويجب عدم استخدامها!" حسنًا ، هذا صحيح ، ومع ذلك ، تم تدقيق تروكربت من قبل منظمة مستقلة والمرحلة الأولى وقد اكتملت المرحلة الثانية.
الإصدار الوحيد الذي يجب تنزيله هو TrueCrypt 7.1a ، وهو الإصدار الذي تم تحميله إلى مرآة تم التحقق منها على GitHub. إذا لم تكن مرتاحًا على الإطلاق باستخدام TrueCrypt ، فإن الاقتراح الآخر الوحيد الذي لدي هو VeraCrypt ، والذي كان خلفًا لـ TrueCrypt ، لكن أصلح العديد من العيوب.
الملفات والمجلدات أذونات
الآن بعد أن حصلنا على كل ذلك ، دعنا نتحدث عن الأذونات في Windows. يحتوي كل ملف وكل مجلد في Windows على مجموعة الأذونات الخاصة به. يمكن تقسيم الأذونات إلى قوائم التحكم في الوصولمع المستخدمين والحقوق المرتبطة بها. في ما يلي مثال مع قائمة المستخدمين في الأعلى والحقوق في الجزء السفلي:
كما أن الأذونات إما موروثة أم لا. عادةً في Windows ، يحصل كل ملف أو مجلد على أذوناتهم من المجلد الأصل. هذا التسلسل الهرمي يسير على طول الطريق إلى جذر القرص الصلب. تتضمن أبسط الأذونات ثلاثة مستخدمين على الأقل: SYSTEM ، تم تسجيل دخولهم حاليًا في حساب المستخدم ومجموعة المسؤولين.
عادةً ما تأتي هذه الأذونات من المجلد C: \ Users \ Usernameعلى محرك الأقراص الثابتة. يمكنك الوصول إلى هذه الأذونات بالنقر بزر الماوس الأيمن على ملف أو مجلد ، واختيار خصائصثم النقر فوق علامة التبويب الأمان. لتعديل الأذونات لمستخدم معين ، انقر على هذا المستخدم ، ثم انقر على الزر تعديل.
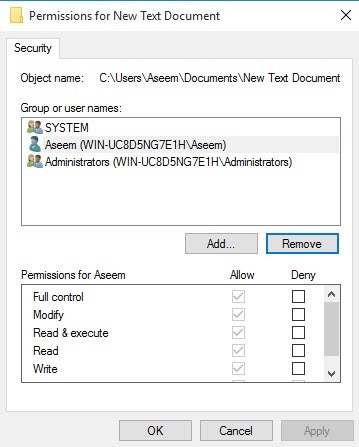
لاحظ أن إذا كانت الأذونات غير نشطة ، كما هو موضح في المثال أعلاه ، يتم توريث الأذونات من المجلد الذي يحتوي على. سأتحدث عن كيفية إزالة الأذونات الموروثة أدناه ، ولكن دعونا أولاً نفهم الأنواع المختلفة للأذونات.
أنواع الأذونات
هناك ستة أنواع من الأذونات في Windows: التحكم الكامل، تعديل، القراءة & amp؛ تنفيذو سرد محتويات المجلدو القراءةو الكتابة. قائمة محتويات المجلدهي الإذن الوحيد الحصري للمجلدات. هناك سمات أكثر تقدمًا ، ولكنك لن تحتاج إلى القلق بشأنها.
فما الذي تعنيه كل هذه الأذونات؟ حسنًا ، إليك مخططًا رائعًا من موقع Microsoft الإلكتروني يكسر ما تعنيه كل أذونات للملفات والمجلدات:
والآن بعد أن فهمت ما كل ضوابط إذن ، دعونا نلقي نظرة على تعديل بعض الأذونات والتحقق من النتائج.
تحرير الأذونات
قبل أن تتمكن من تحرير أي أذونات ، يجب أن تمتلك ملكية الملف أو مجلد. إذا كان المالك هو حساب مستخدم آخر أو حساب نظام مثل Local System أو TrustedInstaller ، فلن تتمكن من تحرير الأذونات.
اقرأ رسالتي السابقة على كيف تأخذ ملكية الملفات والمجلدات في ويندوز إذا كنت حاليا ليس المالك. الآن بعد أن أصبحت المالك ، دعنا نحصل على بعض الأشياء الأخرى بعيداً عن الطريق:
If you set Full Control permissions on a folder for a user, the user will be able to delete any file or subfolder regardless of what permissions are set for those files or subfolders.
By default permissions are inherited, so if you want custom permissions for a file or folder, you have to first disable inheritance.
Deny permissions override Allow permissions, so use them sparingly and preferably only on specific users, not groups
إذا نقرت بزر الماوس الأيمن على ملف أو مجلد ، فاختر خصائصوانقر على في علامة التبويب الأمان، يمكننا الآن محاولة تعديل بعض الأذونات. المضي قدما وانقر على زر تحريرللبدء.
في هذه المرحلة ، هناك شيئان يمكنك ان تفعل. أولاً ، ستلاحظ أن عمود السماحربما يكون غير نشط ولا يمكن تعديله. هذا بسبب الميراث الذي كنت أتحدث عنه سابقًا.
ومع ذلك ، يمكنك التحقق من العناصر على الرفضعمود. لذلك ، إذا كنت تريد فقط منع الوصول إلى مجلد لمستخدم أو مجموعة محددة ، فانقر على الزر إضافةأولاً ، وبعد إضافته ، يمكنك تحديد الزر الرفضبجوار التحكم الكامل.
عندما تنقر على الزر إضافة، يجب عليك الكتابة اسم المستخدم أو اسم المجموعة في المربع ، ثم انقر فوق التحقق من الأسماءللتأكد من صحتها. إذا كنت لا تتذكر اسم المستخدم أو المجموعة ، فانقر على الزر "خيارات متقدمة" ، ثم انقر على البحث الآن. سيعرض لك جميع المستخدمين والمجموعات.
انقر فوق موافق وسيتم إضافة المستخدم أو المجموعة إلى قائمة التحكم بالوصول. يمكنك الآن التحقق من عمود السماحأو رفض. كما ذكر ، حاول استخدام رفضفقط للمستخدمين بدلاً من المجموعات.
والآن ماذا يحدث إذا حاولنا إزالة مستخدم أو مجموعة من القائمة. حسنًا ، يمكنك بسهولة إزالة المستخدم الذي أضفته للتو ، ولكن إذا حاولت إزالة أي من العناصر الموجودة بالفعل ، فستتلقى رسالة خطأ.
لتعطيل الوراثة ، يجب الرجوع إلى علامة التبويب "الأمان" الرئيسية للملف أو المجلد والنقر على الزر خيارات متقدمةفي الجزء السفلي.
في نظام التشغيل Windows 7 ، ستكون لديك علامة تبويب إضافية لـ المالك. في Windows 10 ، نقلوا ذلك إلى الأعلى وعليك النقر فوق تغيير. على أي حال ، في Windows 7 ، انقر فوق تغيير الأذوناتأسفل علامة التبويب الأولى.
على <مربع حوار قوي>إعدادات الأمان المتقدمة، قم بإلغاء تحديد المربع تضمين الأذونات القابلة للتوريث من الوحدة الرئيسية لهذا الكائن.
عند القيام بذلك ، سوف ينبثق مربع حوار آخر وسيسألك ما إذا كنت تريد تحويل الأذونات الموروثة إلى أذونات صريحة أو ما إذا كنت تريد فقط إزالة كافة الأذونات الموروثة.
ما لم تكن تعرف بالضبط ما هي الأذونات التي تريدها ، أقترح اختيار إضافة(أذونات صريحة) ثم إزالة كل ما لا تريده بعد ذلك. في الأساس ، سيؤدي النقر على إضافةإلى الاحتفاظ بجميع الأذونات نفسها ، ولكن لن يظهر الآن باللون الرمادي ، ويمكنك النقر على إزالةلحذف أي مستخدم أو مجموعة. سيؤدي النقر على إزالةإلى بدء تشغيلك باستخدام قائمة نظيفة.
في نظام التشغيل Windows 10 ، يبدو مختلفًا قليلاً. بعد النقر على الزر خيارات متقدمة، يجب النقر على تعطيل الوراثة.
عندما تنقر على هذا الزر ، ستحصل على نفس الخيارات الموجودة في Windows 7 ، ولكن فقط في شكل مختلف. خيار تحويلهو نفسه إضافةوالخيار الثاني هو نفسه إزالة.
الشيء الوحيد الذي يجب أن تفهمه الآن هو علامة التبويب الأذونات الفعالةأو الدخول الفعال. إذن ما هي الأذونات الفعالة؟ حسنًا ، دعنا نرى المثال أعلاه. لدي ملف نصي وحسابي ، Aseem ، لديه تحكم كامل. الآن ماذا لو قمت بإضافة عنصر آخر إلى القائمة بحيث يتم رفض المجموعة المستخدمونالتحكم الكامل.
المشكلة الوحيدة هنا هي أن حساب Aseemهو أيضًا جزء من مجموعة المستخدمون. إذاً لديّ تحكم كامل بإذن واحد وأرفض في تصريح آخر ، أي واحد يفوز؟ حسنًا ، كما ذكرت أعلاه ، يلغي Deny دائمًا السماح ، لذا سيفوز Deny ، ولكن يمكننا أيضًا تأكيد ذلك يدويًا.
انقر على خيارات متقدمةوانتقل إلى علامة التبويب الأذونات الفعالةأو الوصول الفعال. في Windows 7 ، انقر فوق الزر Select واكتب اسم المستخدم أو المجموعة. في Windows 10 ، انقر فوق الارتباط تحديد مستخدم.
في نظام التشغيل Windows 7 ، بمجرد تحديد المستخدم ، سيعرض الأذونات على الفور في مربع القائمة أدناه. كما ترى ، جميع الأذونات غير محددة ، وهذا أمر منطقي.
في نظام التشغيل Windows 10 ، يجب النقر فوق عرض زر الوصول الفعالبعد تحديد المستخدم. ستحصل أيضًا على علامة X حمراء لطيفة بدون وصول وعلامة تحقق خضراء للوصول المسموح به ، وهو أسهل في القراءة.
الآن أنت تعرف إلى حد كبير كل ما يمكن معرفته عن أذونات الملفات والمجلدات في Windows. يستغرق الأمر بعض اللعب حولك من أجل الحصول على تعليق كل شيء.
النقاط الأساسية التي يجب فهمها هي أنك تحتاج إلى أن تكون المالك من أجل تعديل الأذونات وأن أي مسؤول يمكنه أن يسيطر على الملفات والمجلدات بغض النظر عن الأذونات على هذه الكائنات. إذا كانت لديك أي أسئلة ، فلا تتردد في نشر تعليق. استمتع!