Discord هو تطبيق VoIP يوفر العديد من الميزات للاعبين، بما في ذلك القدرة على بث ألعابك. هناك عدة طرق يمكنك من خلالها البث في Discord، وقد تم تصميم خيار "Go Live" خصيصًا للألعاب.
في هذه المقالة، سنوضح لك كيفية البث المباشر على Discord لبث ألعابك على أنظمة التشغيل Windows وMac وAndroid وiPhone. وبما أن Go Live يعمل فقط مع الألعاب، فسنتناول أيضًا كيفية مشاركة شاشتك أو بث تطبيق غير مرتبط بالألعاب.
كيفية البث المباشر على Discord على نظام التشغيل Windows أو Mac
لاستخدام وظيفة "البث المباشر" على Discord، ستحتاج إلى ثلاثة أشياء: حساب Discord، وتطبيق Discord المستقل، والوصول إلى خادم Discord. ضع في اعتبارك أنه لا يمكنك مشاركة شاشتك إلا عبر تطبيق Discord وليس عبر متصفح الويب.
لبدء البث المباشر على Discord على نظام التشغيل Windows أو Mac، اتبع الخطوات الست التالية:
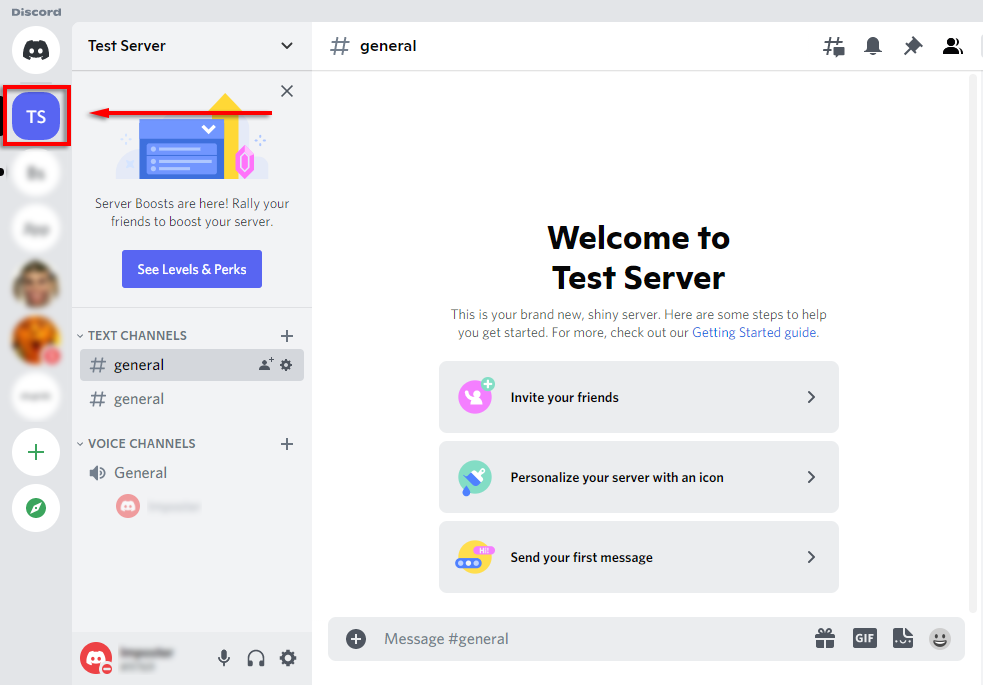
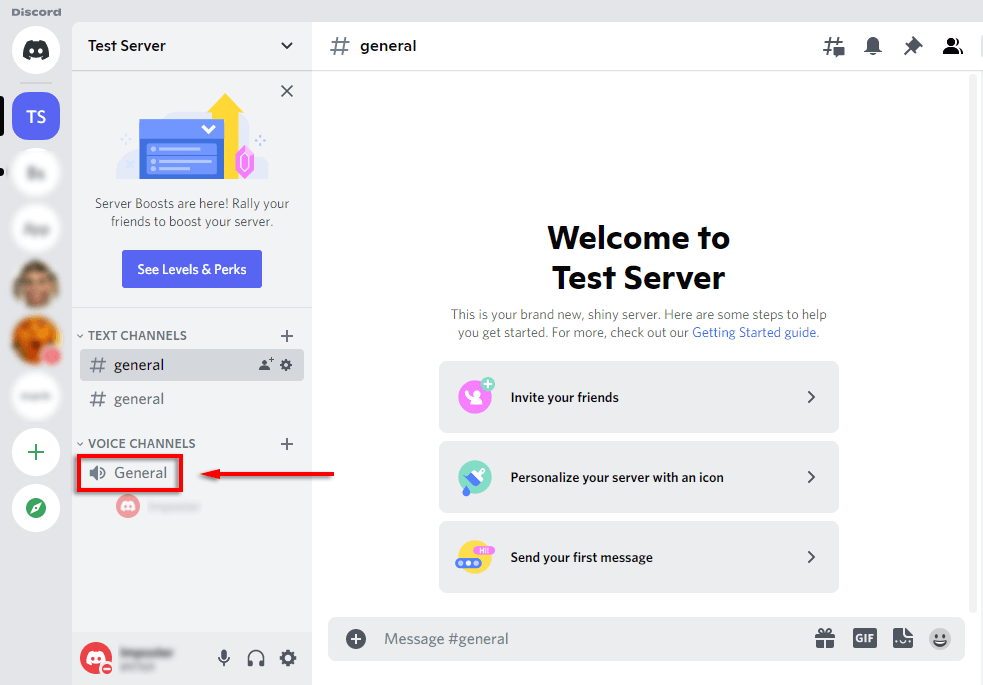
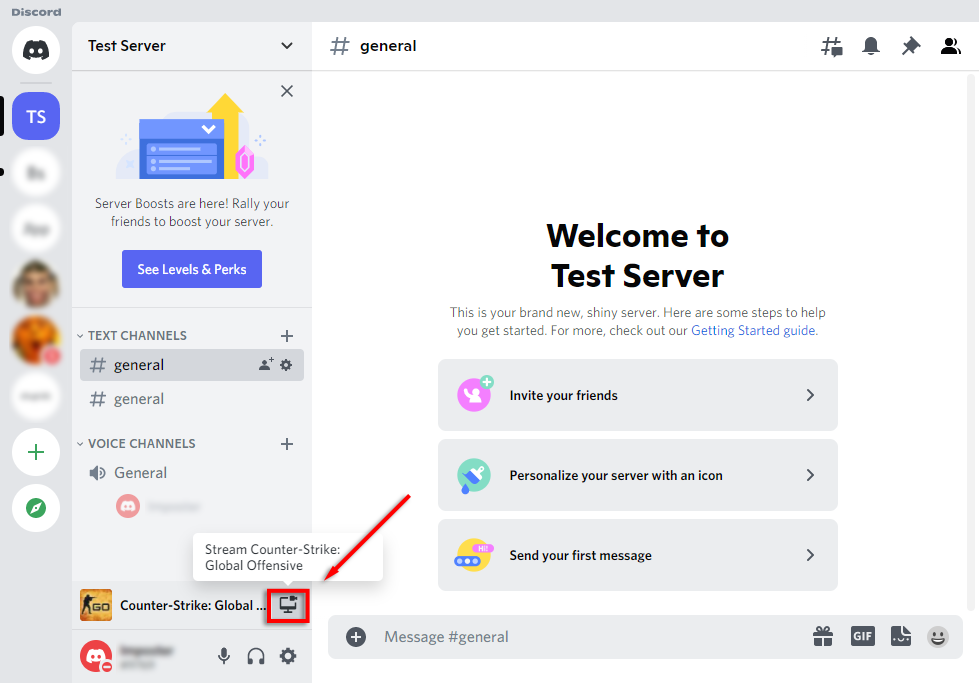
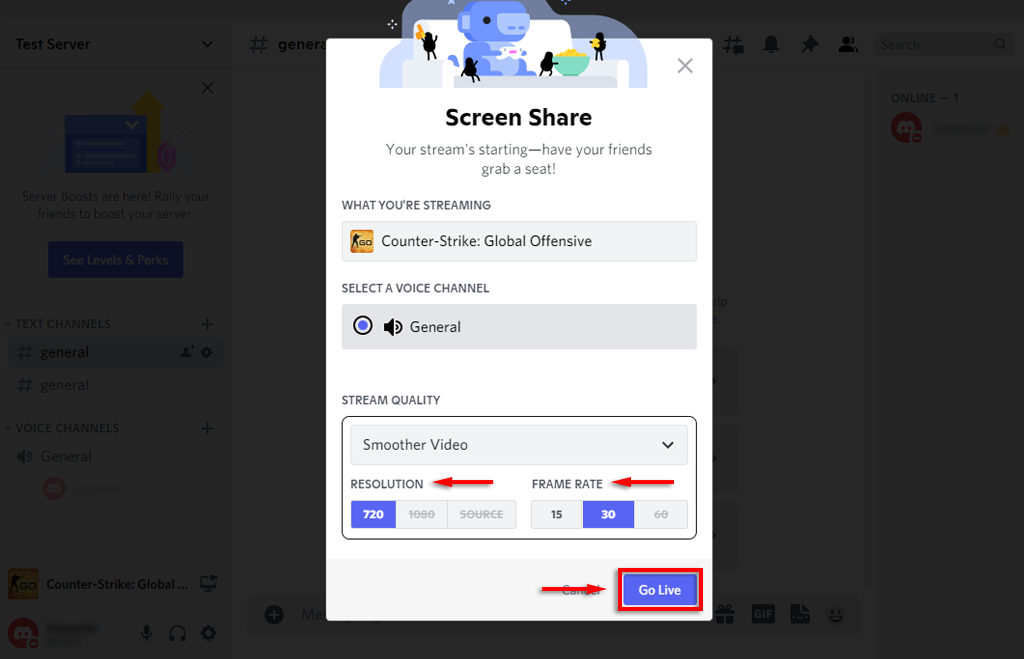
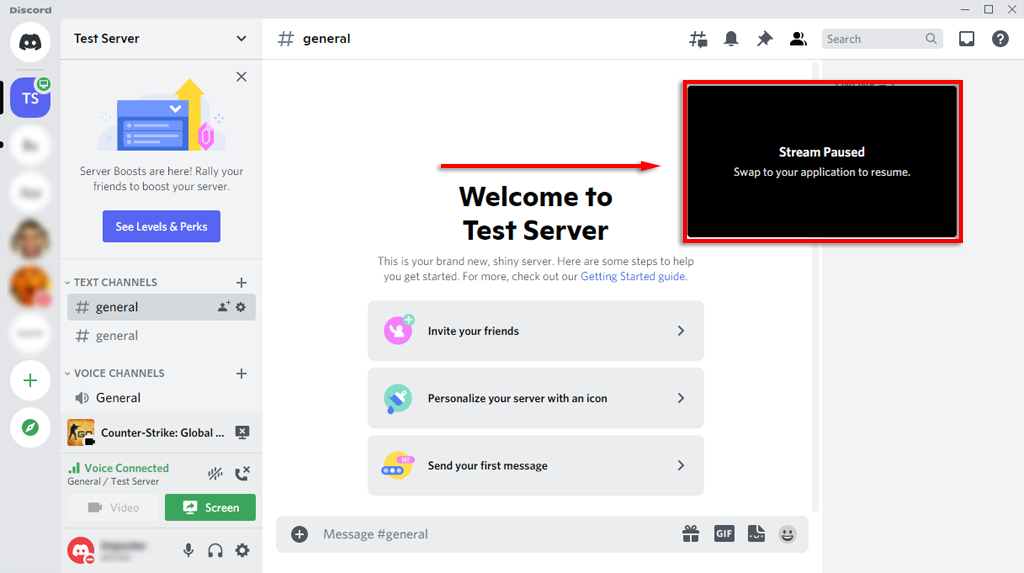
يمكنك إنهاء البث عن طريق تحديد إيقاف البث في الشعار الموجود أسفل قائمة القنوات. يبدو الرمز على شكل شاشة بها علامة x داخل الشاشة.
ملاحظة: للبث بدقة 1080 بكسل أو أعلى، أو 60 إطارًا في الثانية، يجب أن تكون مشترك في ديسكورد نيترو.
كيفية إضافة لعبة إلى الديسكورد
إذا لم يتعرف Discord على لعبتك تلقائيًا، فلن يمنحك خيار "البث المباشر". في هذه الحالة، يمكنك إضافة اللعبة يدويًا كما يلي:.
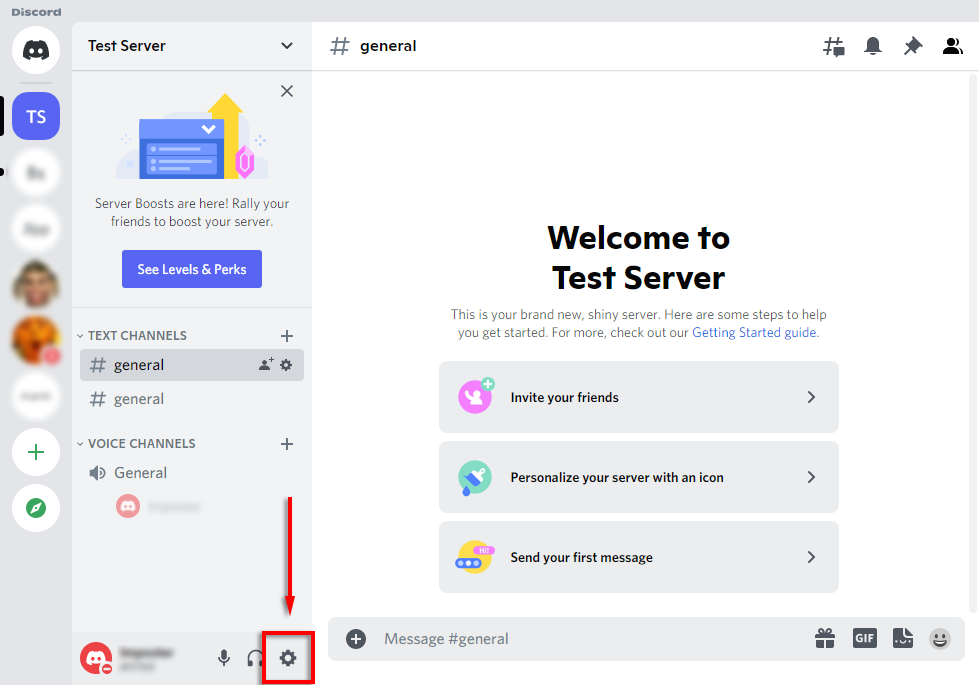
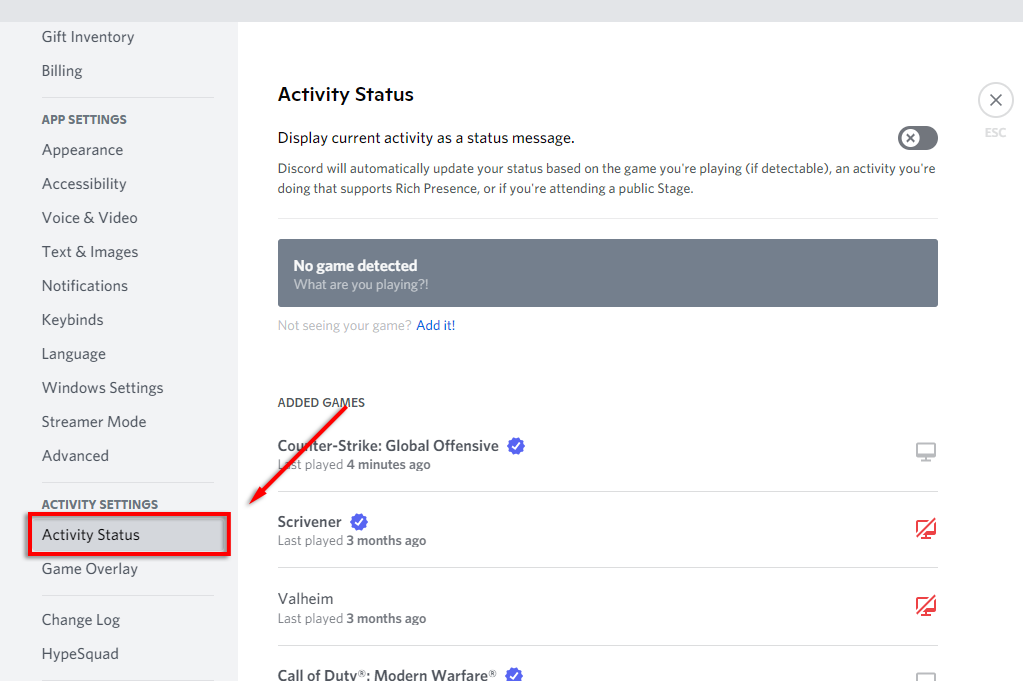
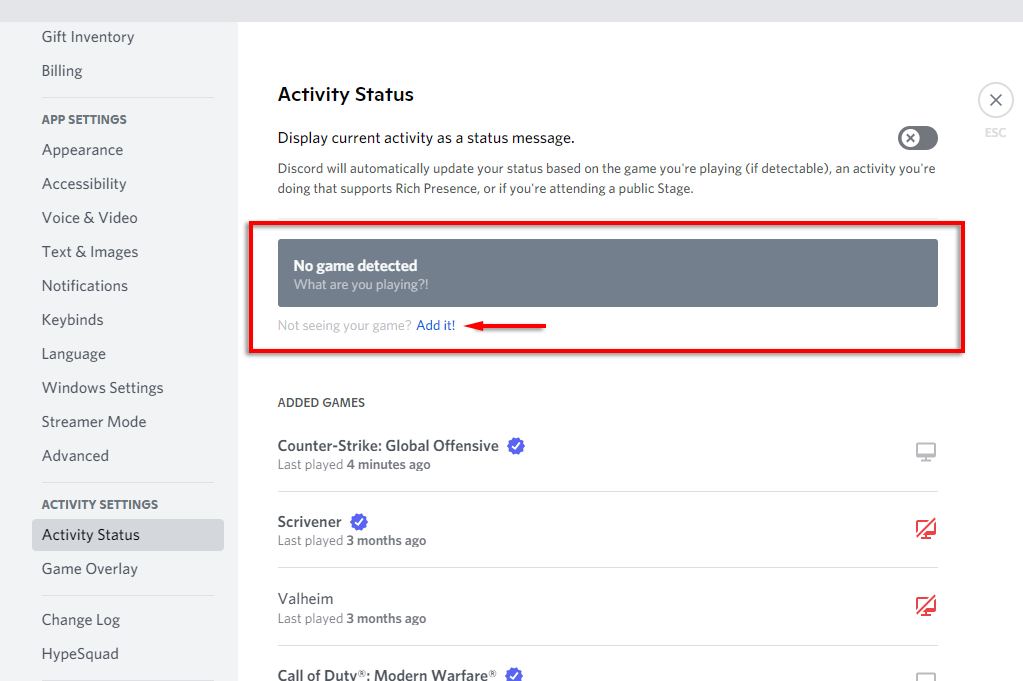
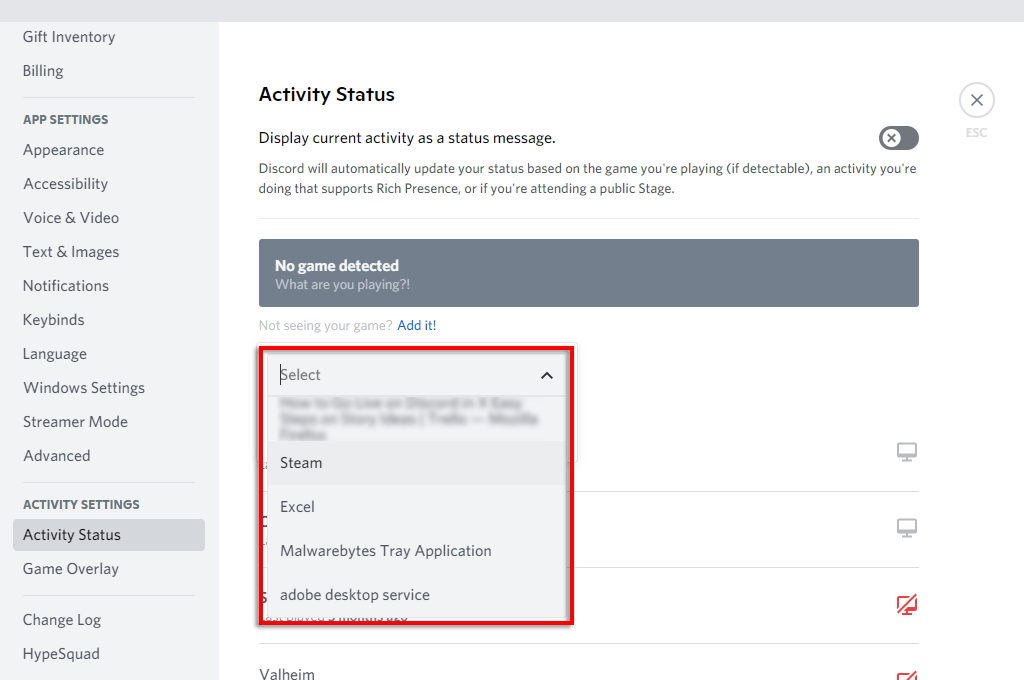
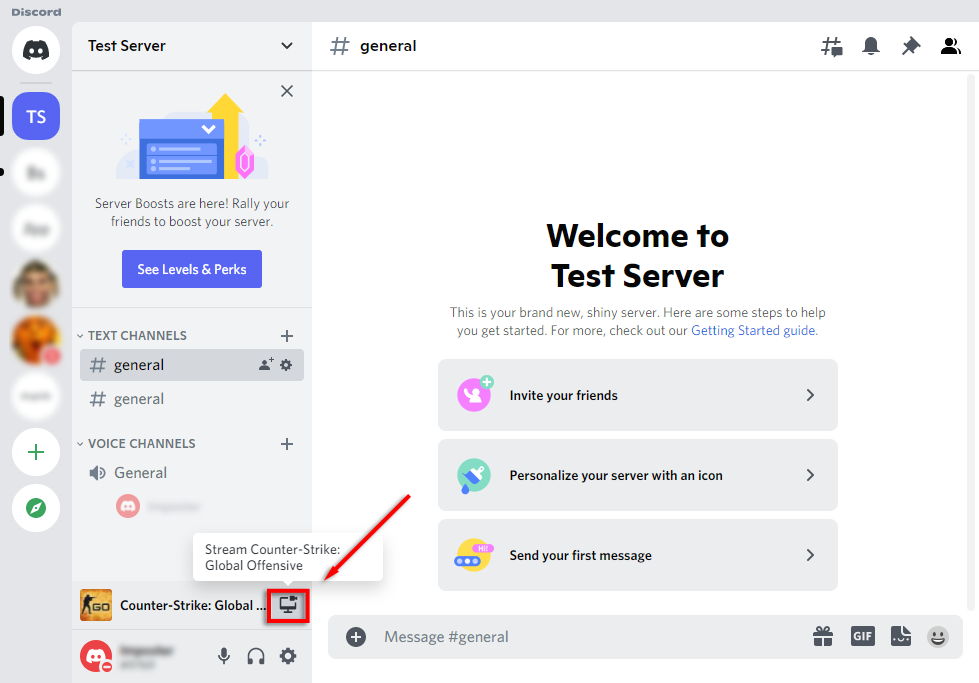
كيفية تشغيل أي تطبيق على Discord
كما ذكرنا، أحد القيود الرئيسية لوظيفة "Go Live" في Discord هو أنك غير قادر على بث أي شيء آخر غير الألعاب. لحسن الحظ، يحتوي Discord على وظيفة مشاركة الشاشة العادية التي يمكنك استخدامها لهذه الأغراض.
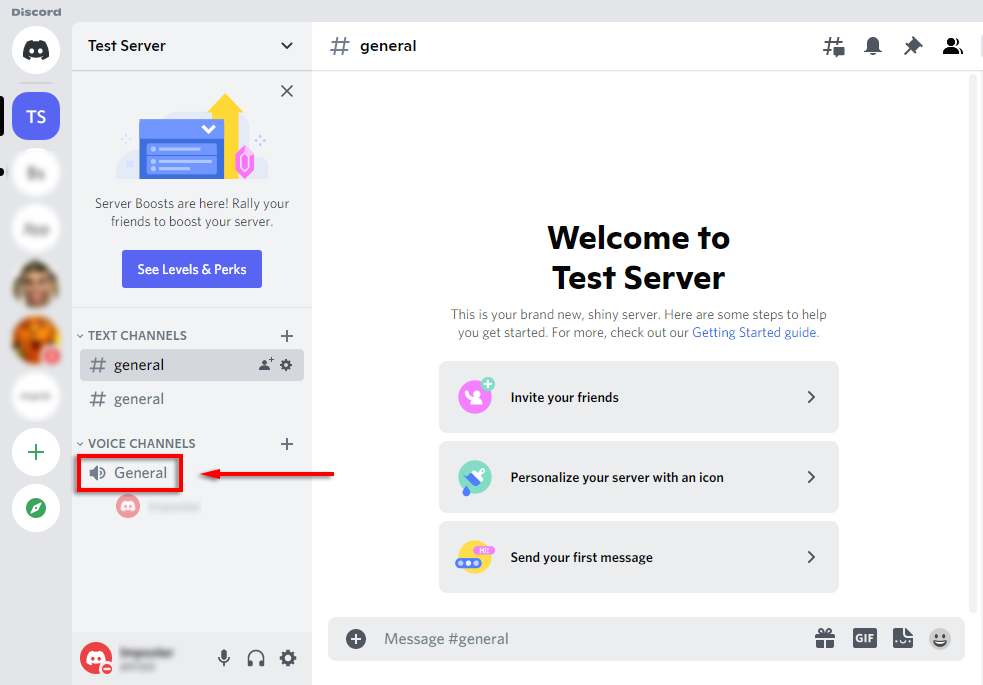
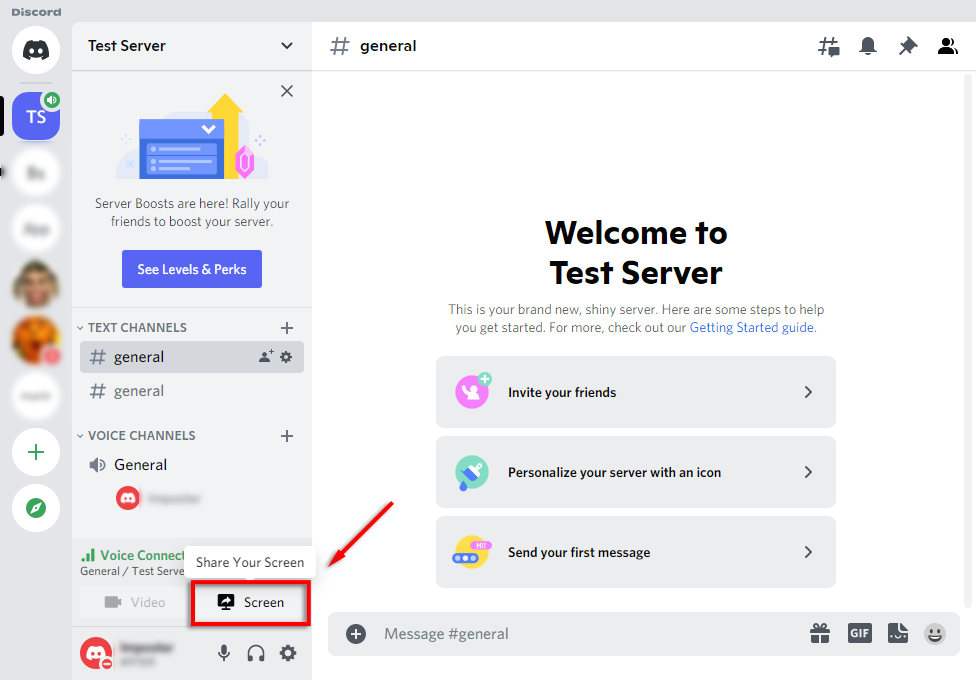
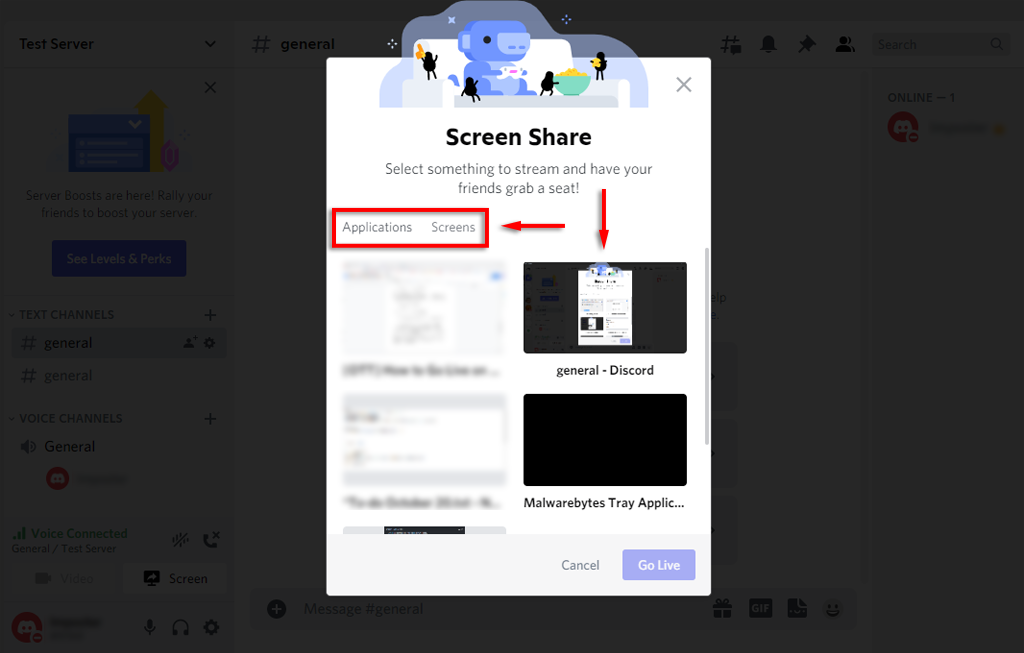
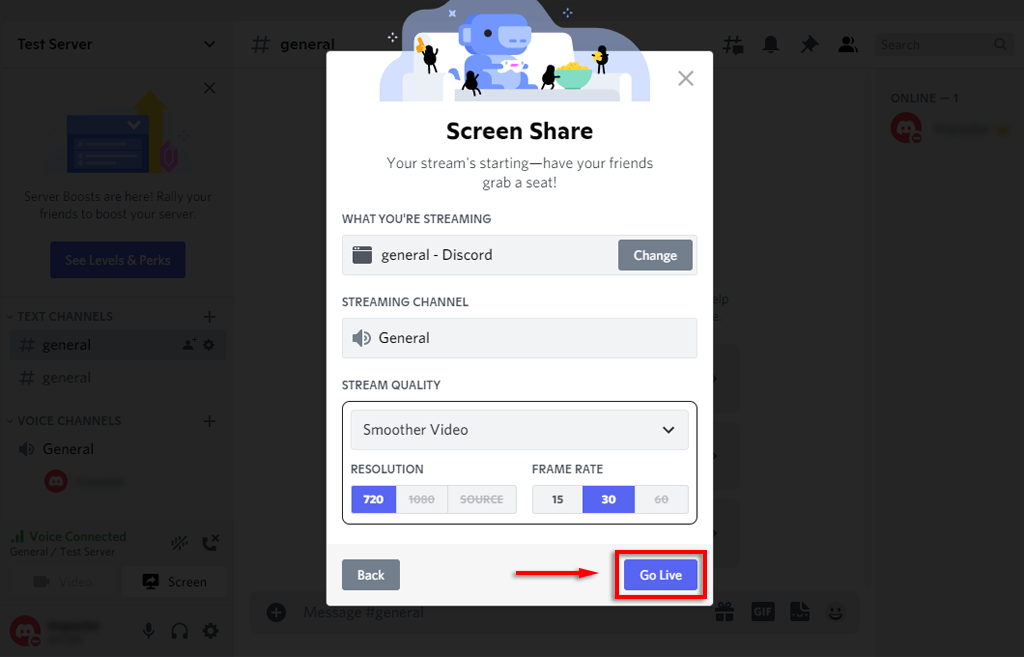
من المفترض الآن أن تقوم بمشاركة شاشتك مع أي أشخاص في نفس القناة الصوتية. إذا كانت مشاركة الشاشة لا تعمل، جرب إصلاحات مشاركة الشاشة على Discord.
ملاحظة: إذا كنت تشارك شاشة، بدلاً من تطبيق معين (مثل لعبة)، فلن يقوم Discord ببث أي صوت يأتي من هذا التطبيق. راجع دليلنا على كيفية إصلاح مشاكل الصوت في ساحة مشاركاتك على Discord.
كيفية البث المباشر على Discord على iPhone أو Android
يوفر Discord أيضًا مشاركة الشاشة لمستخدمي iPhone وAndroid. ولحسن الحظ، فإن العملية متطابقة بشكل أساسي لأي من الجهازين. لمشاركة شاشتك، اتبع الخطوات التالية:
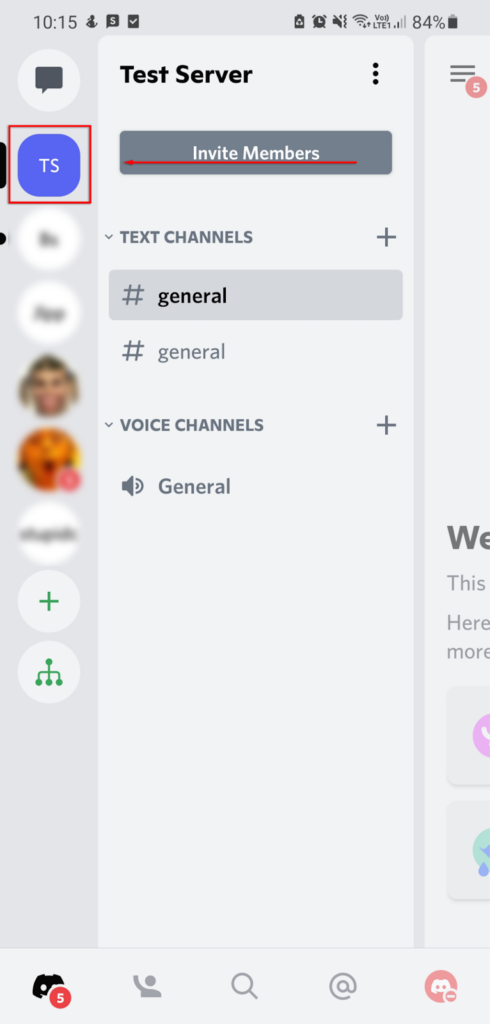
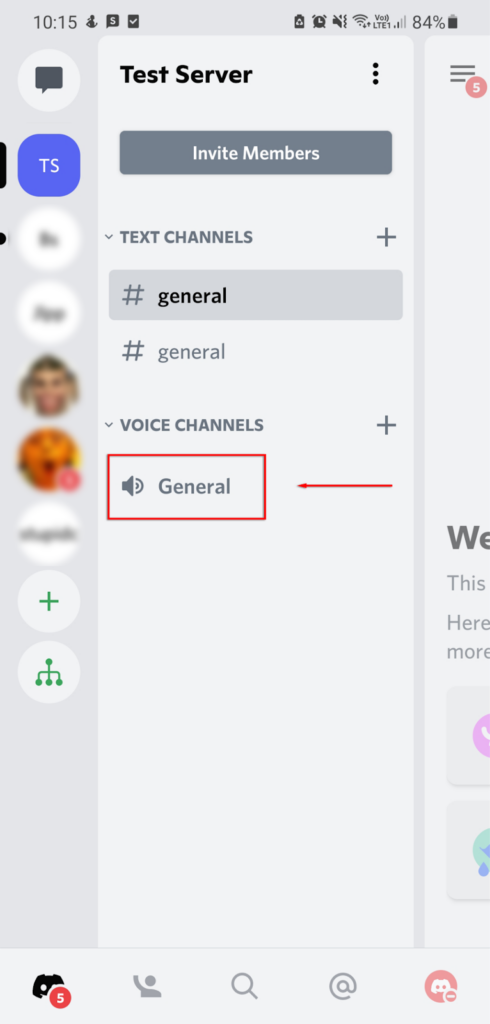
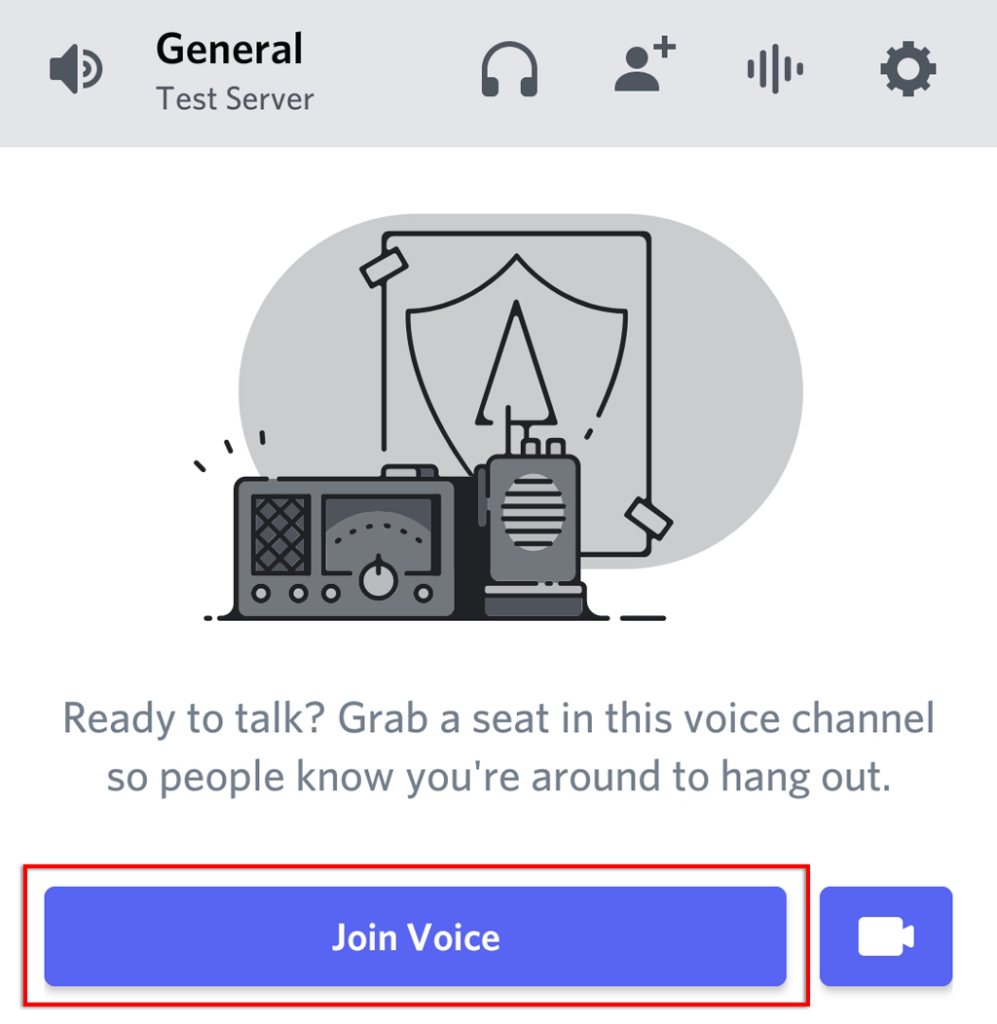
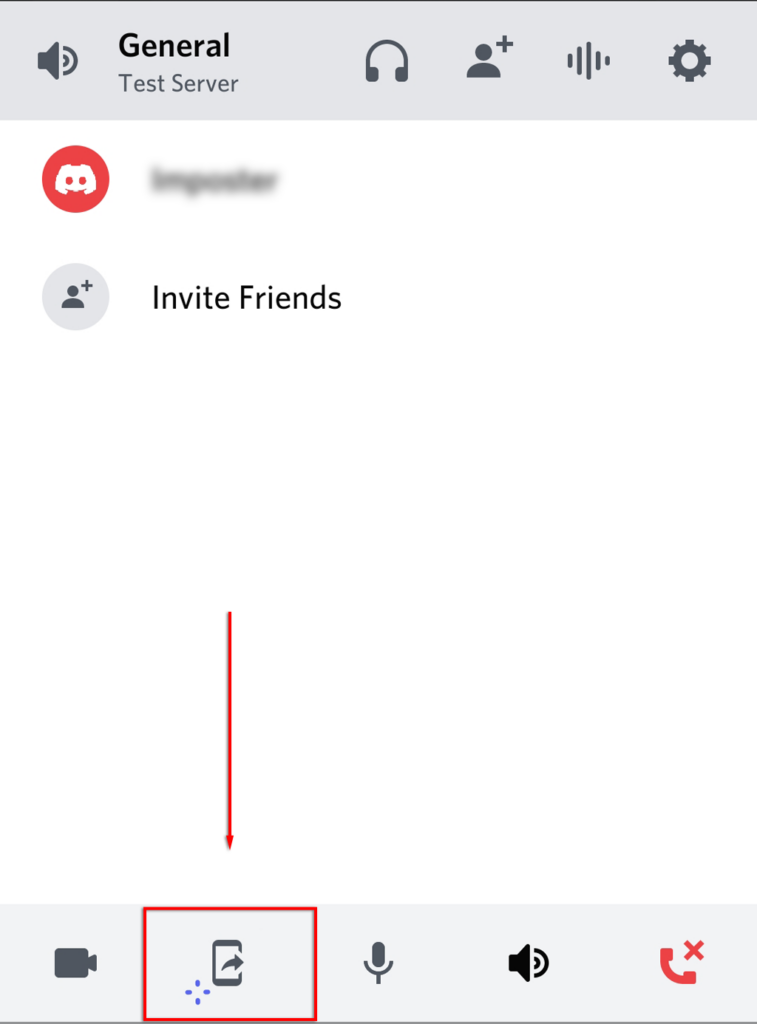
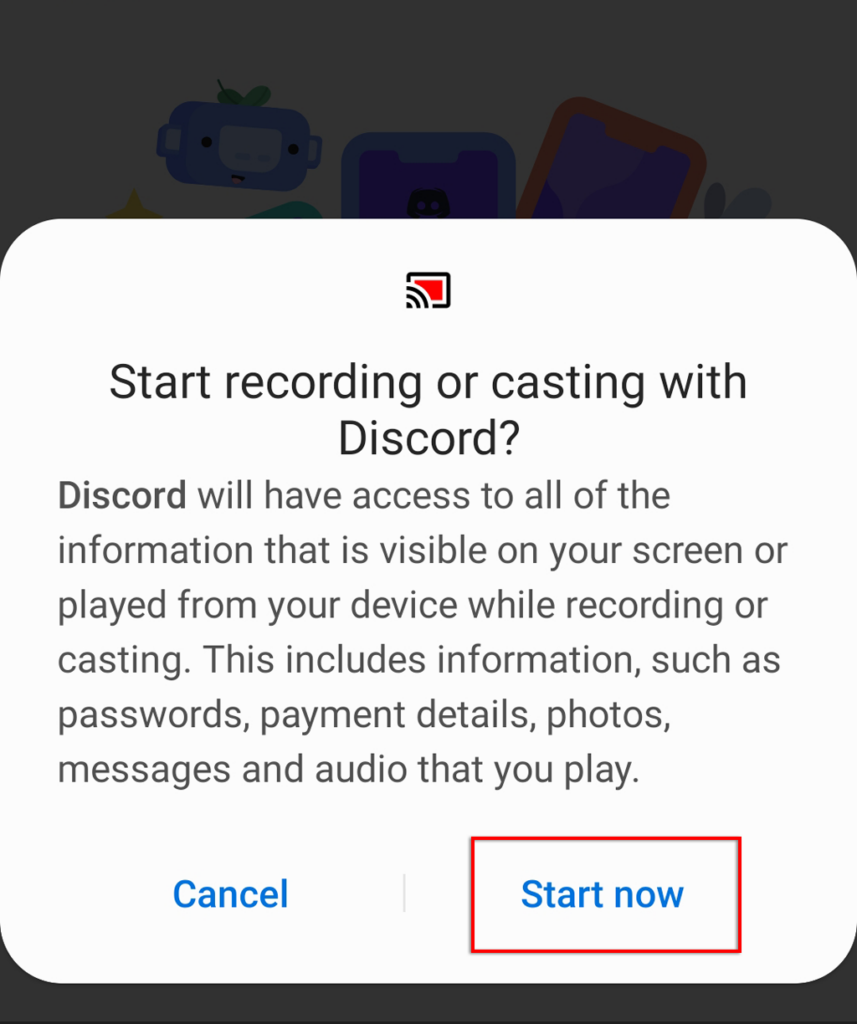
أنت الآن تشارك شاشتك مع أي شخص في نفس القناة الصوتية. لإيقاف البث، ما عليك سوى تحديد إيقاف المشاركة .
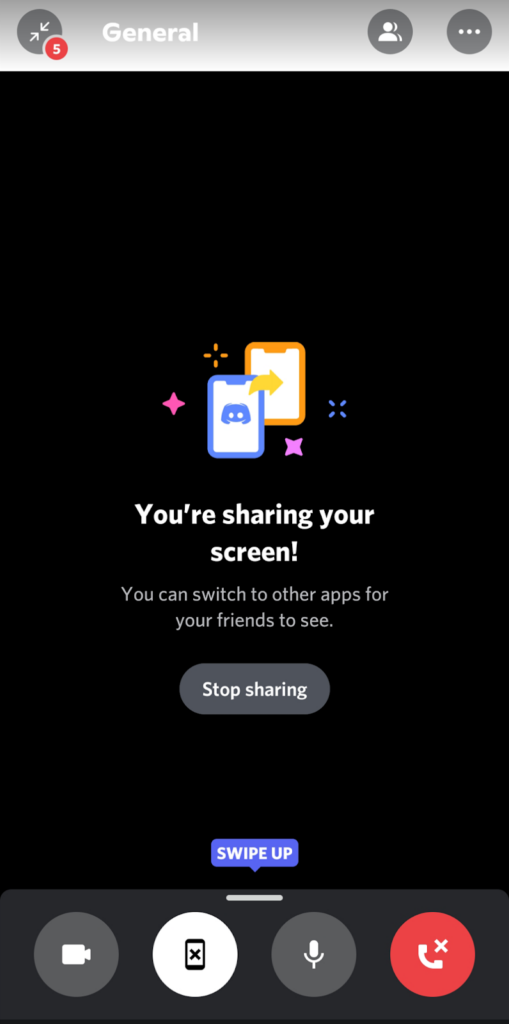
إن البث المباشر على Discord أمر سهل
يعد بث لعبة على Discord طريقة رائعة لمشاركة تجاربك مع أصدقائك، خاصة إذا كنت لا ترغب في الالتزام بخدمة بث عامة مثل Twitch. إذن، الآن بعد أن عرفت كيفية البث المباشر على Discord، ما الذي ستبثه؟ أخبرنا بذلك في التعليقات!
.