من السهل جدًا معرفة كيفية إنشاء خادم Discord. يمكنك الإعداد باستخدام خادم في غضون بضع دقائق وستكون العملية بأكملها مجانية تمامًا.
بمجرد أن يكون لديك خادم Discord ، يمكنك دعوة أصدقائك وتعيين أذونات وتخصيص قنواتك النصية والصوتية .
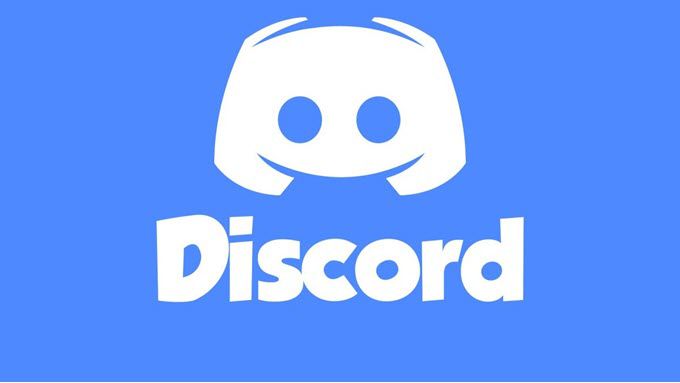
لا تقلق إذا لم تكن لديك خبرة في Discord ، فإن هذا الدليل سوف يتأكد من أنك تعرف كل شيء مهم حول إعداد خادم.
كيف لإنشاء خادم Discord
سواء كنت قد قمت بتثبيت ديسكورد أندرويد أو تطبيق iPhone ، فلديك التطبيق سطح المكتب ، أو أنك تستخدم إصدار المتصفح ، فإن إنشاء خادم Discord يتبع نفس الخطوات.
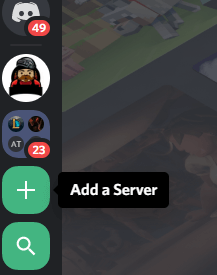
ابدأ بتحديد + علامةعلى الجانب الأيسر من واجهة مستخدم Discord. على الهاتف الجوّال ، يجب النقر على الخطوط الثلاثة أعلى يمين الشاشة للوصول إلى هذه اللوحة.
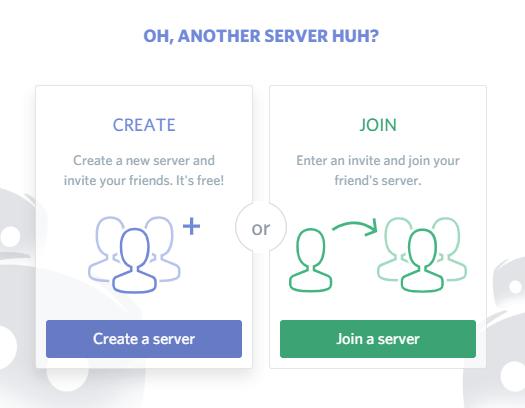
هذا هو خيار إضافة خادم. بمجرد النقر عليه أو النقر فوقه ، حدد الخيار إنشاء خادم.
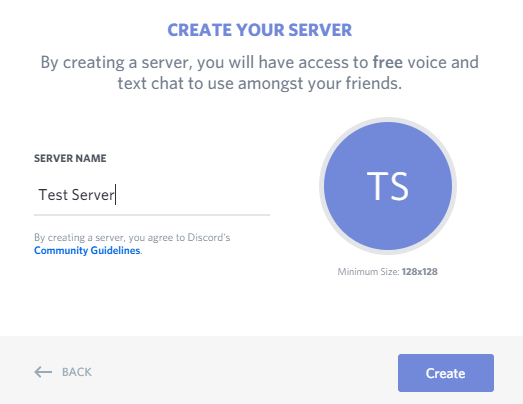
بعد ذلك ، امنح الخادم اسمًا. يمكنك أيضًا النقر فوق الدائرة بالأحرف الأولى لاسم الخادم الخاص بك لاختيار صورة مميزة للخادم. انقر على إنشاءبمجرد الانتهاء من اسمك والصورة المميزة.
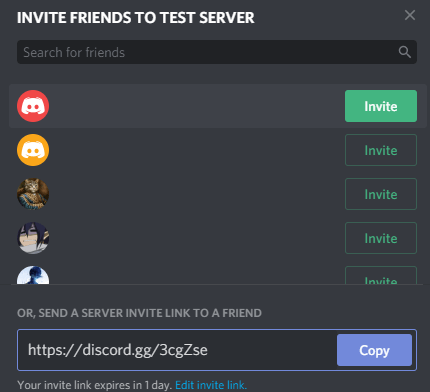
سيُطلب منك الآن إرسال دعوات إلى أصدقائك. يمكنك القيام بذلك لاحقًا ، ولكن إذا كان خادمًا للأصدقاء فقط ، فمن الرائع أن تبدأ الآن. يمكنك النقر لدعوة أي أصدقاء على الفور إلى قائمة أصدقائك. إذا لم يكن أحد الأصدقاء مدرجًا في قائمة أصدقائك ، فستحتاج إلى كل من اسم مستخدم الصديق Discord وعلامته. مثال على ذلك - Discord Username # 0343.
بعد ذلك ، ربما تريد إنشاء بعض القنوات. هناك نوعان من القنوات في Discord. لديك قنوات نصية وقنوات صوتية. يمكن عرض قناة نصية كعلامة تبويب منفصلة داخل الخادم الخاص بك ، وستحفظ أي رسائل يتم إرسالها هناك لمشاهدتها لاحقًا بغض النظر عن الشخص المتصل. القناة الصوتية مختلفة.
عند النقر فوقها ، ستنضم إلى هذه القناة الصوتية وستكون قادرًا على التواصل مع أي شخص أيضًا في تلك القناة. سيتعين عليك مغادرة قناة صوتية بمجرد الانتهاء من التحدث عن طريق النقر فوق زر قطع الاتصال الموجود في الجزء السفلي من اللوحة الجانبية اليسرى.
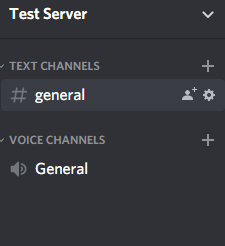
لإنشاء قناة جديدة ، يمكنك النقر فوق + أزرار تحت أقسام القناة الصوتية والنصية على خادم Discord الخاص بك. بدلاً من ذلك ، يمكنك النقر على زر التعديل في القنوات العامة المنشأة تلقائيًا لتغيير اسمها.
كيفية إضافة مستخدمين جدد وإدارة الأذونات
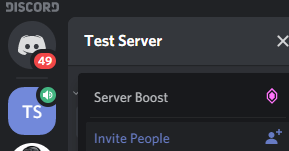
إذا كنت بحاجة إلى دعوة الآخرين مرة أخرى ، فانقر على اسم الخادم في اللوحة اليمنى. على الهاتف المحمول ، يجب النقر فوق الخطوط المكدسة الثلاثة قبل ظهور اللوحة. بعد ذلك ، انقر على دعوة الأشخاص. يمكنك الآن دعوة الأشخاص مباشرة مرة أخرى.
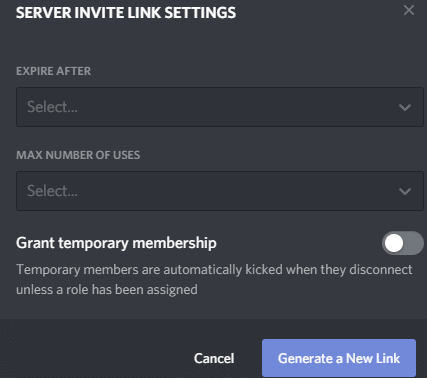
بدلاً من ذلك ، يمكنك نسخ ولصق الرابط المقدم. سيحصل أي شخص يستخدم هذا الرابط على دعوة فورية للانضمام إلى خادمك. إذا نقرت على الزر تعديل رابط الدعوة، فيمكنك التحكم في عدد الاستخدامات التي يستخدمها الرابط قبل انتهاء صلاحيته ، أو طول مدته. قد يكون هذا مفيدًا لتقييد من لديه حق الوصول إلى الخادم الخاص بك.
من الآمن استخدام الخادم كما هو بمجرد إنشاء خادم Discord إذا كنت أنت وقليل من الأصدقاء ، ولكن إذا كنت تريد استخدام خادمك مع جمهور أكبر أو الدردشة مع أشخاص قد تثق بهم أقل ، يجب عليك إنشاء أدوار وأذونات.
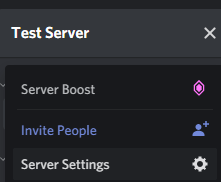
للقيام بذلك ، انقر فوق الزر الموجود على يمين الخادم الخاص بك الاسم على اللوحة الجانبية اليسرى. على الهاتف الجوّال ، ستحتاج إلى النقر على زر القائمة الثلاثة مرة أخرى قبل أن تتمكن من رؤية هذه اللوحة. بعد ذلك ، انقر على إعدادات الخادم. في الصفحة الجديدة التي تظهر ، انقر على الأدوار.
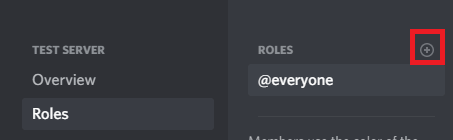
في صفحة الأدوار ، انقر فوق الزر +بجوار الأدوار. امنح الدور اسمًا ولونًا - سيظهران بهذا اللون عند إرسال رسائل في القناة النصية. يمكنك الآن التمرير عبر القائمة لمنح هذا الدور الخاص أذونات مختلفة. على سبيل المثال ، يمكنك اختيار ما إذا كان هذا الدور يمكنه ركل الأعضاء الآخرين ، أو استخدام دورeveryone لإعلام جميع الأعضاء ، أو إنشاء دعوات مخصصة إلى الخادم لإرسالها إلى الآخرين.
قد ترغب في إنشاء دور لأصدقائك المقربين حتى يتمكنوا من التحكم الكامل في الخادم عندما تكون في وضع عدم الاتصال ، أو دور جديد للمستخدمين غير الموثوق بهم بحيث يمكنك تقييد الوصول إلى ما يرونه.
لمنح المستخدم دور ، ببساطة انقر بزر الماوس الأيمن على اسم المستخدم الخاص بهم في اللوحة اليمنى. يتم إرفاق هذه اللوحة بالشاشة في إصدارات المتصفح وسطح المكتب. على الهاتف المحمول ، يمكنك إظهار اللوحة اليمنى من خلال التمرير سريعًا لليسار من الحافة اليمنى لشاشتك.
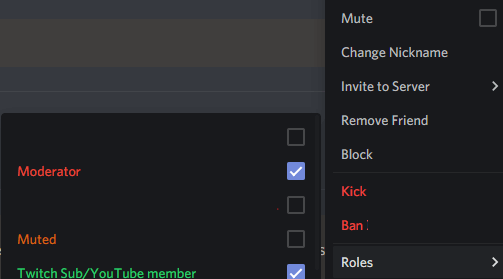
على سطح المكتب ، انقر بزر الماوس الأيمن على اسم مستخدم في القائمة ومرر مؤشر الماوس فوق قسم الأدوار. يمكنك النقر لتعيينها لأي أدوار. على الهاتف الجوّال ، يجب النقر على المستخدم ، ثم النقر على إدارة المستخدم. بعد ذلك ، سترى خيار إضافة هذا المستخدم أو إزالته إلى أي دور.
إذا كنت تريد تقييد الوصول إلى بعض القنوات النصية أو الصوتية ، فيجب عليك أيضًا تعيين أدوار لتلك القنوات. للقيام بذلك ، انقر على زر تعديل الترسبجوار القناة. على الهاتف الجوّال ، يجب النقر على اسم القناة أولاً ، ثم النقر على تعديل القناة.
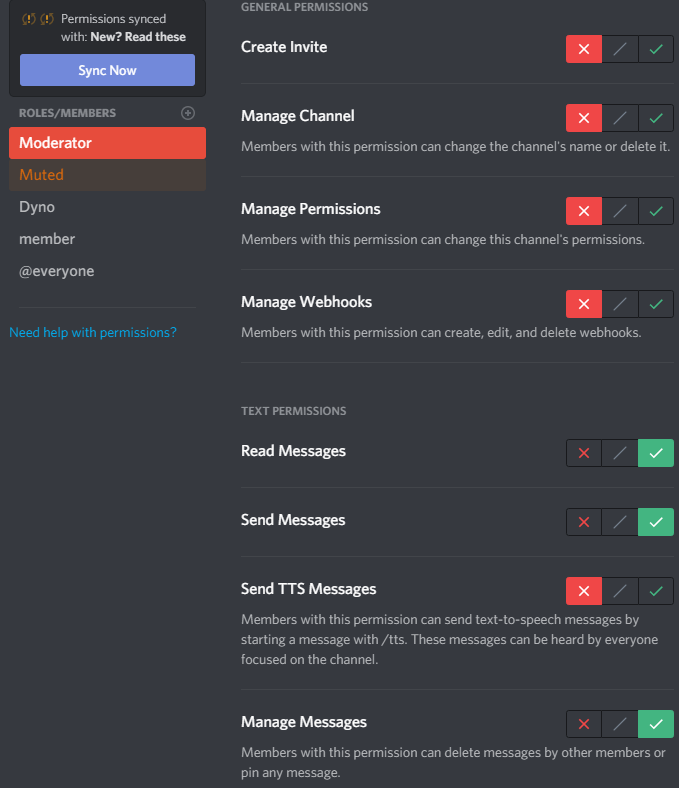
للقنوات النصية ، يجب النقر فوق كل دور على حدة وتعيين قراءة الرسائلوأذونات إرسال رسائل. للقيام بذلك ، انقر أو اضغط على الصليب الأحمر أو علامة خضراء أو شرطة مائلة للحصول على النتائج المطلوبة. تعني العلامة الخضراء أنه يمكن للدور الوصول إلى هذا الإذن ، بينما تعني العلامة الحمراء أنه لا يمكنهم الوصول إليه. تعني الشرطة المائلة الرمادية أنها ستأخذ أي أذونات افتراضية لنوع الدور هذا. (إما دور مسؤول أو غير مسؤول.)
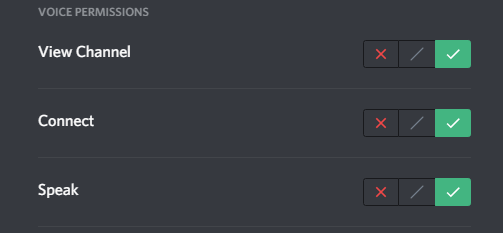
يمكنك أن تفعل الشيء نفسه مع القنوات الصوتية ، ولكن الأذونات تختلف قليلاً. ستحتاج إلى تغيير أذونات عرض القناة والاتصال والتحدث لكل دور.
ملخص
نأمل أن تكون هذه المقالة قد ساعدتك على تعلم كيفية إنشاء خادم Discord. يجب أن تعرف الآن أيضًا كيفية إدارة المستخدمين وأذونات القناة داخل خادمك. بحاجة الى مزيد من المساعدة؟ لماذا لا تترك تعليقًا في القسم أدناه وسنحاول مساعدتك.