هل أداء جهاز الكمبيوتر الخاص بك على Windows10 أبطأ من المعتاد؟ هل تشاهد نوافذ منبثقة مختلفة لم تكن موجودة من قبل؟
إذا كانت هذه هي الحالات ، فقد يكون لديك جهاز كمبيوتر مُصاب به برامج ضارة على يديك. هناك طرق يمكنك فحصها. ستعلمك هذه المقالة كيفية فحص جهاز الكمبيوتر الخاص بك بحثًا عن برامج ضارة في Windows10.
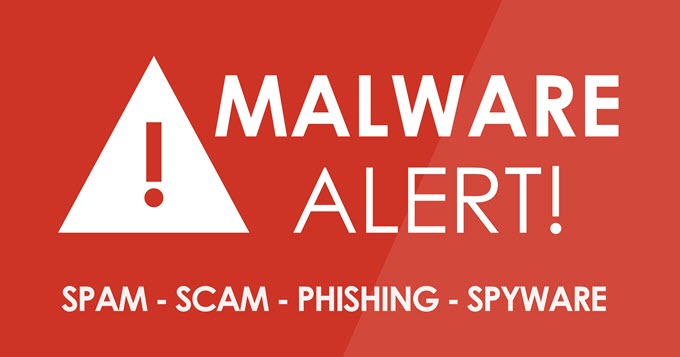
WindowsDefender
أول مكان منطقي لبدء التشغيل هو Windows Defender. لا يقتصر الأمر على أنه مجاني فحسب ، بل إنه أيضًا مزود بكل عمليات شراء Windows 10. كما أنه سهل الاستخدام - مما يجعله الحل الأمثل للمستخدمين العاديين الذين لا يتجاوزون المواقع الرئيسية.
إنه يعمل على تجنب التهديدات مثل برامج الإعلانات وبرامج التجسس والفيروسات. يؤدي إيقاف تشغيل Defender onwill إلى منع البرامج الضارة من أي ضرر كبير.
Turningon Windows Defender
افتح إعدادات Windows. انتقل إلى التحديث والأمان>أمان Windows. ضمن مناطق الحماية، حدد الحماية من الفيروسات والتهديدات.
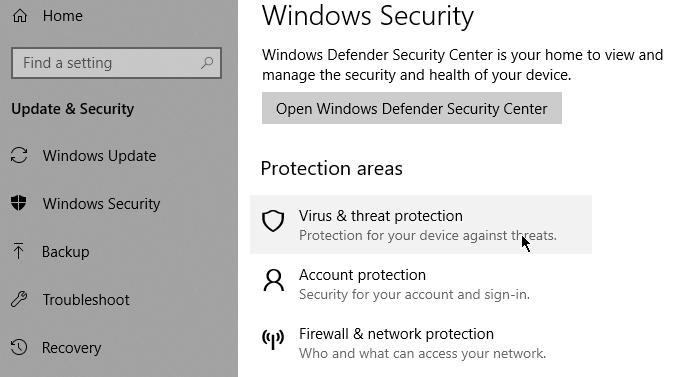
نافذة جديدة ستظهر لك مع قائمة خيارات الأمان. انقر على الحماية من الفيروسات والتهديدات. انقر الآن على إعدادات الحماية من الفيروسات والتهديدات. انتقل إلى الحماية في الوقت الحقيقيوقم بتبديلها إلى وضع التشغيل في حالة إيقاف تشغيلها حاليًا.
In_content_1 الكل: [300x250] / dfp: [640x360] ->
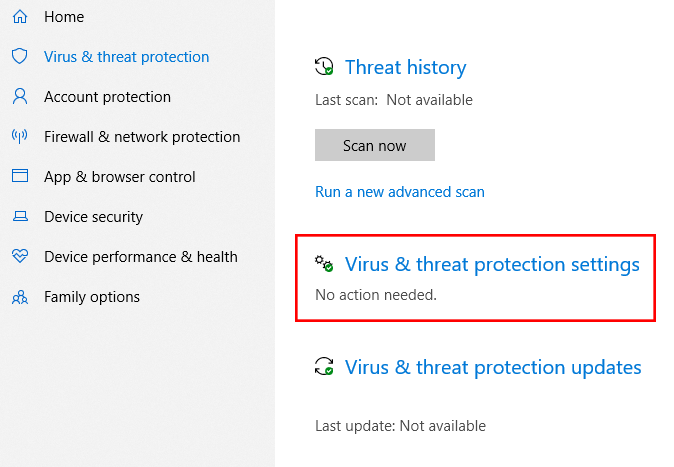
بمجرد تنشيطه ، يقوم Windows Defender تلقائيًا بفحص جهاز الكمبيوتر الخاص بك بحثًا عن البرامج الضارة. لا يتوفر التكرار الأكثر شيوعًا لـ Windows Defender على Windows 7 أو Windows8.
هل IsWindows Defender كافٍ؟
الإجابة القصيرة لا - ليس إذا كنت تبحث عن حل أكثر قوة . كما ذكرنا سابقًا ، سيكون برنامج Defender كافيًا للمستخدم العادي. ولكن إذا كنا نتحدث عن الأداء الخالص ، فهناك حلول من جهات خارجية توفر حماية أكبر ويمكن صقلها لتلبية الاحتياجات المحددة.
تشخيص البرامج الضارة في نظام التشغيل Windows 10
هناك هي طرق أخرى لتشخيص البرامج الضارة في جهاز كمبيوتر يعمل بنظام Windows 10. في ما يلي عدد قليل فقط.
SafeMode
تتمتع أجهزة الكمبيوتر الشخصية بميزة "الوضع الآمن". عند تشغيل جهاز كمبيوتر من خلال هذا الوضع ، يتم تحميل البرامج الأساسية فقط. يتم منع البرامج الضارة من التشغيل. إذا كان جهاز الكمبيوتر الخاص بك يعمل بشكل أسرع أثناء الوضع الآمن ، فهناك احتمال أن يكون لديك برنامج ضار.
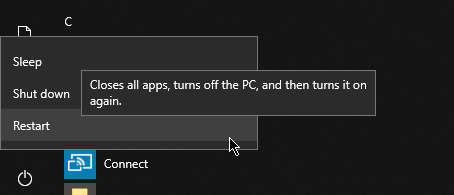
للوصول إلى SafeMode ، انتقل إلى البدء>الطاقة. أثناء الضغط على مفتاح Shift، اضغط على إعادة التشغيل. بعد إعادة تشغيل الكمبيوتر ، يجب أن تكون قادرًا على الوصولالوضع الآمن.
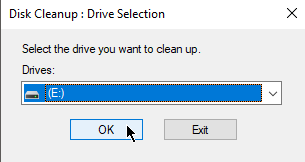
تريد حذف الملفات المؤقتة أثناء الوضع الآمن. انتقل إلى البحثواكتب تنظيف القرص. إنها أداة أداة مساعدة مجانية مضمّنة في Windows 10. سيساعدك هذا في إزالة الملفات القديمة وربما البرامج الضارة بعد إجراء فحص سريع.
ثالثًا ، الأجزاء الفرعية
إذا كنت تشعر بأن حل مكافحة الفيروسات الحالي لديك لا يناسب التحدي ، فربما حان الوقت للتفكير في تثبيت أحد ماسحات البرامج الضارة العديدة الموجودة في السوق اليوم.
بعض هذه الحلول مجانية بينما البعض الآخر يجب أن تدفع ثمنه. هناك عدد من الساعات الزمنية بينما البعض الآخر يعتمد على الاشتراك. بعض workbetter برنامج مكافحة الفيروسات من غيرها. تأكد من تثبيت واحدة يوصى بها بشدة وتنتجها من شركة حسنة السمعة.
Browsersettings
يمكن للبرامج الضارة أن تصنع إعدادات المتصفح. على سبيل المثال ، يمكن أن تقوم البرامج الضارة بتغيير صفحاتك المنزلية لإطلاق مواقع مخصصة لاستخراج المعلومات أو عرض الإعلانات عند فتح متصفح.
تحتاج إلى التحقق من إعداداتك في أقرب وقت ممكن لمنع المتصفحات من تشغيل مزعج.
MicrosoftEdge
لتعديل إعدادات Microsoft Edge ، انتقل إلى الإعدادات والمزيد>الإعدادات. ضمن القائمة المنسدلة فتح Microsoft Edge With، حدد صفحات صفحات محددة.
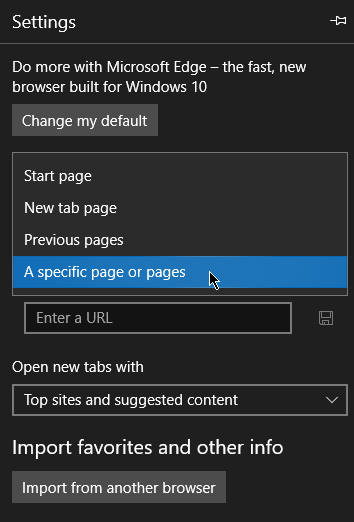
تحقق من عناوين URL في القائمة وأزل النطاقات غير المألوفة.
GoogleChrome
افتح GoogleChrome وانتقل إلى تخصيص>الإعدادات. مرر للأسفل وحدد موقع عند بدء التشغيل. حدد فتح صفحة محددة أو مجموعة من الصفحات.
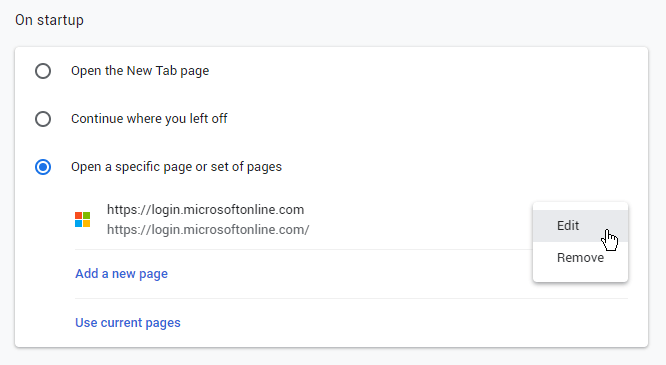
إزالة النطاقات غير المعروفة من القائمة.
إعادة تهيئة الكمبيوتر
هناك أوقات يُجبر فيها المستخدمون على إعادة تهيئة أجهزة الكمبيوتر الخاصة بهم لإزالة البرامج الضارة. ولكن قبل القيام بذلك ، تأكد من عمل نسخة احتياطية من الملفات المهمة إذا كان لا يزال من الممكن لك القيام بذلك.
انتقل إلى الإعدادات>التحديث والأمن><قوي>الاسترداد. تحت إعادة تعيين جهاز الكمبيوتر هذا، حدد البدء.. سيتم تقديمك مع اثنين من الخيارات. الاحتفاظ بملفاتيستعيد تهيئة جهاز الكمبيوتر الخاص بك دون حذف ملفاتك. إزالة كل شيءستفعل ذلك تمامًا - إزالة جميع الملفات.
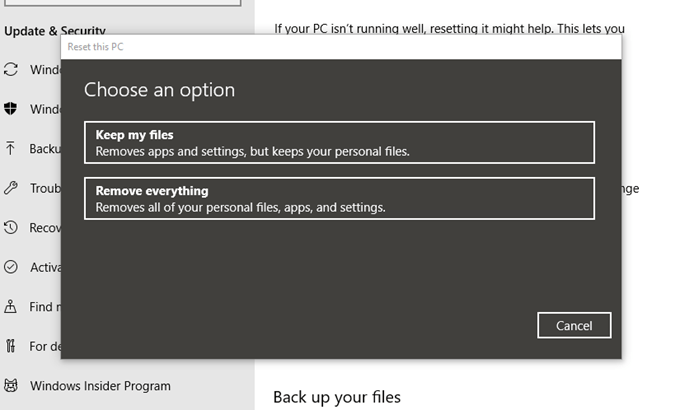
ملاحظة:هناك فرصة أكبر في إزالة البرامج الضارة إذا قمت بإزالة كل شيء. ومع ذلك ، يمكنك القيام بذلك تحت خطر إزالة الملفات والإعدادات.
اتبع أوامر الشاشة على الشاشة حتى يطالبك Windows 10 بإعادة تعيين جهاز الكمبيوتر الخاص بك.