من غير المعتاد أن يواجه Windows أي مشاكل في تثبيت التحديث من تلقاء نفسه. ولكن هناك أوقات عندما تمنع إعدادات المستخدم أو المشكلات الأساسية الأخرى Windows من القيام بالمهام. في هذا المنشور ، سنناقش بعض الأشياء التي يمكنك إجراؤها لجعل Windows يثبت التحديثات مرة أخرى.
إعادة تشغيل الكمبيوتر
يمكن لإعادة تشغيل النظام البسيطة حل أخطاء التحديث في بعض الأحيان. لذا ، قبل أن تجرب أي شيء آخر ، أعد تشغيل الكمبيوتر ومعرفة ما إذا كان ذلك سيعتني بالمشكلة.
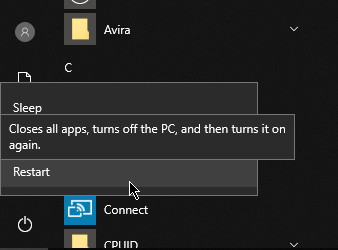
إذا لم يكن الأمر كذلك ، فأنت تستطيع الحلول الأخرى أدناه.
تحقق من إعداداتك
يمكن لبعض إعدادات Windows إيقافه من تثبيت التحديثات الضرورية. فيما يلي بعض الأشياء التي يجب عليك التحقق منها.
الاتصال المقنن
ميزات Windows التي تمنعه من تنزيل التحديثات عبر اتصال مقنن. يجب عليك متابعة إعدادات Wi-Fi ومعرفة ما إذا كان هذا هو ما يسبب المشكلة.
انتقل إلى إعدادات Windows>الشبكة والإنترنت>Wi-Fi. انقر على شبكة Wi-Fi التي تتصل بها حاليًا. انظر أسفل MeteredConnectionومعرفة ما إذا كان تعيين باسم MeteredConnectionقيد التشغيل.
In_content_1 الكل: [300x250] / dfp: [640x360] ->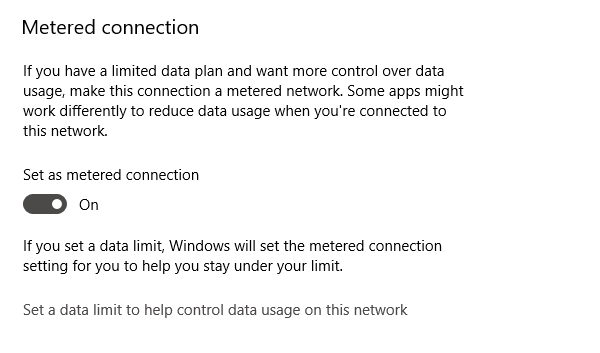
هناك الكثير من الأسباب الشائعة لماذا كنت ترغب في ترك هذا ، خاصة إذا كنت على خطة محدودة للإنترنت ولا ترغب في تحمل تكاليف إضافية. لكن إيقاف تشغيله سوف يتأكد من حصولك على تحديثات Windows بمجرد أن تكون جاهزة.
WindowsUpdate
إذا كنت ترغب في الحصول على تحديثات بغض النظر عن ما إذا كان تم تعيين اتصالك على أنه مقياس لا ، فأنت بحاجة إلى تجاوز إعدادات Windows Update.
انتقل إلى إعدادات Windows>التحديث والأمان>تحديث Windows>خيارات متقدمة.
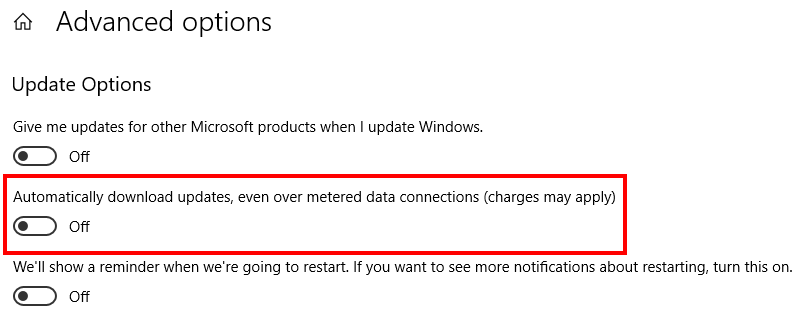
ضمن خيارات التحديث، قم بتشغيل تنزيل التحديثات تلقائيًا ، وحتى اتصالات البيانات الزائدة عن الحاجة. كن على علم بأن تشغيل هذا قد يؤدي إلى رسوم جمركية بناءً على مزود الشبكة لديك.
مستكشف أخطاء WindowsUpdate ومصلحها
قام Windows 10 بإنشاء برنامج يتعامل مع مشكلات التحديث. يُطلق عليه Windows UpdateTroubleshooter وسيتم تشغيله من خلال جهاز الكمبيوتر الخاص بك والبحث عن الأخطاء التي تمنع Windows Update من العمل كما يجب.
قم بتنزيل مستكشف أخطاء Windows Update ومصلحها وتشغيل التطبيق بعد تثبيته. بمجرد الانتهاء ، أعد تشغيل الكمبيوتر. بعد ذلك ، انتقل إلى إعدادات Windows>التحديث والأمان>Windows Update.
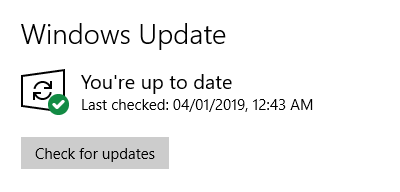
انقر على التحقق من وجود تحديثاتلمعرفة ما إذا كان هناك مساحة واسعة. يجب أن يبدأ Windows في تنزيل التحديثات وتثبيتها.
إضافة مساحة على القرص
لن يتمكن Windows من تثبيت التحديثات إذا لم يكن الكمبيوتر الخاص بك يحتوي على مساحة كافية على القرص. مساحة أكبر في القرص الصلب لديك لتحديث asystem. كبديل ، يمكنك أيضًا إجراء تنظيف القرص.
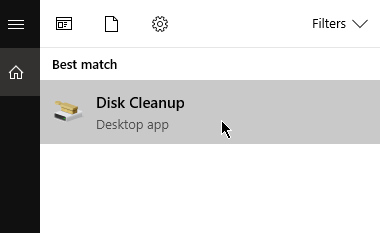
ابحث عن الأداة تنظيف القرصوقم بتشغيل البرنامج. اختر محرك الأقراص الذي تريد تنظيفه. حدد محرك الأقراص واضغط على موافق.
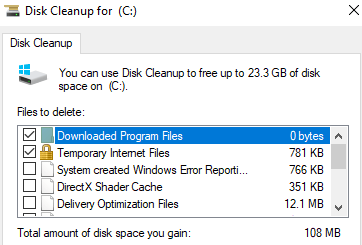
سوف يقوم "تنظيف القرص" بحساب مقدار يمكن تحرير مساحة القرص. حدد الملفات التي تريد حذفها واضغط على "موافق" للمتابعة.
ابحث عن البرامج الضارة
هناك احتمال ضئيل بأن ما تعانيه هو سبب البرامج الضارة. للتحقق ، قم بتشغيل برنامج مكافحة الفيروسات الخاص بك. عزل البرامج الضارة في حالة اكتشافها لمنع حدوث مزيد من الضرر.
تحديث RestartWindows
إذا لم تقم خدمة WindowsUpdate بتثبيت التحديثات كما ينبغي ، فحاول إعادة تشغيل البرنامج يدويًا.
بدء التشغيل البحثواكتب موجه الأوامر. انقر بزر الماوس الأيمن وحدد تشغيل كمسؤول. اكتب الأمر التالي ، ثم اضغط على Enter:
NET STOP WUAUSERV
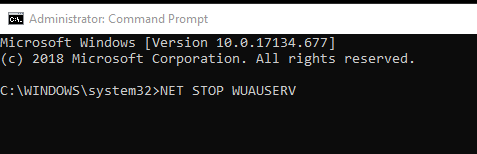
سيقوم CommandPrompt بتشغيل الأمر. بمجرد الانتهاء ، سيعرض رسالة تفيد بأنه تم إيقاف تحديث Windows. أدخل الأمر التالي:
NET START WUAUSERV
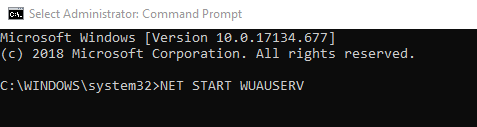
سيقوم هذا الأمر بإعادة تشغيل Windows Update. انتقل إلى إعدادات Windows>التحديث والأمان>تحديث Windowsومعرفة ما إذا كان يمكن تثبيت التحديثات الآن.
إذا تواجه هذه المشكلة في نظام التشغيل Windows 7 ، اقرأ المنشور الخاص بنا على إصلاح تحديث ويندوز في ويندوز 7.