تحتوي أجهزة الكمبيوتر عادةً على مراوح متعددة لتبريد الأجهزة الإلكترونية، إلا إذا كنت تستخدم نظام تبريد المياه. قد يحتوي نظامك على مروحة واحدة للمعالج، وأخرى لبطاقة الرسومات، وواحدة لمصدر الطاقة، وربما 1-4 مراوح إضافية متصلة بعلبة الكمبيوتر.
تعد مراوح التبريد ضرورية للغاية للحفاظ على برودة نظامك، ولكن لا ينبغي لها أن تجعل جهاز الكمبيوتر الخاص بك يبدو وكأنه محرك. للعثور على التوازن الأمثل بين الضوضاء والتبريد، تحتاج إلى معرفة كيفية التحكم في سرعة المروحة على جهاز الكمبيوتر الخاص بك.
يتم التحكم في سرعة المروحة تلقائيًا بناءً على درجة حرارة الجهاز. يجب أن يكون جهاز الكمبيوتر الخاص بك صامتًا إلى حد ما عند تصفح الإنترنت، ولكن يمكن أن يرتفع صوته عندما تلعب لعبة تتطلب جهدًا كبيرًا. ومع ذلك، إذا فشل مراوح الكمبيوتر بصوت عال في كل وقت أو فشل في التشغيل وأصبحت وحدة المعالجة المركزية لديك ساخنة، فيمكنك إصلاح كلتا المشكلتين بسرعة.
تركز هذه المقالة على عدة طرق للتحكم في سرعة المروحة. إذا كنت تواجه مشكلات مع مراوحك، فابدأ أولاً تنظيف جهاز الكمبيوتر الخاص بك بشكل صحيح لأن المراوح تعمل بجهد أكبر عندما يكون هناك غبار وأوساخ. بمجرد تنظيف الجهاز، يمكنك تحسين سرعة المروحة حسب رغبتك باستخدام إحدى طرقنا.
كيفية التحكم في سرعة المروحة في BIOS
الطريقة الأكثر مباشرة للتحكم في سرعة المروحة هي إجراء تغييرات في BIOS. إذا كنت لا تعرف كيفية الدخول إلى BIOS ، فراجع دليلنا الشامل قبل المتابعة.
يعتمد التحكم في سرعة المروحة في BIOS على جهاز الكمبيوتر أو الكمبيوتر المحمول لديك. هناك العديد من إصدارات BIOS، ولكل منها قوائم وتسميات مختلفة. لن تجد خيار التحكم في سرعة المروحة في بعض الحالات لأن BIOS لا يدعم هذه الميزة. تعد بعض أجهزة الكمبيوتر المحمولة Lenovo Legion أفضل مثال على ذلك. لا يمكنك التحكم في سرعة المروحة لأنها تعمل بشكل مستمر وتستخدم TDP (طاقة التصميم الحراري).
ومع ذلك، في معظم إصدارات BIOS، تحتاج إلى التمرير خلال القائمة حتى تجد قائمة تسمى "الشاشة" أو "الحالة" أو ما شابه ذلك، اعتمادًا على الشركة المصنعة. في القائمة الفرعية، ستجد خيار التحكم في سرعة المروحة أو التحكم في المروحة. تعتمد التسمية وموقع القائمة الفرعية على الشركة المصنعة.
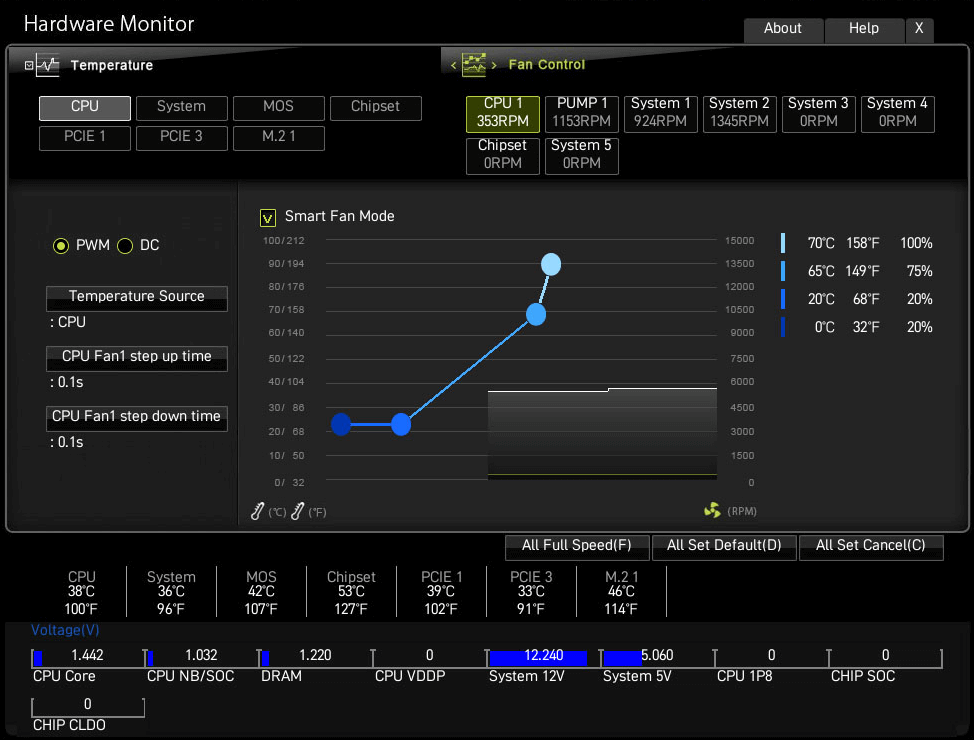
الصورة أعلاه هي مثال لمنحنى التحكم في سرعة المروحة الذي قد تجده مع اللوحة الأم MSI. حرك النقاط لضبط سرعة المروحة بناءً على فترات درجة الحرارة..
توضح الصورة أدناه قائمة التحكم في سرعة المروحة في BIOS من Gigabyte، والمفتاح الرئيسي هو نفسه.
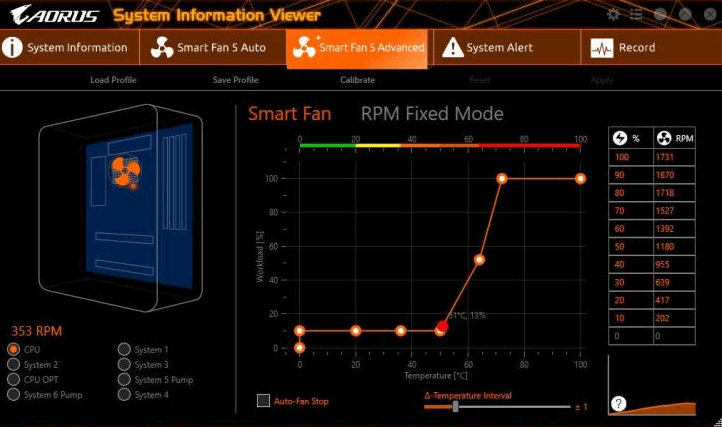
كيفية التحكم في سرعة المروحة باستخدام البرنامج
إذا كنت غير مرتاح لإجراء تغييرات في نظام BIOS، فراجع خيارات البرنامج. تسمح لك العديد من البرامج بالتحكم في مراوحك من خلال تحديد السرعة التي يجب أن تدور بها عند درجات حرارة معينة. تتيح لك هذه البرامج أيضًا تتبع درجة حرارة جهازك، والفولتية، وسرعات المروحة، والتي يمكن أن تخبرك عندما يحين وقت تنظيف جهاز الكمبيوتر الخاص بك.
ومع ذلك، لا يزال ضبط سرعات المروحة في BIOS هو الخيار الأكثر الموصى به. إذا أخطأت في أي شيء، يمكنك دائمًا إعادة تعيين إلى الإعدادات الافتراضية.
سبيدفان
تعد SpeedFan أداة قوية وتحظى بشعبية كبيرة لأنها توفر العديد من الميزات وهي مجانية تمامًا. تبدو واجهة المستخدم الخاصة به قديمة وبدائية وفقًا لمعايير اليوم، لكن SpeedFan يقدم الكثير. باعتبارها واحدة من أقدم الأدوات من هذا النوع، فهي تتيح لك مراقبة درجات حرارة أجهزتك، والفولتية، وإجراء تكوينات لسرعة المروحة. إنه مجاني وسهل الاستخدام.
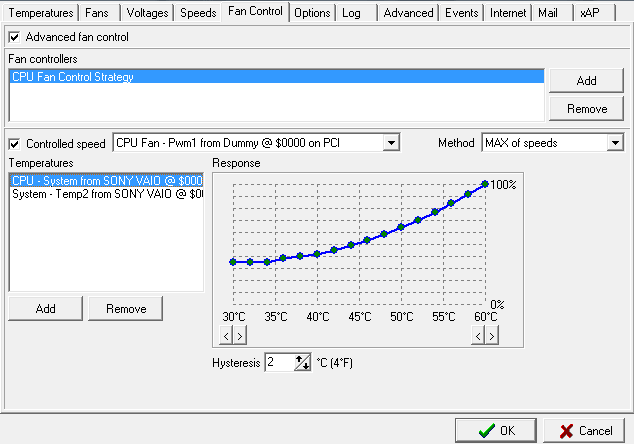
يمكنك تحديد كل مروحة ثم إجراء التعديلات على منحنى الاستجابة. إذا كنت تتصفح أو تقوم في الغالب بمهام أخرى غير مطلوبة، فيمكنك جعل جهاز الكمبيوتر الخاص بك هادئًا جدًا عن طريق خفض سرعة المروحة لنطاقات درجات الحرارة المنخفضة.
إذا كنت لا تريد أن تهتم بالتكوينات اليدوية، ولكن سرعات المروحة الافتراضية لديك خارج نطاق السيطرة، فيمكنك تمكين إعداد سرعة المروحة التلقائية الخاص بـ SpeedFan.
لاحظ أن هذا البرنامج لا يدعم جميع اللوحات الأم المتاحة، مما يعني أنه قد لا يكتشف مراوح الكمبيوتر لديك، لذلك لن تتمكن من إجراء أي تكوينات. في هذه الحالة، يجب عليك إما إجراء التغييرات في BIOS أو استخدام وحدة تحكم المروحة.
MSI Afterburner
أحد المعجبين الأساسيين الذين تحت سيطرتك هو معجب وحدة معالجة الرسومات. اعتمادًا على نوع بطاقة الرسومات الخاصة بك، قد تحتوي على 1 أو 2 أو حتى 3 مراوح. إذا لم يتم تكوين المراوح أو إدارتها بشكل صحيح، فقد يبدو جهاز الكمبيوتر الخاص بك وكأنه محرك نفاث على الرغم من أن وحدة معالجة الرسومات لديك تحت حمل خفيف، وهنا تأتي أداة مثل MSI Afterburner.
تشتهر MSI Afterburner في دوائر الألعاب بكونها أداة لرفع تردد التشغيل، مما يسمح لك بالتحكم في سرعة مروحة وحدة معالجة الرسومات..
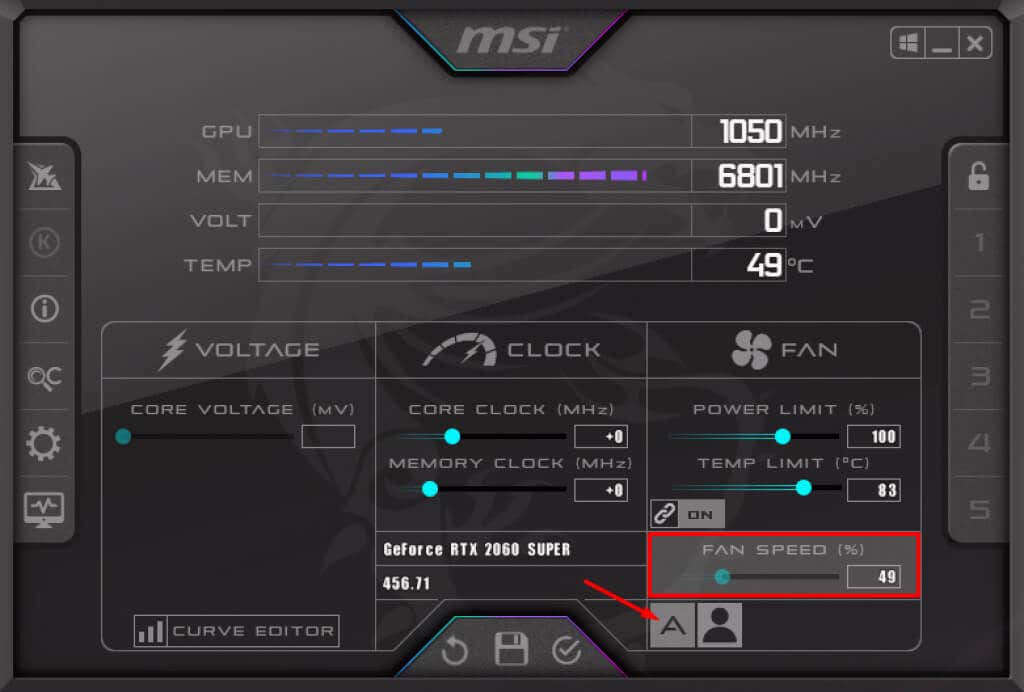
افتراضيًا، يتم ضبط سرعة المروحة لديك على الوضع التلقائي، مما يؤدي إلى إصلاح أي مشكلات قد تواجهك في سرعة مروحة وحدة معالجة الرسومات. إذا لم تكن راضيًا عن السرعة، فيمكنك إجراء تعديل يدوي بسيط من خلال النقر على الرمز ذو المظهر A لتعطيل الوضع التلقائي وزيادة أو تقليل سرعة المروحة عن طريق تحريك شريط التمرير.
لاحظ أن المروحة ستعمل بالسرعة المحددة بغض النظر عن درجة الحرارة. إذا قمت بتعيين سرعة منخفضة، فيجب عليك توخي الحذر عند لعب لعبة تتطلب الكثير من وحدة معالجة الرسومات الخاصة بك.
بدلاً من ذلك، يأتي MSI Afterburner أيضًا مزودًا بمنحنى لسرعة المروحة. للوصول إليه، انقر فوق الزر الإعدادات .

في علامة التبويب "المروحة"، ستجد منحنى سرعة التحكم في المروحة.
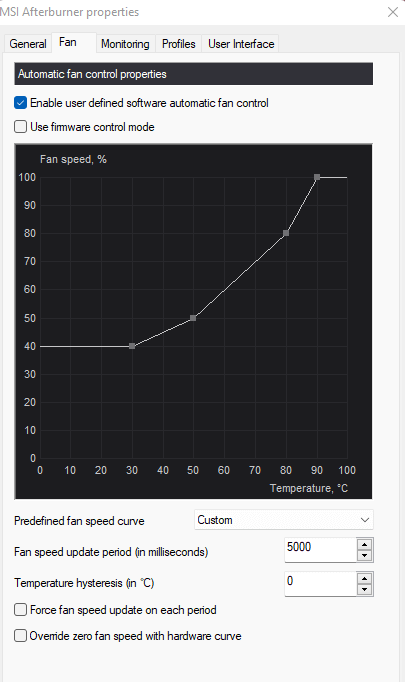
تمامًا مثل منحنى سرعة المروحة في SpeedFan، يمثل الرسم البياني سرعة المروحة ودرجة الحرارة. حرك النقاط لأعلى ولأسفل أو لليسار ولليمين لضبط سرعة المروحة بناءً على درجات حرارة محددة.
كيفية التحكم في سرعة المروحة باستخدام وحدة التحكم في المروحة
أجزاء الكمبيوتر أصبح أكثر قوة في السنوات القليلة الماضية، ولكن الطاقة تولد قدرًا كبيرًا من الحرارة. تعمل وحدات المعالجة المركزية ووحدات معالجة الرسومات المطلوبة على زيادة درجة الحرارة المحيطة داخل العلبة، مما يؤثر سلبًا على المكونات الأخرى مثل محركات الأقراص الثابتة أو اللوحة الأم. أنت بحاجة إلى مراوح تبريد إضافية لتحسين تدفق الهواء، لذا يعد إعداد 3 أو 4 مراوح أو أكثر أمرًا طبيعيًا تمامًا، مما يجعل أدوات التحكم في المروحة مهمة أيضًا.
تعد وحدات التحكم في المروحة مفيدة، لكن العديد من منشئي أجهزة الكمبيوتر يتجاهلونها. يمكن أن يكون تغيير إعدادات سرعة المروحة داخل BIOS أمرًا مزعجًا، كما أن استخدام البرنامج ليس هو الحل الأفضل دائمًا بسبب مشكلات الدعم. تساعدك وحدة التحكم في المروحة على التحكم في مراوحك وتنظيمها.

تتيح لك وحدات التحكم في المروحة، كما هو موضح في الصورة أعلاه، توصيل مراوح متعددة. بدلاً من توصيلها باللوحة الأم أو وحدة PSU، يمكنك توصيلها جميعًا بوحدة التحكم. ثم يمكنك استخدام برنامج وحدة التحكم لضبط سرعة المروحة. تأتي بعض وحدات التحكم في المروحة مزودة بعناصر تحكم فعلية مثل شاشة تعمل باللمس أو أقراص تتيح لك التحكم يدويًا في مراوحك.

اختر نوع وحدة التحكم في المروحة التي تناسب احتياجاتك.
ما هي طريقة التحكم في سرعة المروحة التي تفضلها؟ أخبرنا بذلك في التعليقات أدناه!
.