إذا كنت تستمتع بـ لعبة الرجعية المثير حيث تستحق النتيجة العالية حقوق التفاخر، أو لعبة مريحة حيث يعد تجاوز هذا المستوى الصعب إنجازًا هائلاً، فأنت تعرف المشاركة هذا الإنجاز أمر لا بد منه. يمكنك التقاط لقطات شاشة على جهاز Nintendo Switch الخاص بك ومن ثم مشاركتها بسهولة.
الشيء الجميل في لقطات الشاشة على Switch هو أنه يمكنك إضافة نص إليها قبل مشاركتها. ثم قم بنشرها مباشرة على وسائل التواصل الاجتماعي أو أرسلها إلى هاتفك المحمول لحفظها لاحقًا.
للاستعداد لهذه اللحظة المميزة من اللعبة، إليك كيفية التقاط لقطات الشاشة وتعديلها ومشاركتها على Nintendo Switch.
التقط لقطة شاشة على Nintendo Switch
لا يمكن أن يكون التقاط لقطة الشاشة على Nintendo Switch أسهل من أي وقت مضى. ما عليك سوى الضغط على زر التقاط وهو المربع الموجود على يسار Joy-Con أسفل وحدات التحكم. في نينتندو سويتش لايت ، يوجد الزر المربع أسفل +Control Pad على اليسار.
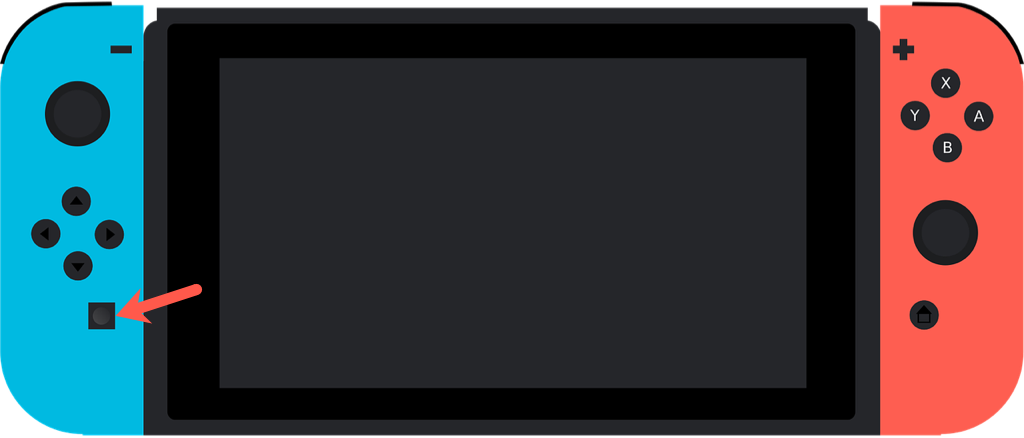
ملاحظة: تقتصر لقطات الشاشة على Nintendo Switch على صور اللعب وشاشات قائمة معينة.
عرض لقطات الشاشة في الألبوم
بمجرد التقاط لقطة شاشة، يتم حفظها في الألبوم الخاص بك. ومن هناك، يمكنك مراجعة لقطاتك المهمة. بالطبع، يمكنك إضافة بعض النصوص ومشاركتها أيضًا.
على الشاشة الرئيسية لوحدة التحكم الخاصة بك، انقر فوق أو استخدم عناصر التحكم للانتقال إلى رمز الألبوم وتحديده. هذا هو الرمز الذي يشبه الصورة.
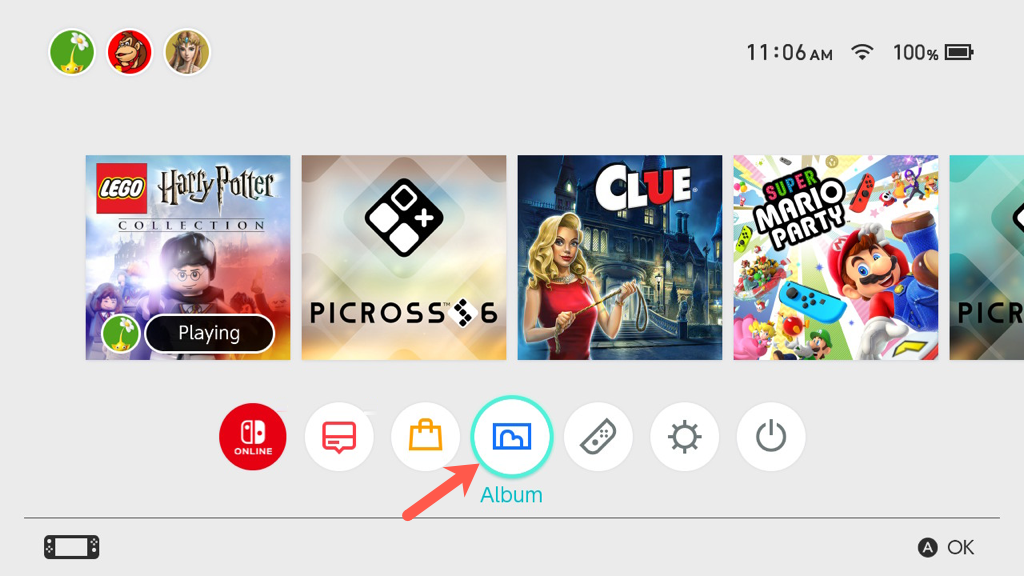
ستشاهد بعد ذلك كل لحظاتك الرائعة في مكان واحد سهل الاستخدام.
للعثور على لقطة شاشة معينة، يمكنك تطبيق عامل تصفية بالضغط على الزر Y . ثم قم بالتصفية حسب النوع أو اللعبة.
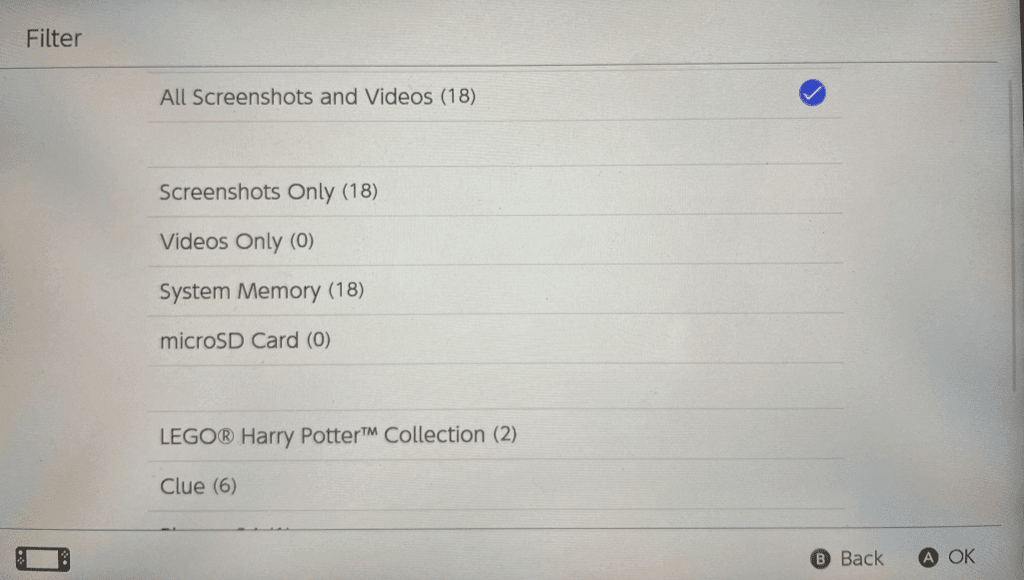
إضافة نص إلى لقطة الشاشة
ربما ترغب في إضافة التاريخ والوقت إلى الصورة، أو تضمين اسمك، أو مجرد قول "لقد تغلبت على نتيجتك يا صديقي!" يمكنك إدراج نص مباشرة في لقطة الشاشة وتنسيقه كما تريد.
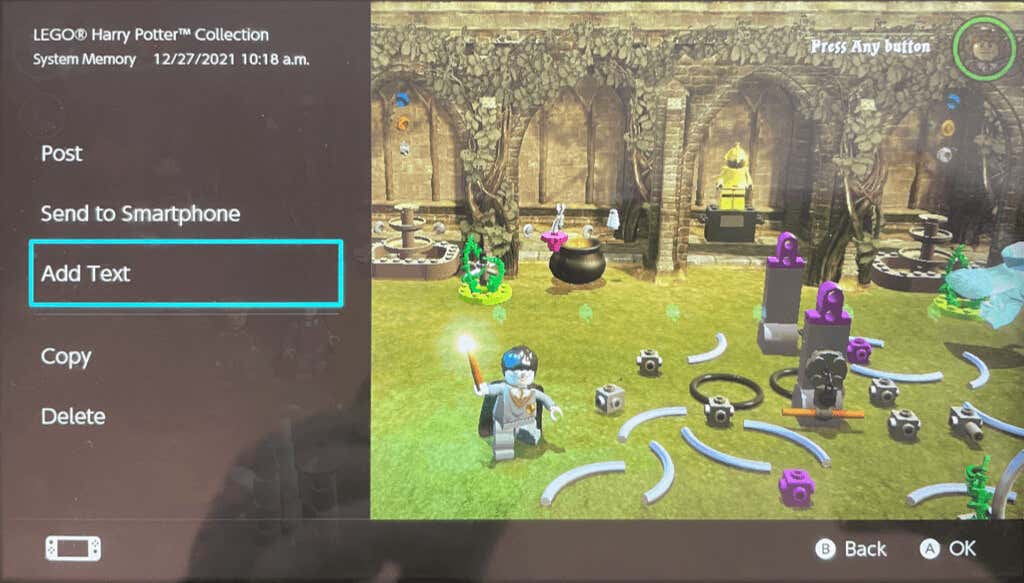
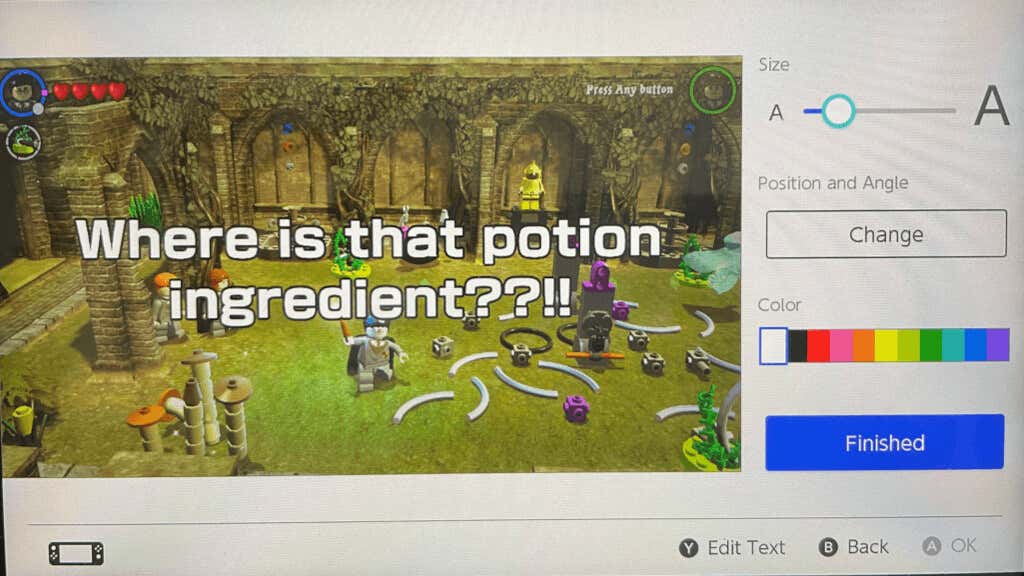
ستشاهد بعد ذلك صورتك المحدثة، وهي جاهزة للمشاركة.
مشاركة لقطة شاشة لجهاز Nintendo Switch
لمشاركة لقطة الشاشة على وسائل التواصل الاجتماعي، أو إرسالها إلى جهازك، أو نسخها إلى بطاقة microSD، اضغط على الزر A للمشاركة والتحرير .
النشر على Twitter أو Facebook
إذا لم تكن قد ربطت حسابًا على إحدى وسائل التواصل الاجتماعي بعد، فسيكون لديك خيار القيام بذلك باتباع الخطوات التالية.
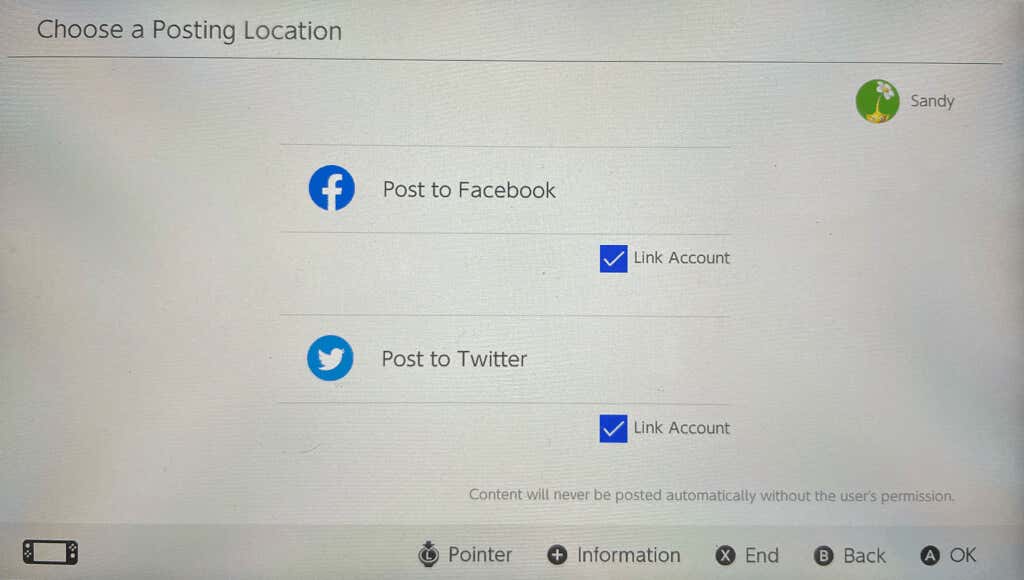
أرسل إلى هاتفك المحمول
يمكنك إرسال ما يصل إلى 10 لقطات شاشة عبر Wi-Fi من جهاز Nintendo Switch إلى هاتف Android أو iPhone.
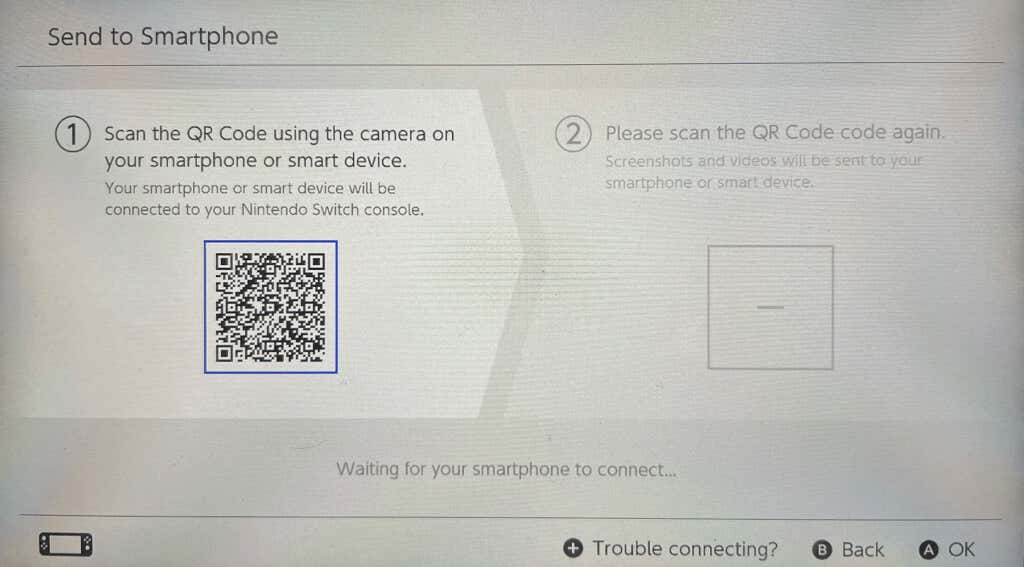
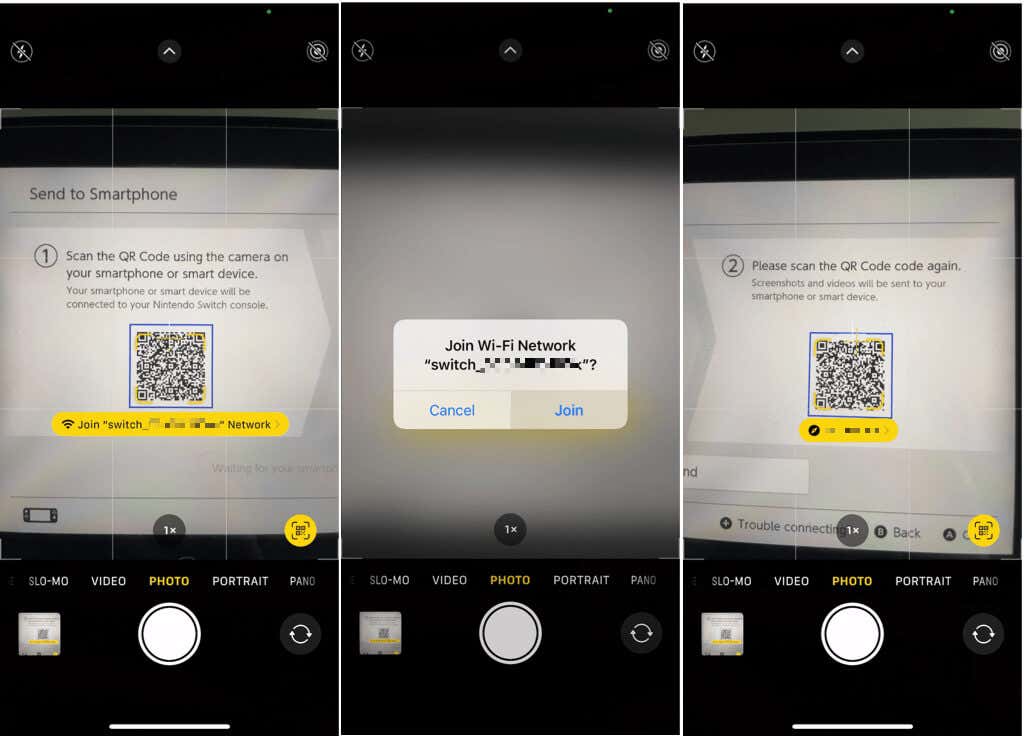
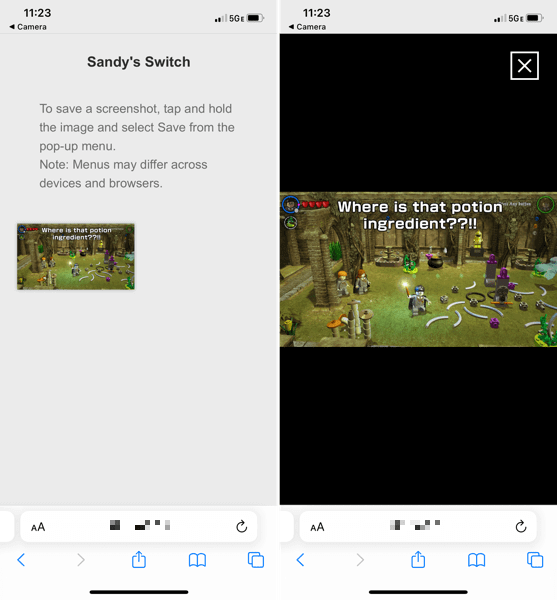
انسخ إلى بطاقة microSD
إذا كنت استخدم بطاقة microSD في جهاز Nintendo Switch الخاص بك ، فيمكنك أيضًا نقل لقطات الشاشة عن طريق نسخها إلى البطاقة.
حدد نسخ على الجانب الأيسر وأكد بالضغط على نسخ . من المفترض أن تظهر لك رسالة تفيد بأنه تم نسخ الصورة، اضغط على موافق لإغلاق الرسالة والعودة إلى الصورة.
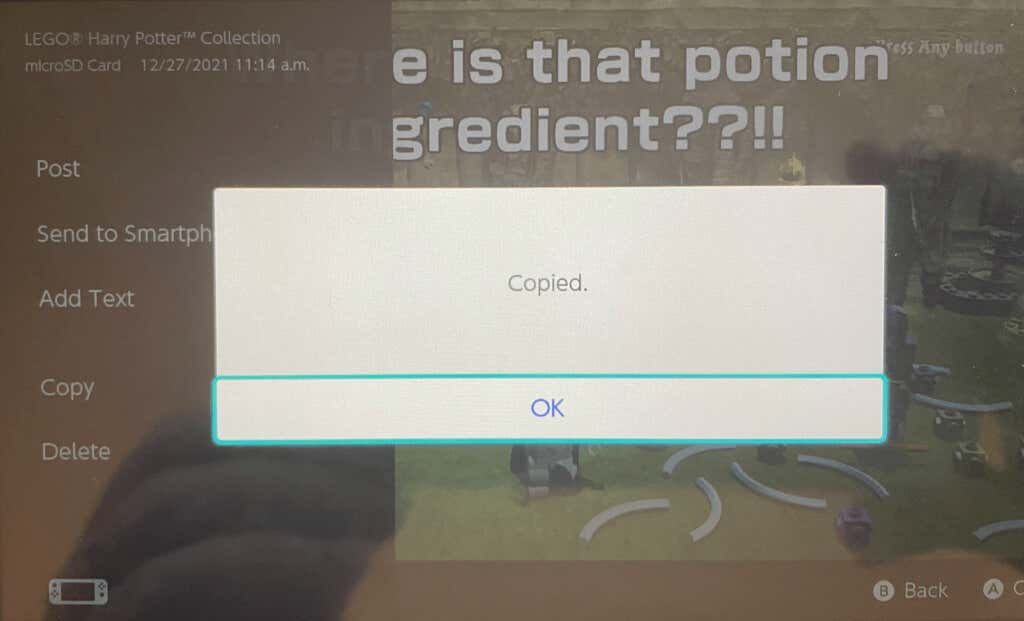
احذف لقطات شاشة Nintendo Switch
بمجرد البدء في التقاط لقطات الشاشة على Nintendo Switch، يمكن أن تتراكم هذه الصور بمرور الوقت. إذا كنت قلقًا بشأن المساحة أو ذاكرة النظام، فيمكنك حذف لقطات الشاشة التي لم تعد تريدها أو تحتاج إليها.
لحذف لقطة شاشة واحدة، حددها لمشاهدتها بالعرض الكامل. بعد ذلك، اضغط على الزر X وحدد حذف للتأكيد.
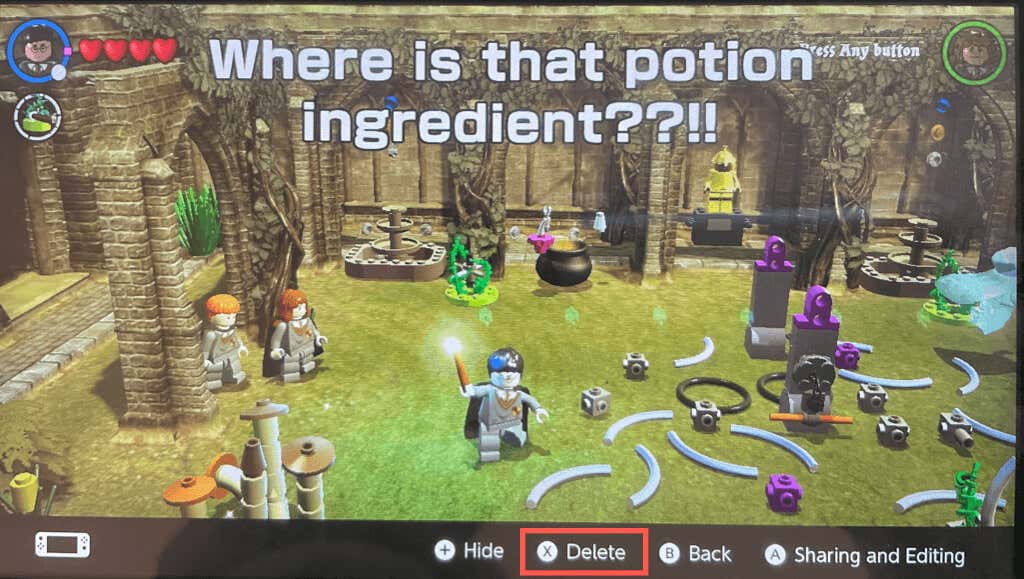
لحذف لقطات شاشة متعددة، انتقل إلى شاشة الألبوم الرئيسية واضغط على الزر X . حدد كل لقطة شاشة لوضع علامة اختيار في الزاوية. اضغط على حذف ثم أكد بالضغط على حذف مرة أخرى.
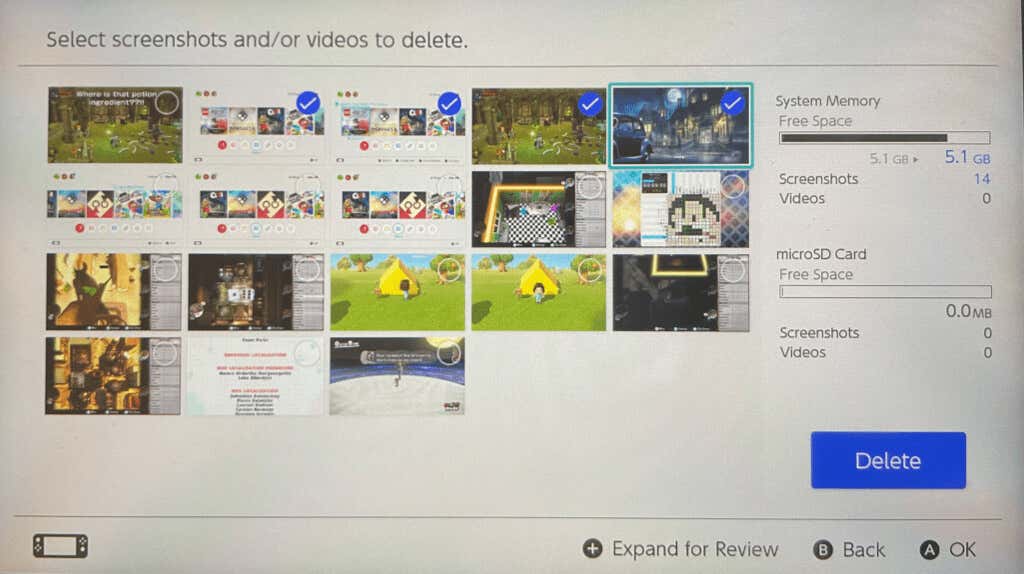
لحذف جميع لقطات الشاشة، اتبع الخطوات التالية.
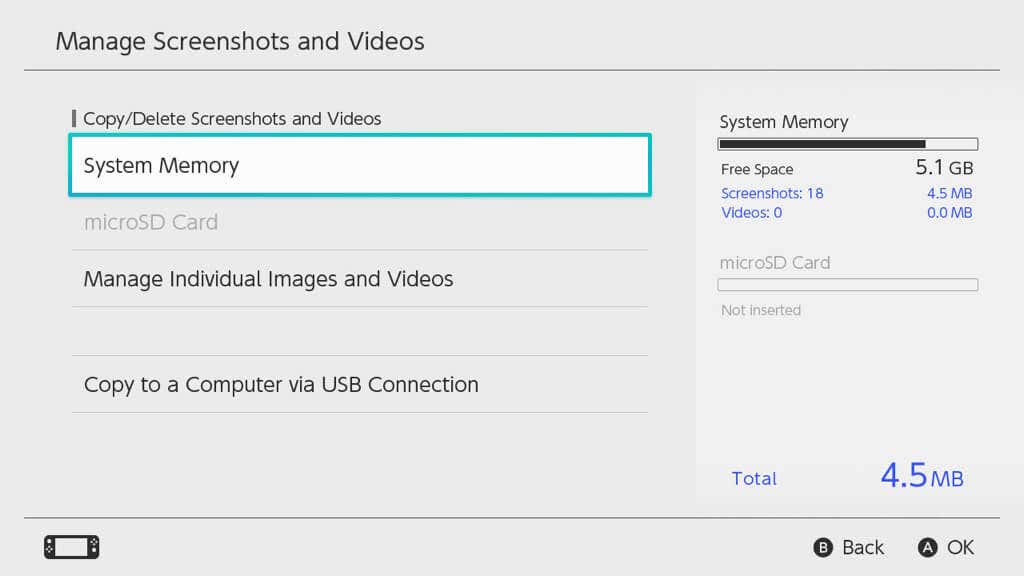
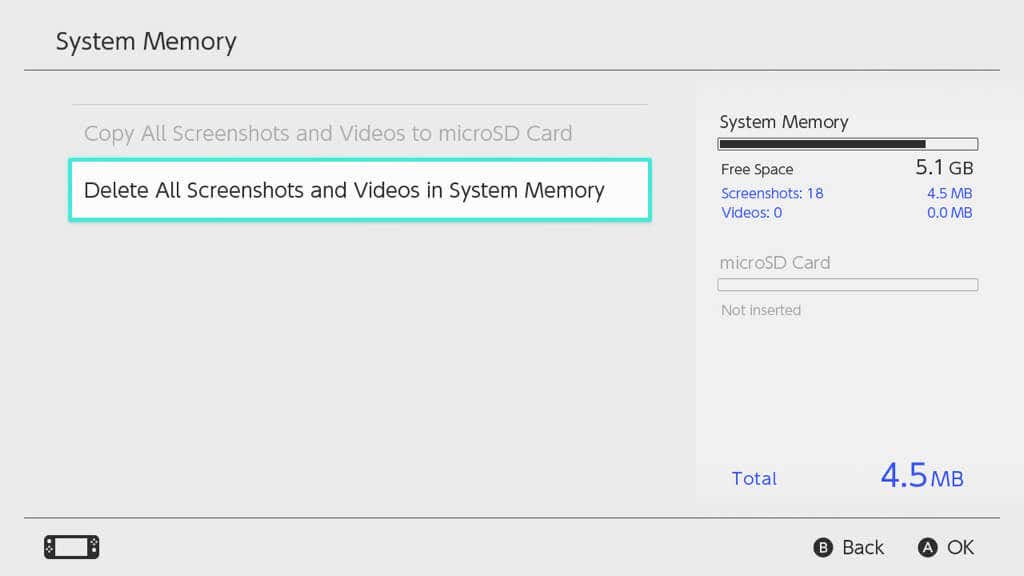
سواء كنت تريد أن تُظهر لصديقك المفضل أنك تفوقت عليه أو تنشر على حسابك على وسائل التواصل الاجتماعي أنك وصلت أخيرًا إلى المستوى 100، فمن السهل التقاط لقطات شاشة على Nintendo Switch ومشاركتها!
لمعرفة المزيد عن Nintendo Switch أو وحدات التحكم الأخرى، قم بزيارة قسم الألعاب على موقعنا الشقيق، Online Tech Tips..
.