هل تعلم أنه يتم تسجيل جميع محفوظات دردشة Teams؟ ليس فقط في مكان العمل ولكن في النسخة الشخصية أيضًا. ولكن هل يمكنك إيقاف أو تعطيل سجل الدردشة في فرق مايكروسوفت ؟ إذا كان الأمر كذلك، فكيف يمكنك إيقاف تشغيل سجل دردشة Teams أو تشغيله مرة أخرى؟
الإجابة المختصرة هي أنه ربما يمكنك تعطيل سجل دردشة Microsoft Teams باستخدام حل بديل، وربما يمكنك حذف سجل الدردشة أيضًا.
تعطيل محفوظات الدردشة في Teams for Business
يتم الاحتفاظ بجميع الدردشات الثنائية في Microsoft 365 للأعمال في مجلد مخفي في علبة بريد Outlook الخاصة بك لأغراض eDiscovery أو الامتثال التنظيمي أو التدريب. إن سياسة الاستبقاء الافتراضية لمحادثات دردشة Teams تظل إلى الأبد. ومع ذلك، يمكنك تغيير ذلك عن طريق إنشاء سياسة احتفاظ جديدة. لتكوين سياسة الاحتفاظ، يجب أن تكون المسؤول العام لمؤسستك أو أن يكون لديك الأذونات المعينة لك من قبل المسؤول العام.
تعطيل محفوظات دردشة الفرق في Teams for Business باستخدام واجهة المستخدم الرسومية
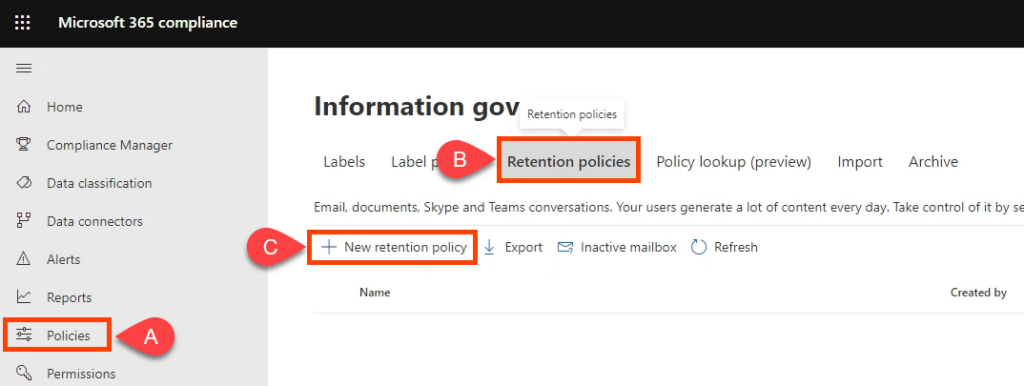
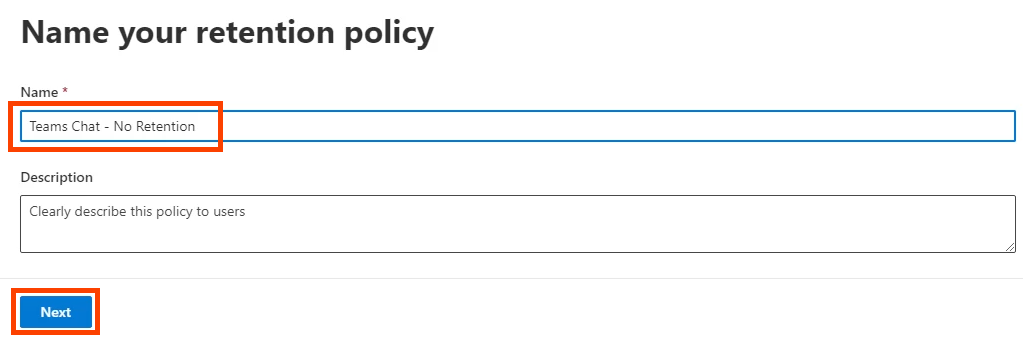
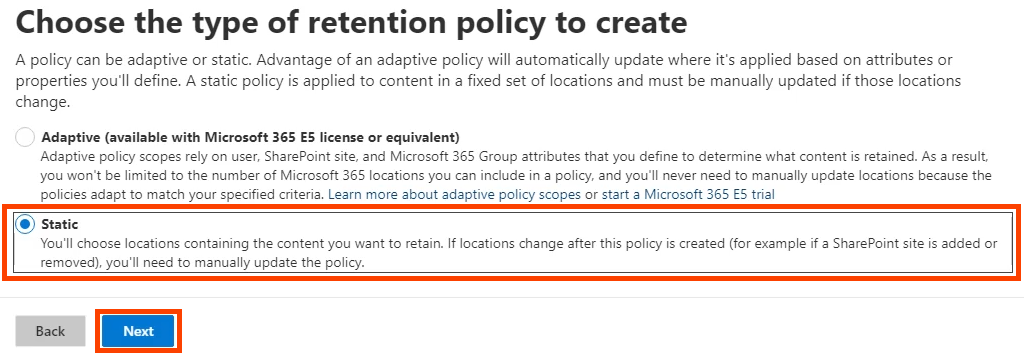
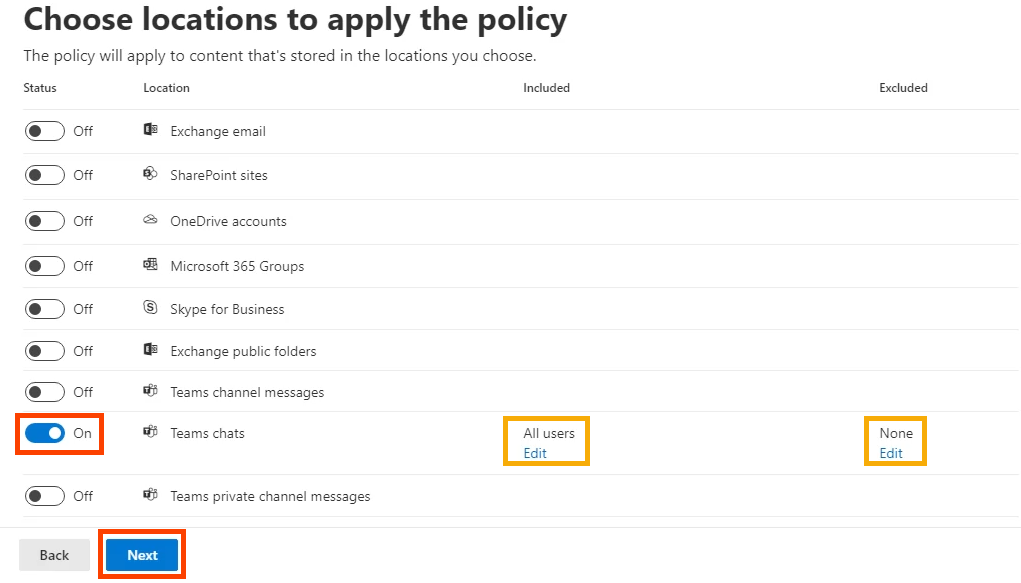
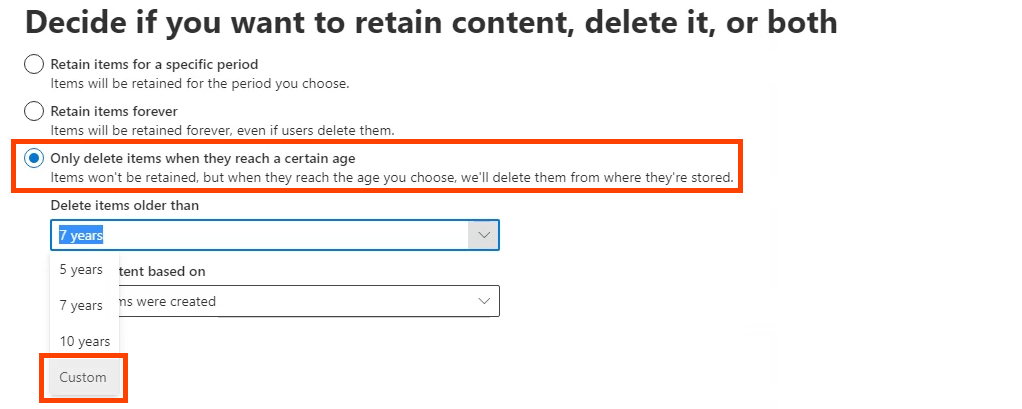
في حذف العناصر الأقدم من ، قم بتعيين السنوات والأشهر والأيام على 0 ، ثم حدد التالي .
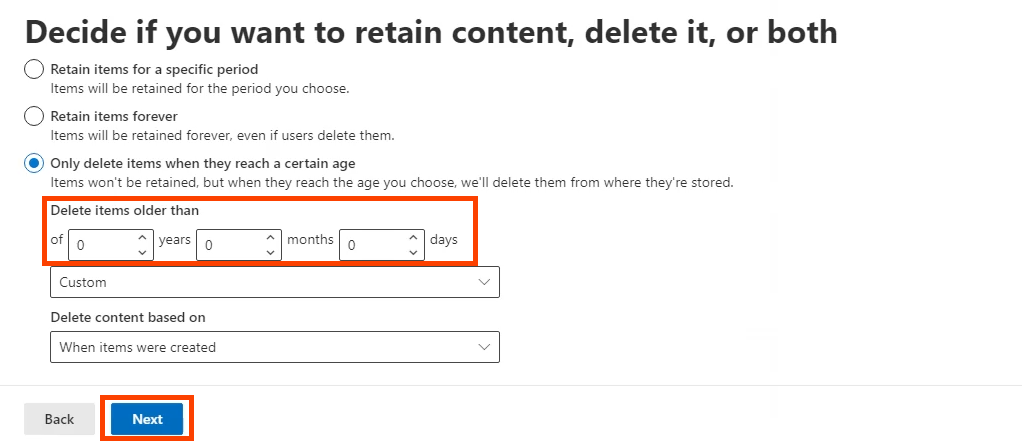
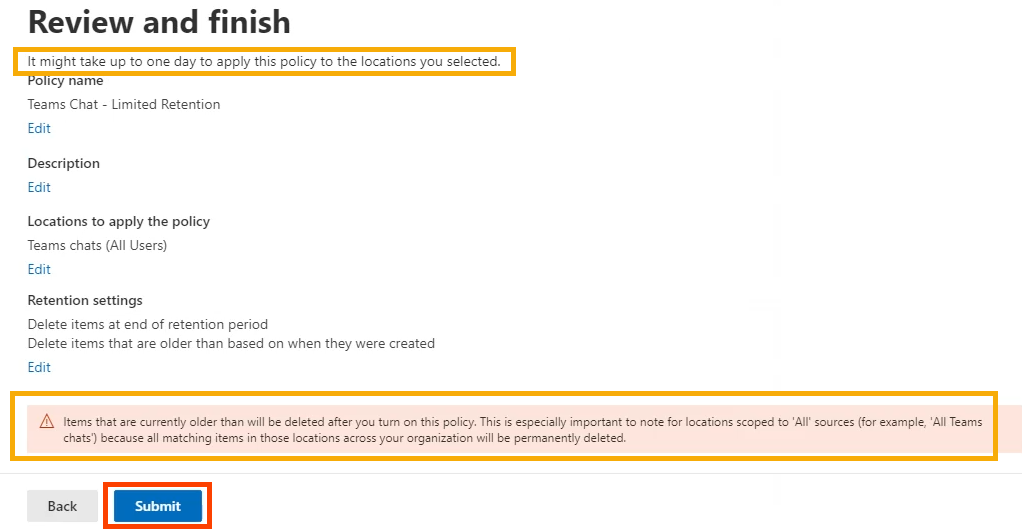
بمجرد ظهور رسالة تم إنشاء سياستك ، حدد تم .

تعطيل محفوظات الدردشة في Teams for Business باستخدام PowerShell
بوويرشيل هي لغة برمجة نصية لنظامي التشغيل Windows وMicrosoft 365. لاستخدام هذا البرنامج النصي، يجب أن تكون المسؤول العام لمؤسستك أو أن يكون لديك الأذونات المعينة لك من قبل المسؤول العام.
نظرًا لأن سياسات الاحتفاظ بالدردشة في Microsoft Teams تدار بواسطة Exchange عبر الإنترنت ، يجب عليك تثبيت ExchangePowershellModule لاستخدام أوامر cmdlets هذه.
سياسة الاحتفاظ بالامتثال الجديدة - الاسم "دردشة الفرق - لا يوجد احتفاظ" -TeamsChatLocation الكل -TeamsChatLocationException لا شيء - ممكّن $true
قاعدة الامتثال للاحتفاظ الجديدة - الاسم "قاعدة حذف الدردشة" - السياسة "دردشة الفرق - عدم الاحتفاظ" - حذف الامتثال للاحتفاظ - مدة الاحتفاظ 0
تمكين سجل الدردشة في Teams for Business
في Teams for Business، ما لم تقم بتغيير سياسة الاحتفاظ، فسيتم تمكين محفوظات الدردشة بالفعل وسيتم حفظ رسائل الدردشة إلى أجل غير مسمى.
تمكين سجل الدردشة في Teams for Business باستخدام واجهة المستخدم الرسومية
إذا قمت بإنشاء سياسة الاحتفاظ الصفرية أعلاه، ولكنك تريد تشغيل الاحتفاظ وبالتالي سجل الدردشة، فيمكنك تعديل السياسة أو حذفها. سنقوم بحذفه فقط لهذا المثال.
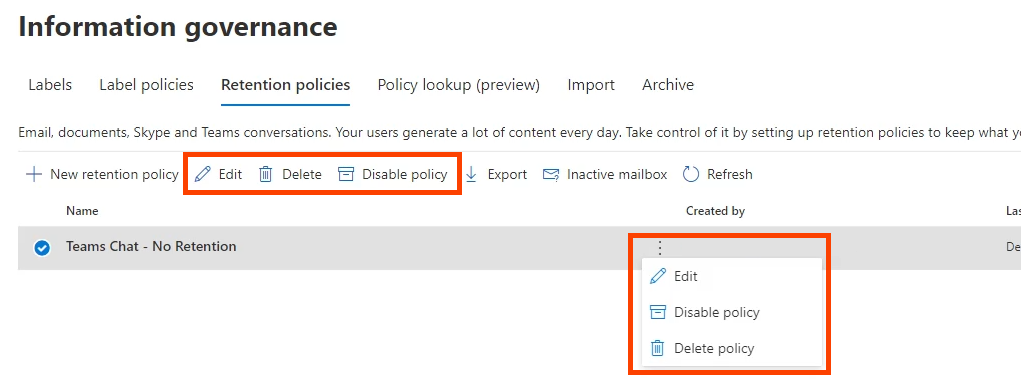

تمكين سجل الدردشة في Teams for Business باستخدام PowerShell
استخدم الأمر New-RetentionComplianceRule cmdlet وقم بتغيير مدة الاحتفاظ بالسياسة التي تم إنشاؤها مسبقًا إلى غير محدودة. سيؤدي هذا إلى إلغاء أي سياسة للاحتفاظ بالدردشة ذات مدة أقصر.
قاعدة الامتثال للاحتفاظ الجديدة - الاسم "قاعدة حذف الدردشة" - السياسة "دردشة الفرق - عدم الاحتفاظ" - حذف الامتثال للاحتفاظ - مدة الاحتفاظ غير محدودة
لماذا لا يمكنني إيقاف تشغيل سجل الدردشة في Teams Personal؟
باستخدام Microsoft Teams Personal، لا يوجد مركز توافق Microsoft 365 يمكنك الوصول إليه. لذلك لا يمكنك تعطيل سجل الدردشة. لقد بحثنا في وثائق Microsoft ولكن Microsoft لا تقدم سببًا لعدم تمكنك من تعطيل سجل الدردشة في Teams Personal. وربما لهذا السبب أصبحت تطبيقات مثل إشارة الرسائل الآمنة أكثر شيوعًا.
كيف يمكنني حذف سجل دردشة Microsoft Teams؟
ربما تعتقد أنه يمكنك فقط حذف سجل الدردشة الخاص بك وبعد ذلك لن تكون هناك مشكلة. لسوء الحظ، إذا قمت بحذف الدردشات بأكملها، فلن يتم ذلك إلا من جانبك. سيظل الشخص الآخر، أو الأشخاص المشاركون في الدردشة الجماعية، محتفظين بالمحادثة بأكملها. ويظل بإمكانهم أيضًا الوصول إلى أي ملفات أو روابط.
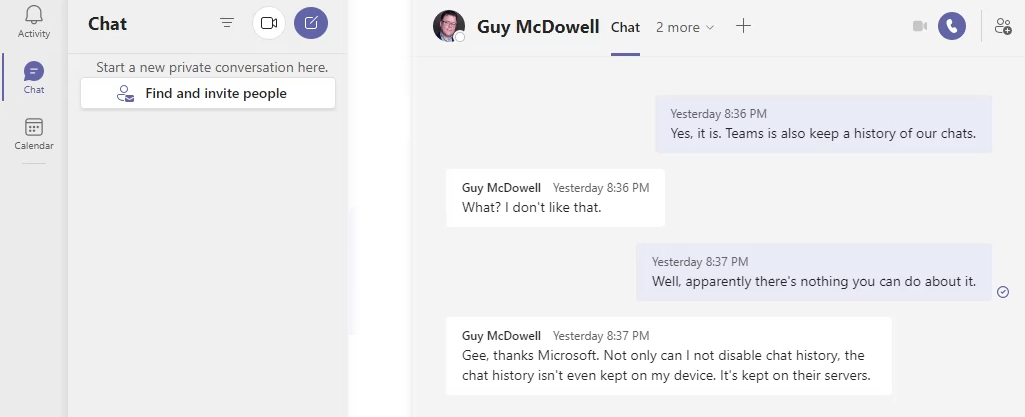
ومع ذلك، يمكنك الانتقال إلى OneDrive أو موقع SharePoint الخاص بك وتغيير الأذونات على المستندات المشتركة أو المرتبطة لمنع الوصول. إذا كنت تستخدم OneDrive for Business، فانتقل إلى مجلد OneDrive الخاص بك إلى Microsoft Teams Chat Files واحذف الملفات التي قمت بمشاركتها من هناك أيضًا. وأيضًا، عند استئناف الدردشة معهم، تعود محادثة الدردشة بأكملها.
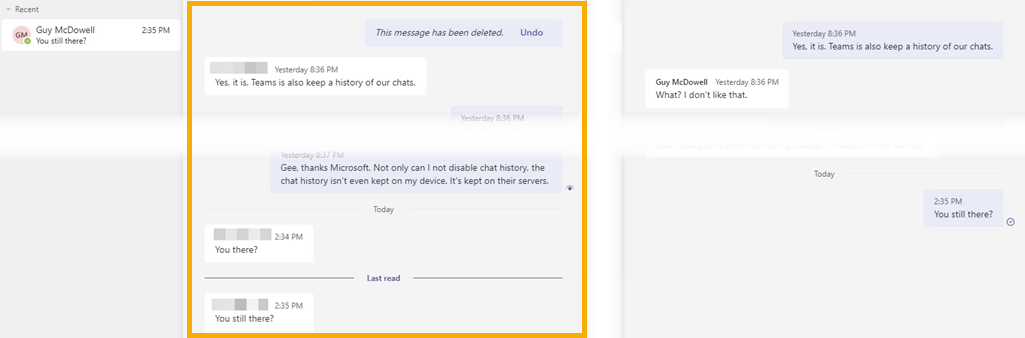
يمكن حذف رسائل الدردشة الفردية، ووفقًا لمايكروسوفت، ستختفي الرسالة لك وللأشخاص الآخرين.
حذف دردشة Microsoft Teams في تطبيق Teams Desktop
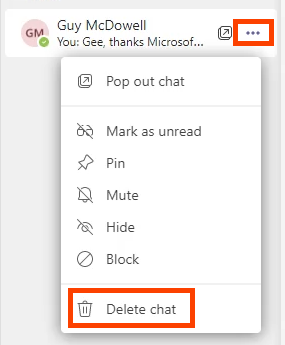
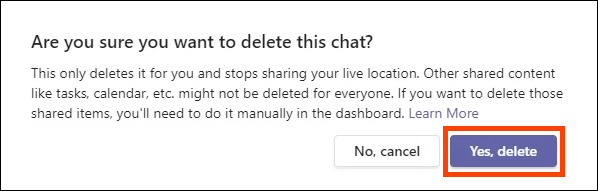
حذف رسالة دردشة Microsoft Teams في Teams Desktop
.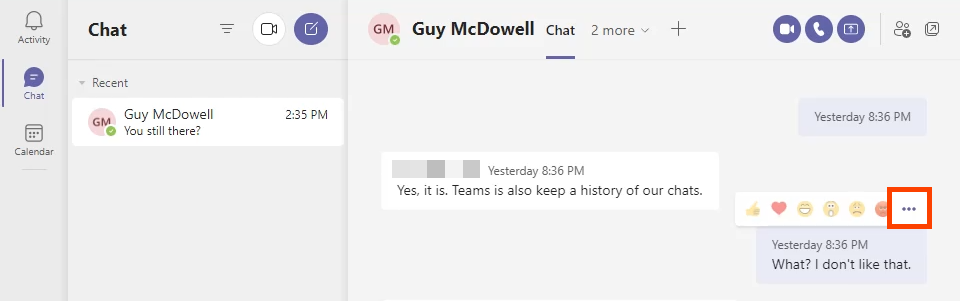
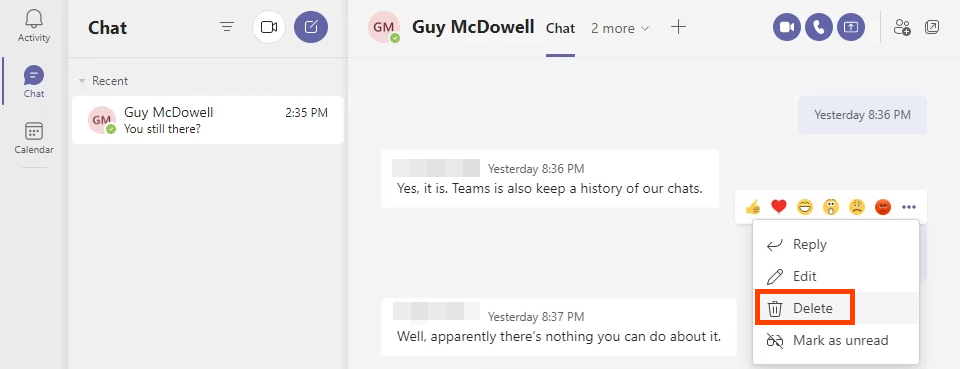
سترى أن الرسالة قد تم حذفها. لإعادته، حدد تراجع .
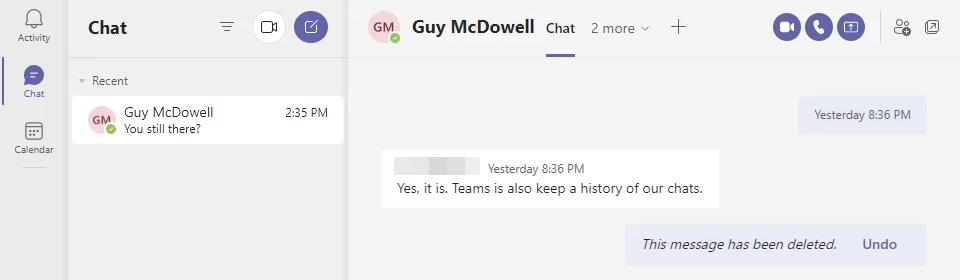
من المفترض أيضًا أن تختفي الرسالة بالنسبة إلى الشخص الذي تتحدث معه، ولكن لا يبدو أن ذلك متسق. يتم عرض كلا الجانبين من المحادثة أدناه. لا يزال بإمكان عضو الفريق الآخر رؤية الرسالة المحذوفة.

حذف دردشة Microsoft Teams في تطبيق Android Teams
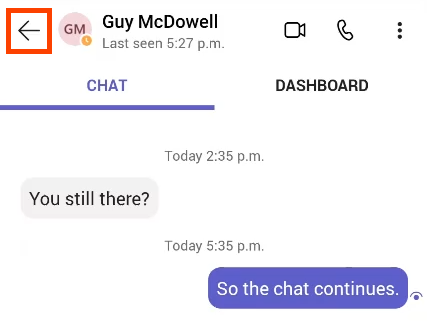
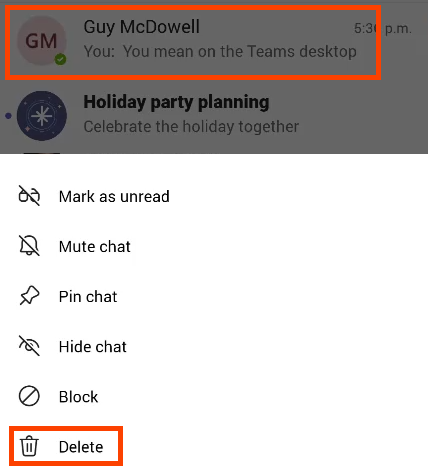
قم بالتأكيد عن طريق تحديد موافق في شاشة التأكيد.

حذف رسالة دردشة Microsoft Teams في تطبيق Android Teams
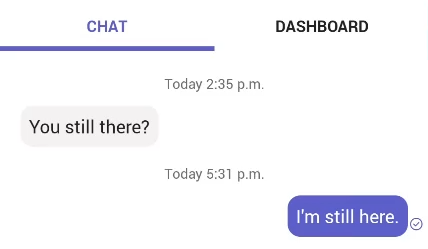
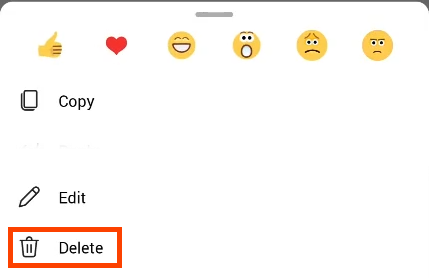
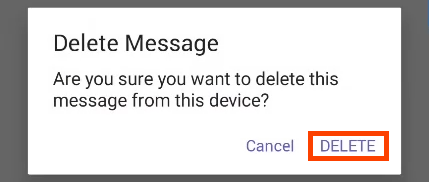
حذف دردشة Microsoft Teams في تطبيق iOS Teams
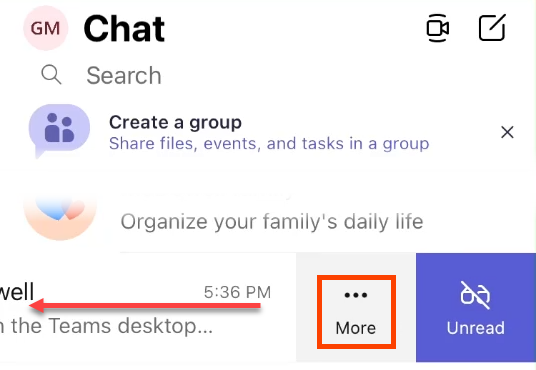
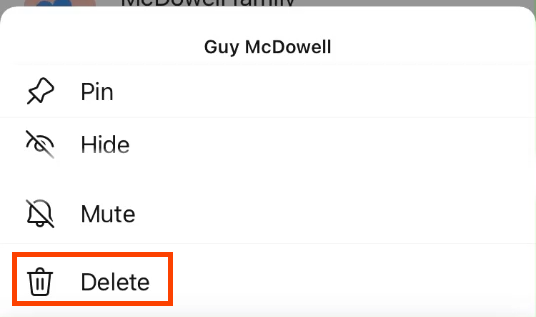
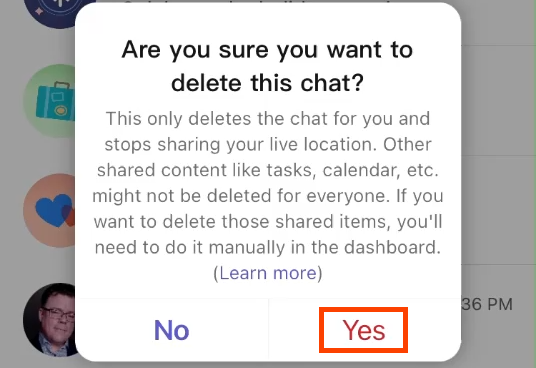
حذف رسالة دردشة Microsoft Teams في تطبيق iOS Teams
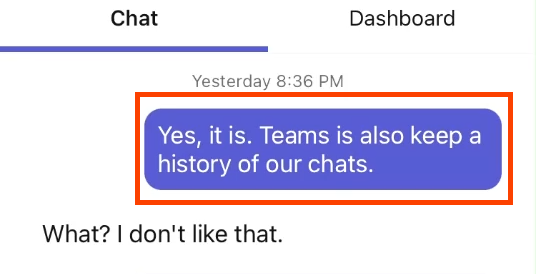
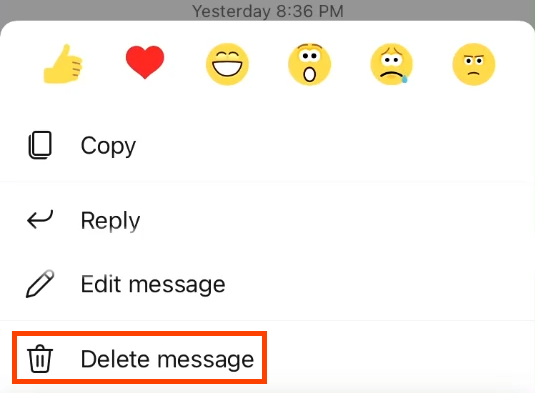
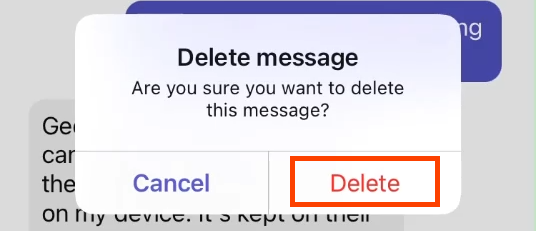
حذف جميع رسائل دردشة Microsoft Teams باستخدام البحث في المحتوى
تتطلب هذه الطريقة أن تكون عضوًا في مجموعة eDiscovery Manager. إنه يعمل فقط مع Exchange Online، وليس مع Exchange المحلي.
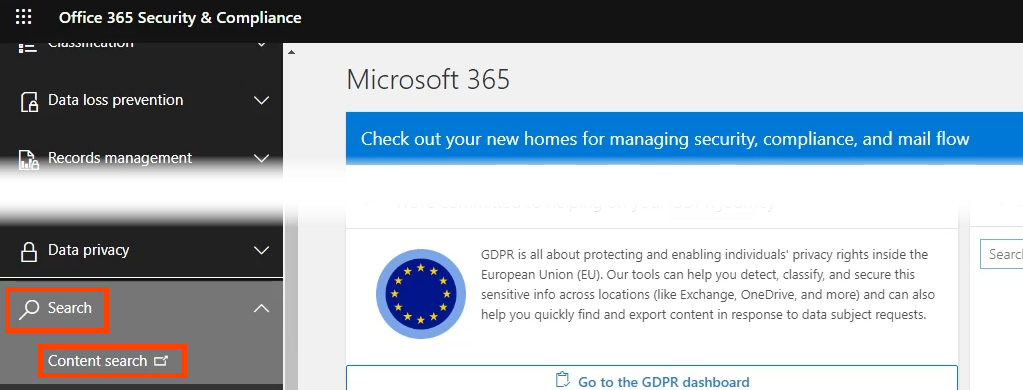

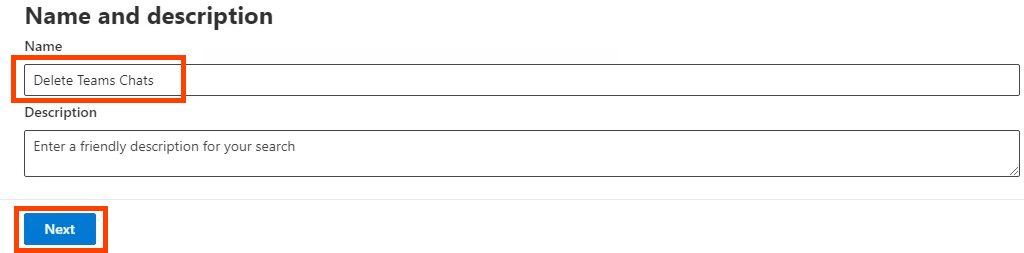
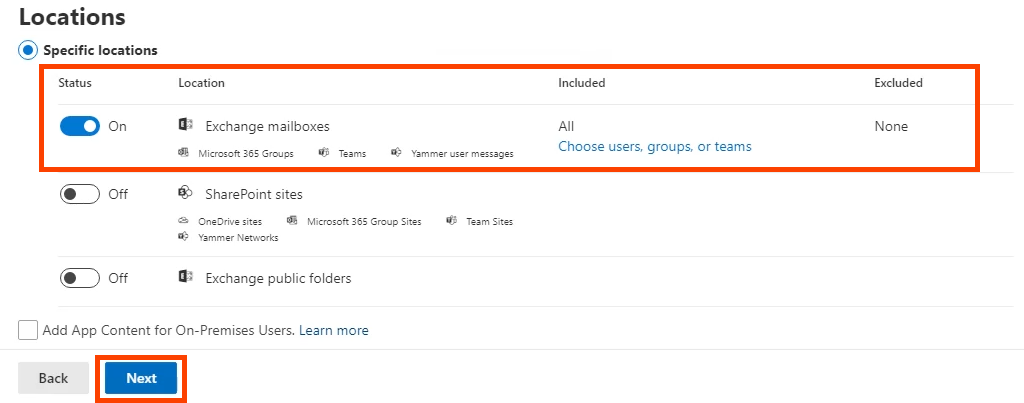
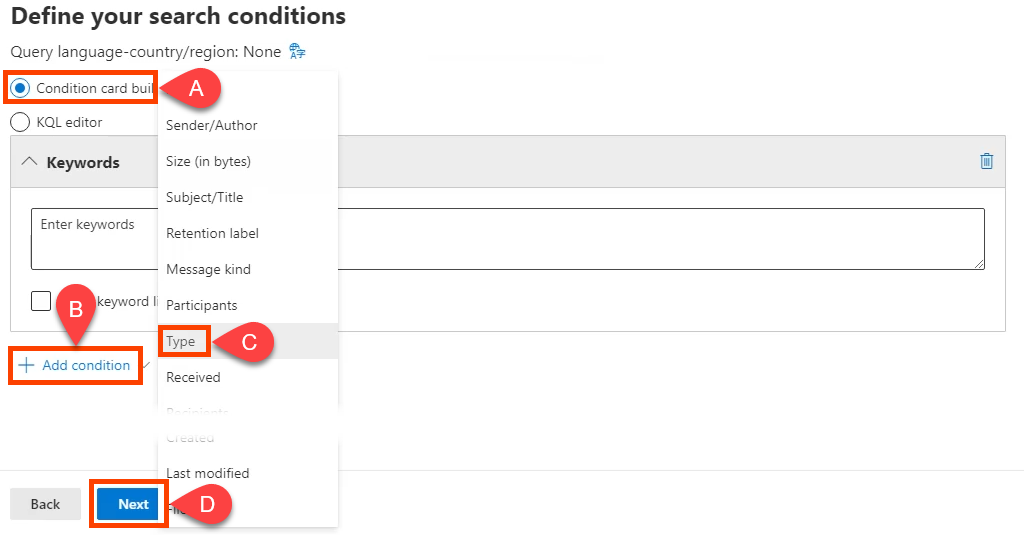
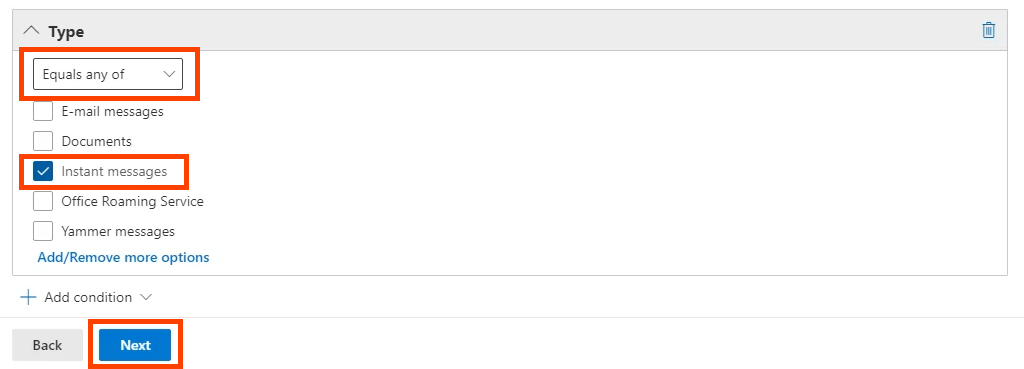
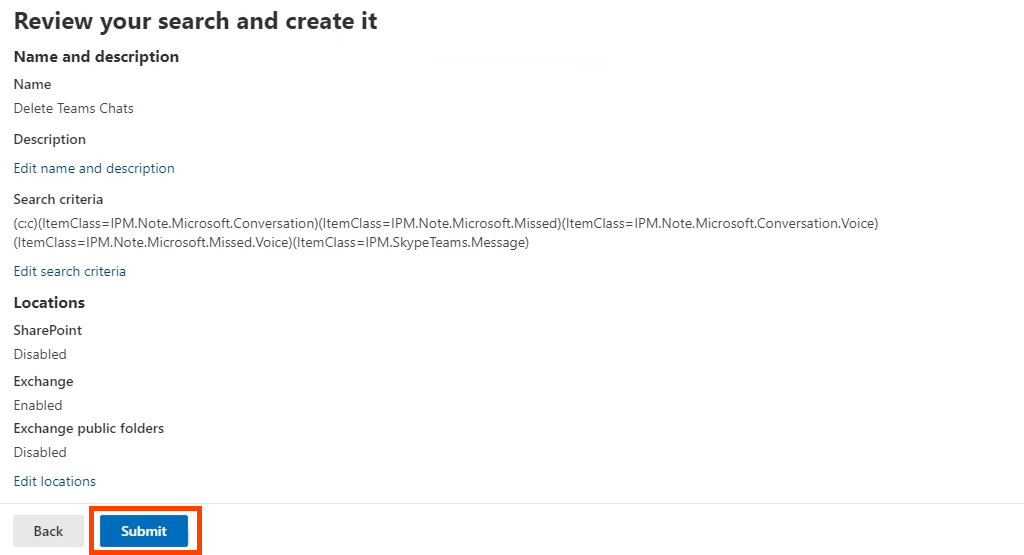
$UserCredential = الحصول على بيانات الاعتماد
$Session = New-PSSession -ConfigurationName Microsoft.Exchange -ConnectionUri https://ps.compliance.protection.outlook.com/powershell-liveid/ -Credential $UserCredential -Authentication Basic -AllowRedirection .
جلسة استيراد PSSession $
عند تنفيذ البرنامج النصي، ستطلب منك نافذة منبثقة اسم المستخدم وكلمة المرور.
إجراء بحث الامتثال الجديد -اسم البحث "حذف بحث الفرق" -التطهير -PurgeType الحذف الثابت
سيتم سؤالك عما إذا كنت متأكدًا من رغبتك في حذف كل شيء. أدخل Y لإجابة نعم.
التحكم في سجل دردشة Microsoft Teams
على الرغم من عدم وجود طريقة سهلة لتعطيل سجل دردشة Teams، فقد تمكنا من إعطائك بعض الحلول والطرق لحذف سجل دردشة Teams على الأقل. ففي نهاية المطاف، هذا هو الهدف الحقيقي؛ للتخلص من سجل الرسائل.
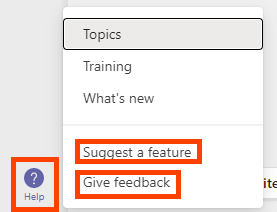
أخبر Microsoft برغبتك في مزيد من التحكم في البيانات الشخصية لـ Microsoft Teams. افتح Teams تعليمات وحدد اقتراح ميزة أو تقديم تعليقات .
.