عادةً ما تقوم بدمج الأسماء الأولى والأخيرة في مايكروسوفت اكسل باستخدام خلايا وأعمدة مختلفة. ولكن ماذا لو كنت بحاجة إلى الجمع بين الاسم الأول والأخير في عمود واحد؟ هل ستفعل ذلك يدويًا؟ يمكنك ذلك، ولكن هذا ليس أمرًا عمليًا إذا كنت تتعامل مع الكثير من البيانات في ورقة عمل أو حتى مصنف Excel بأكمله. ستوضح لك هذه المقالة كيفية ضم الأسماء بعدة طرق مختلفة وتسريع عملية عملك.
تأكد أيضًا من مراجعة دليلنا حول كيفية فصل الاسم الأول والأخير في إكسيل.
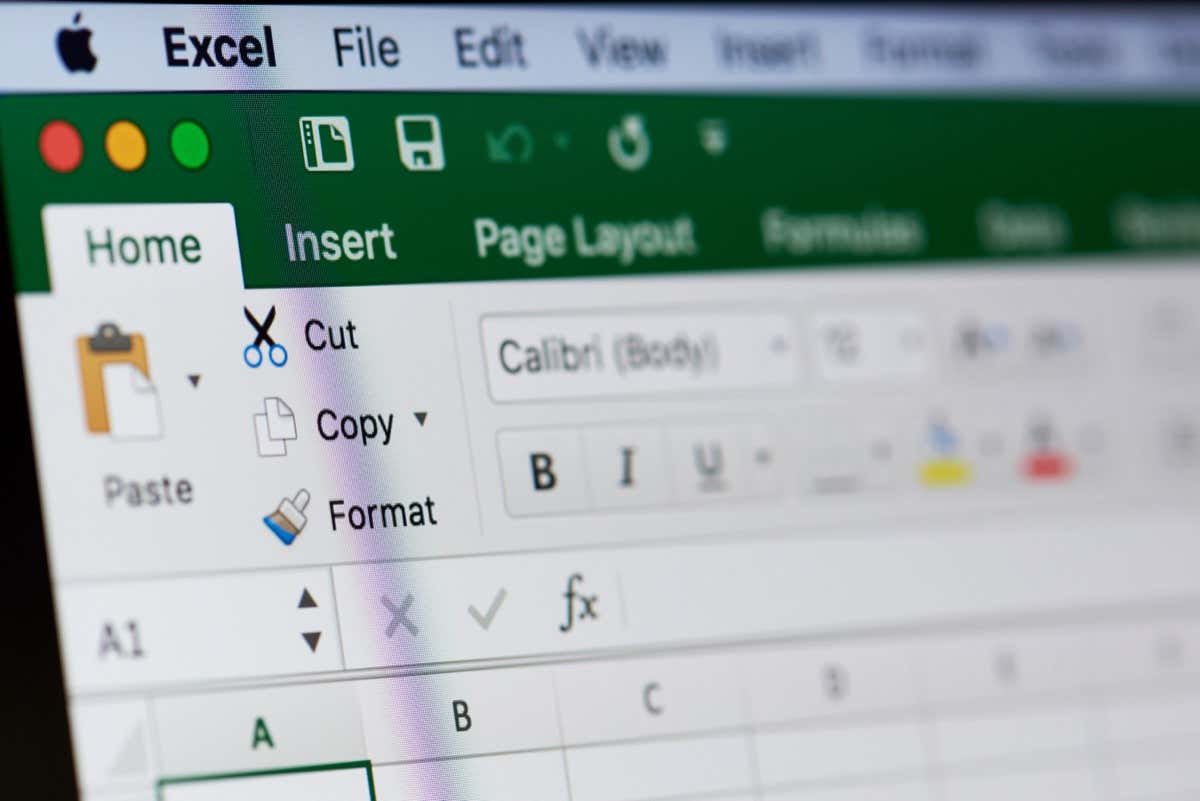
وظائف Excel المختلفة للاسم دمج
هناك العديد من وظائف Excel التي يمكنك استخدامها دمج الأسماء في جدول البيانات الخاص بك. يعتمد اختيار الاسم الذي ستستخدمه على تفضيلاتك وأيضًا على تنسيق الاسم الذي تعمل به. يمكن بسهولة الجمع بين اسمين باستخدام وظيفة التسلسل، ولكن يجب تعديلها إذا كنت تريد تضمين اسم وسط. تقوم وظيفة التسلسل بدمج سلسلتين نصيتين أو أكثر في خلية واحدة. إنه خيار مثالي عندما تحتاج إلى دمج خليتين.
ومع ذلك، إذا كنت بحاجة إلى دمج أكثر من خليتين، فلديك خياران. قم إما بتعديل وظيفة التسلسل باستخدام عامل علامة الضم (&) أو استخدم وظيفة Textjoin. سيسمح لك Textjoin بدمج عدة خلايا أو سلاسل نصية باستخدام المحدد المختار. وهذا يعني أنه سيكون لديك المزيد من الحرية الإبداعية وخيارات متعددة الاستخدامات حول الشكل الذي تريد أن تظهر به مجموعة الأسماء.
هناك وظيفة أخرى مفيدة لدمج الأسماء في Excel وهي التعبئة السريعة. سوف يتعرف على النمط ويملأ البيانات المفقودة تلقائيًا، لذلك لا يتعين عليك القيام بذلك يدويًا.
دمج الاسم الأول واسم العائلة مع وظيفة التسلسل
التسلسل هو مجرد طريقة أخرى لقول "الانضمام معًا"، والكلمة نفسها هي جزء من الصيغة التي ستستخدمها لإنشاء عمود يتم فيه تجميع الاسمين الأول والأخير معًا. لنفترض أن لديك جدول بيانات Excel يبدو كالتالي:
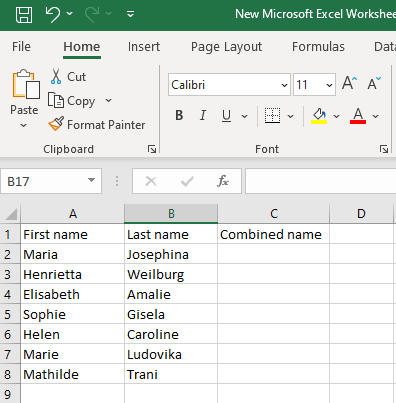
لديك عمود للاسم الأول وعمود آخر للاسم الثاني، وتريد أن يحتوي عمود ثالث على الاسم الكامل والذي سيكون مزيجًا من العمودين الأولين.
حدد الخلية في العمود الثالث حيث ستقوم بإنشاء اسم مدمج واكتب الصيغة التالية:
=CONCATENATE(first_name_cell_reference, " ",last_name_cell_reference)
على سبيل المثال، تريد دمج الأسماء الموجودة في الخلية A2 وB2. ستبدو الصيغة الخاصة بك كما يلي:.
=CONCATENATE(A2," ",B2)
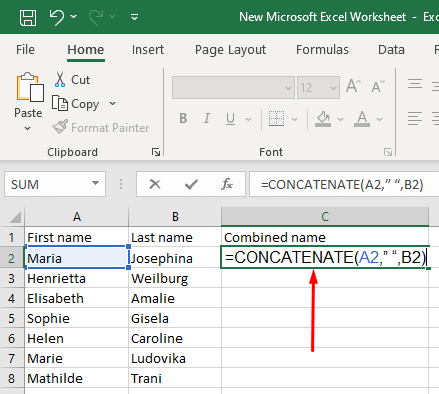
أدخل هذه الصيغة في الخلية C2 واضغط على زر الإدخال بلوحة المفاتيح. سيظهر الاسم الكامل في الخلية C2.
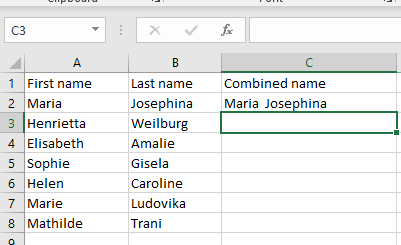
بدلاً من استخدام هذه الصيغة المتسلسلة، يمكنك اختيار عامل تشغيل علامة الضم. النتيجة النهائية هي نفسها، ولكن هذه صيغة أقصر قليلاً.
=first_name_cell_reference& “ “&last_name_cell_reference
لدمج أسماء الخلايا A2 وB2، استخدم الصيغة التالية في الخلية C2:
=A2&” “&B2
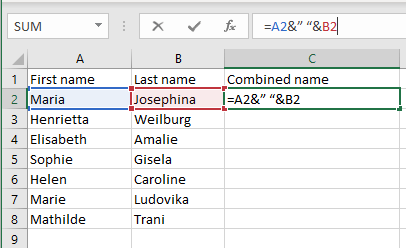
عندما تضغط على زر الإدخال، سيظهر الاسم الكامل في الخلية C2، تمامًا كما لو كنت تستخدم صيغة CONCATENATE.
تذكر وضع مسافة بين علامتي الاقتباس (" ") لإنشاء مسافة بين الاسم الأول واسم العائلة في عمود الاسم المدمج. وبدون ذلك، فإن الأسماء الأولى والأخيرة سوف تصبح ملتصقة. إذا كنت تريد دمج الاسم الأخير والاسم الأول مع فاصلة بينهما، فسوف تستخدم نفس الصيغ (أي من الاثنين الموصوفين)، ولكن مع الترتيب العكسي لمراجع الخلايا والفاصلة والمسافة بين علامتي الاقتباس .
يمكنك استخدام إما: =CONCATENATE(B2,", "A2)
أو
=B2&", "&A2
وهذه ستكون النتيجة:
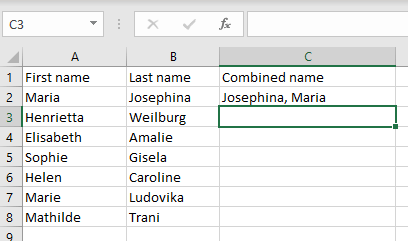
استخدام دالة التسلسل للجمع بين الاسم الأول والأوسط واسم العائلة
يمكنك تعديل الصيغة المتسلسلة لدمج الأسماء من ثلاث خلايا مختلفة في جدول بيانات Excel في اسم كامل في خلية واحدة. الصيغة مشابهة جدًا لتلك الموصوفة سابقًا، ولكن سيتعين عليك إضافة عنصر آخر للاسم الأوسط. وبالتالي يجب أن تبدو الصيغة الخاصة بك كما يلي:
=CONCATENATE(first_name_cell_reference, " ",middle_name_cell_reference," ",last_name_cell_reference)
بدلاً من ذلك، يمكنك تجربة هذا:
=first_name_cell_reference&" "&middle_name_cell_reference&" "&last_name_cell_reference
لدمج الاسم الأول والأوسط واسم العائلة من الخلايا A2 وB2 وC2، استخدم أيًا من هذه الصيغ:
=CONCATENATE(A2," ",B2" ",C2)
أو جرب هذا:
=A2&” “&B2&” “&C2
إليك الشكل الذي يجب أن تبدو عليه النتيجة النهائية:
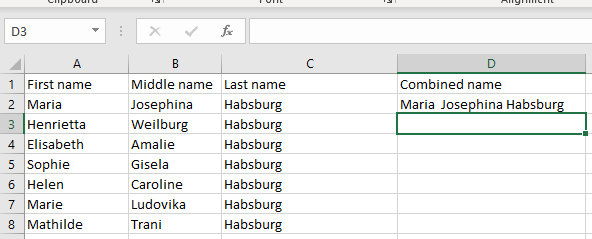
يمكنك استخدام نفس الصيغة إذا كانت هناك أحرف أولى بدلاً من الاسم الأوسط. لا يهم الشكل الذي تمت كتابة الاسم به، طالما أنك تشير إلى الخلايا الصحيحة. فيما يلي المثال الذي يحتوي على الحرف الأول في خلية الاسم الأوسط. تم استخدام نفس الصيغ:.
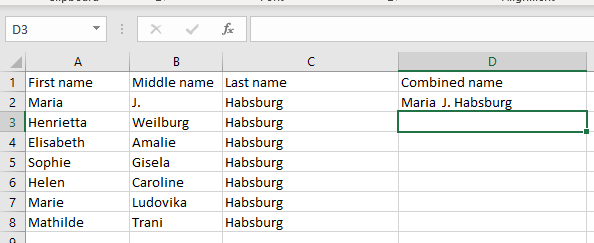
يمكن للوظيفة التسلسلية الجمع بين الاسم الأول واسم العائلة
حتى إذا كان عمودا الاسم الأول واسم العائلة يحتويان على أسماء علم كاملة، فيمكنك استخدام صيغ متسلسلة معدلة لتحويلها إلى اسم أولي بالإضافة إلى اسم العائلة. لتحقيق ذلك، ستستخدم الدالة LEFT التي ستقوم باستخراج الحرف الأول من الاسم الأول، ثم ربطه بالاسم الأخير.
إليك نوع الصيغة التي ستستخدمها لدمج الأسماء من الخليتين A2 وB2:
=CONCATENATE(LEFT(A2,1)," ",B2)
أو استخدم هذا:
=LEFT(A2,1)&” “&B2
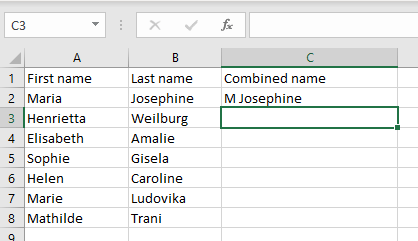
يمكنك تعديل هذه الصيغة لتشمل نقطة خلف الحرف الأول. ما عليك سوى وضع علامة نقطة ومسافة بين علامتي الاقتباس.
=CONCATENATE(LEFT(A2,1),". ",B2)
أو استخدم هذا:
=اليسار(A2,1)&". “&B2
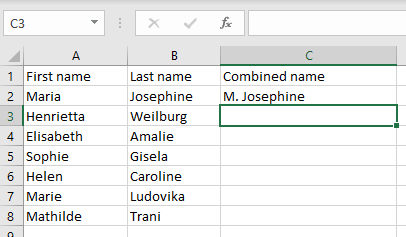
استخدام التعبئة السريعة لدمج الأسماء في Excel
إذا كنت العمل مع جداول بيانات Excel تحتوي على الكثير من البيانات، فيجب عليك نسيان الصيغ المتسلسلة لأنك تحتاج إلى وضعها يدويًا لكل اسم تحتاج إلى دمجه. بدلاً من ذلك، يجب عليك استخدام وظيفة التعبئة السريعة في Excel.
إذا كنت تريد دمج الأسماء من خلية A2 وخلية B2، فاكتب الاسم الكامل في C2. ثم ابدأ بكتابة الاسم الكامل للمجموعة من A3 وB3. سوف يتعرف Excel على النمط ويملأ العمود C تلقائيًا. اضغط على Enter لتأكيد رغبتك في قيام Excel بملء جميع الخلايا في العمود C بمجموعات الأسماء المناسبة.
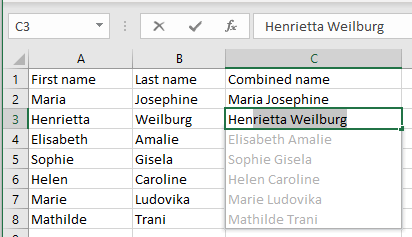
ومع ذلك، إذا لم ينجح هذا الأمر معك، فقد تحتاج إلى تمكين وظيفة التعبئة السريعة في إصدار Excel لديك. وإليك الطريقة:
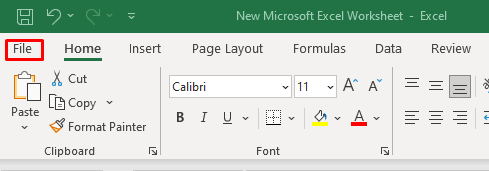
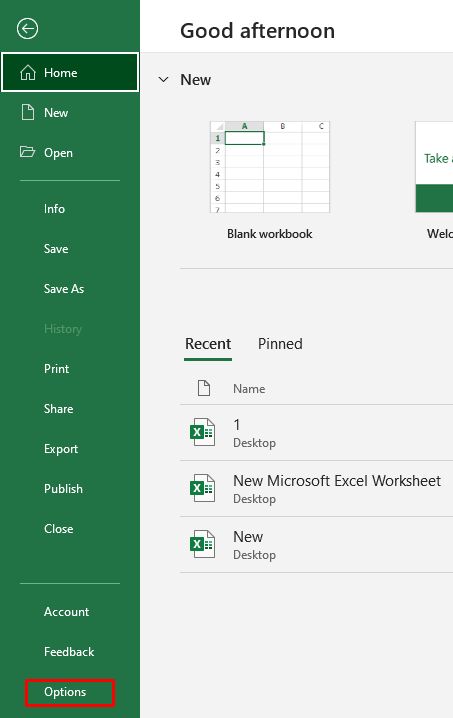
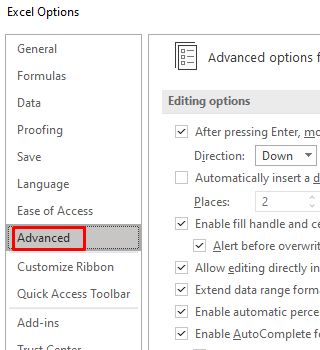
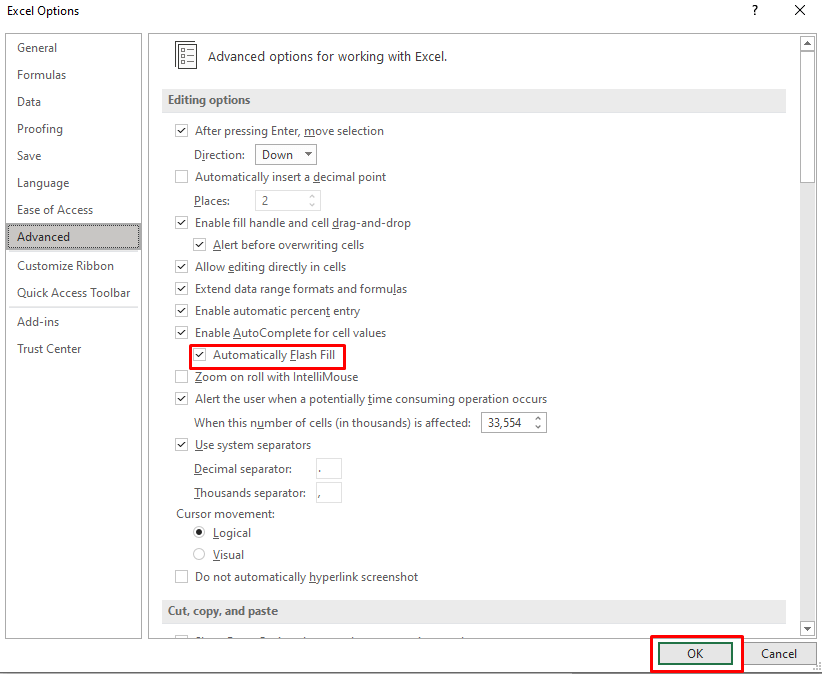
الآن يمكنك تشغيل هذه الوظيفة وإيقاف تشغيلها إما في علامة تبويب "البيانات" على الشريط، أو بالضغط على Ctrl+ Eعلى لوحة المفاتيح.
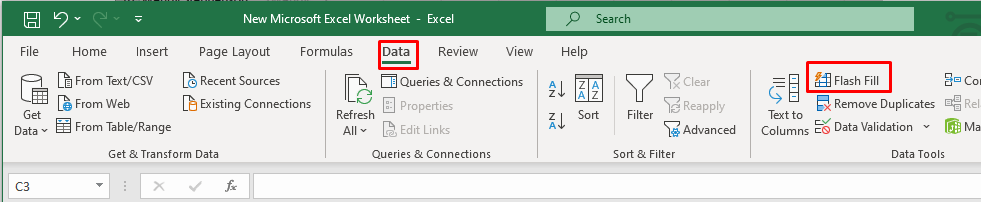
استخدام وظيفة TextJoin لدمج الأسماء في Excel
إذا كنت تريد دمج الأسماء من أكثر من ثلاث خلايا، فإن وظيفة Textjoin هي مفيدة حقًا. ولكن سيتعين عليك تضمين محدد بين كل سلسلة نصية لإنشاء مسافة أو فاصلة. المحدد هو نفسه الموجود في الصيغ المتسلسلة، مع وجود مسافة أو فاصلة ومسافة بين علامتي الاقتباس..
ستستخدم الصيغة التالية:
=TEXTJOIN(" "،TRUE،"الاسم الأول"، "الاسم الأوسط"،"الاسم الأخير")
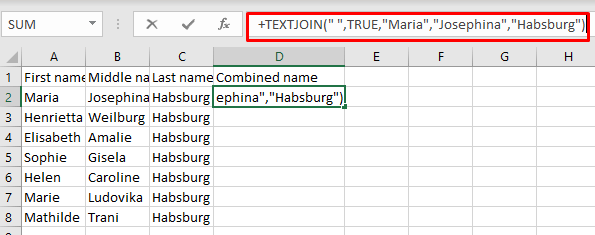
تبدو النتيجة كما يلي:
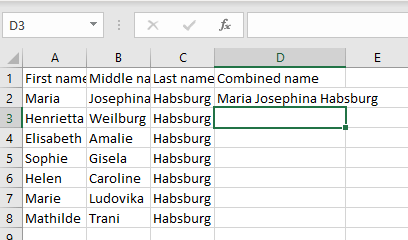
لكنك تتساءل لماذا يجب أن تهتم بكتابة مثل هذه الصيغة المعقدة بدلاً من ملء الاسم الكامل يدويًا في العمود المدمج. الجواب هو أنك لن تستخدم هذه الصيغة بل نسخة معدلة أقصر بكثير ومفيدة للغاية عندما يكون لديك خلايا متعددة. لها شكل مشابه للصيغة المتسلسلة المعدلة:
=TEXTJOIN(" ",TRUE, A2:C2)
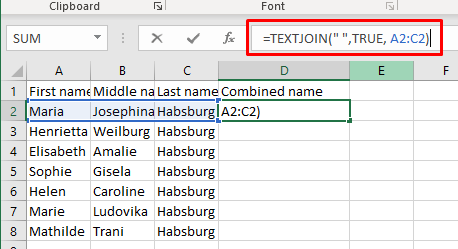
كما ترى، في النسخة المعدلة من الصيغة، بدلاً من كتابة محتوى الخلايا التي تريد دمجها يدويًا، ستكتب نطاق مراجع الخلايا. وهذه طريقة أسرع بكثير لدمج الأسماء من 3 خلايا أو أكثر. يمكنك استخدام هذا النوع من الصيغة لدمج اسم الشخص والأحرف الأولى من اسمه من خلايا متعددة.
يمكن أن يكون الجمع بين الأسماء الأولى والأخيرة في Microsoft Excel خطوة صغيرة ولكنها مهمة نحو تحسين مهارات إدارة البيانات لديك. إن القدرة على دمج هذه العناصر بكفاءة يمكن أن توفر لك الوقت، وتعزز وضوح بياناتك، وتساهم في حفظ السجلات بشكل أكثر فعالية.
.