هل تعلم أنه يمكنك عرض واستعادة الإصدارات السابقة من المصنفات باستخدام محفوظات الإصدارات في Excel؟ بدءًا من التغييرات التي أجراها المتعاونون إلى تلك التي أجريتها عن طريق الخطأ، يمكنك إنقاذ جدول البيانات هذا بسهولة.
في Microsoft Excel على أنظمة التشغيل Windows وMac والويب بالإضافة إلى OneDrive وSharePoint، لديك مجموعة متنوعة من الطرق لرؤية محفوظات إصدارات المصنف الخاص بك. يمكنك رؤية التغيير، أو العثور على الخطأ، أو استعادة الملف بأكمله في دقائق معدودة فقط.
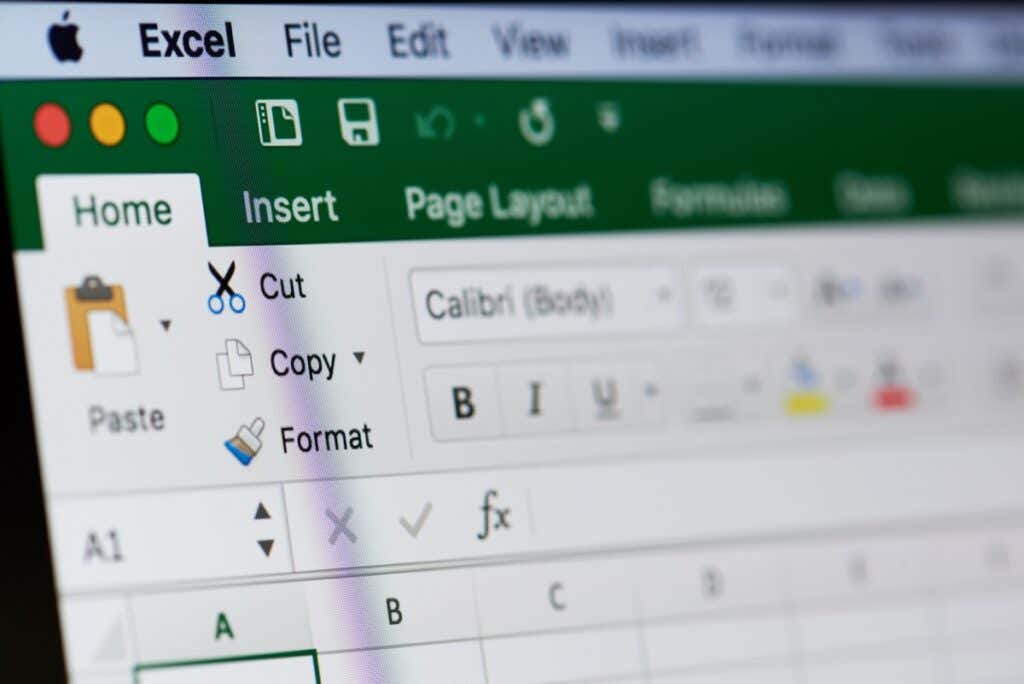
حول سجل إصدارات Microsoft Excel
إن الاطلاع على محفوظات الإصدارات لمصنف Microsoft Excel له العديد من الفوائد ويمكن أن يكون مفيدًا بشكل خاص عند التعاون مع الآخرين. قد ترغب في معرفة من قام بتغيير ماذا، أو متى تم التعديل الأخير، أو حتى استعادة إصدار سابق.
من أجل استخدام سجل الإصدارات في Excel، ضع ما يلي في الاعتبار:
نصيحة: إذا كنت معتادًا على حفظ ملفات Excel محليًا بشكل افتراضي ، ففكر في التبديل إلى ميزة الحفظ التلقائي باستخدام OneDrive لتخزين المصنف بأمان.
سجل الإصدارات في Excel على نظام التشغيل Windows
يمكنك بسهولة عرض محفوظات الإصدارات والاطلاع على التعديلات واستعادة إصدار سابق من ملف Excel على نظام التشغيل Windows.
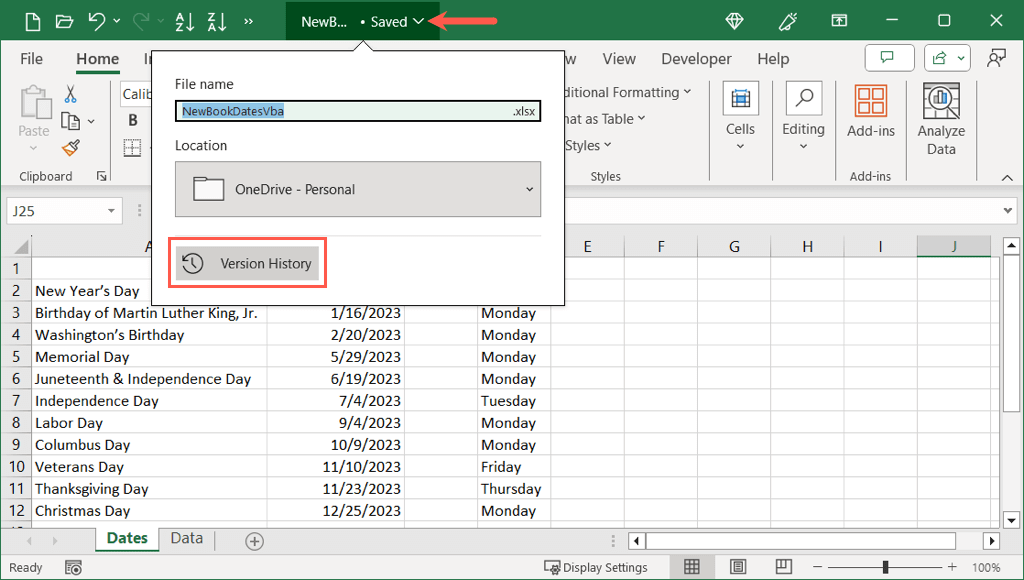
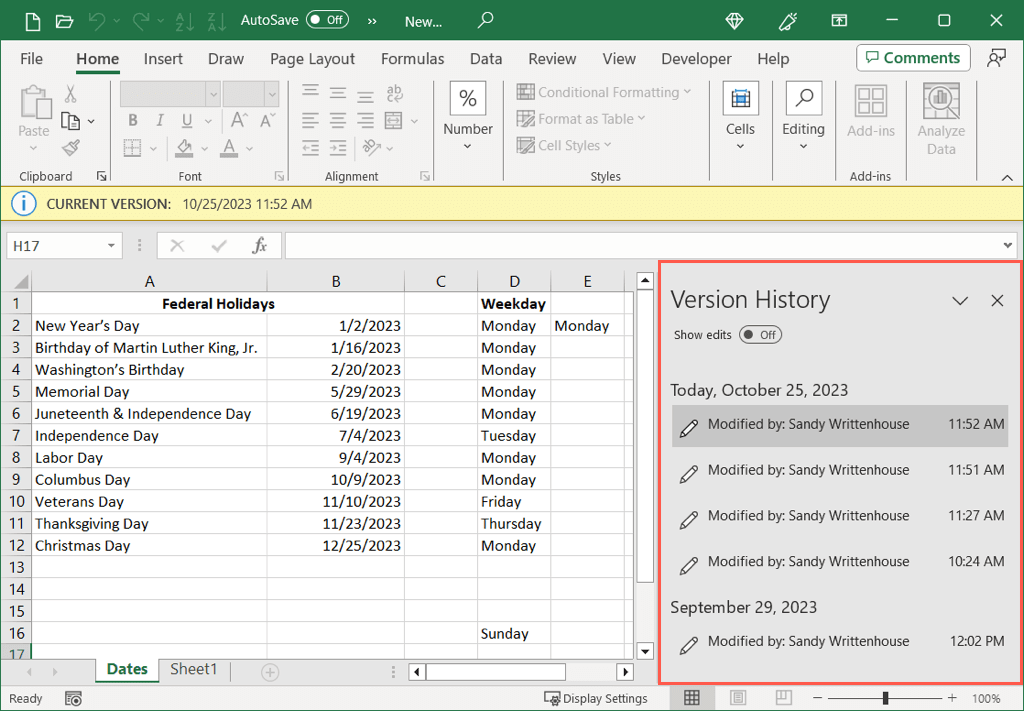
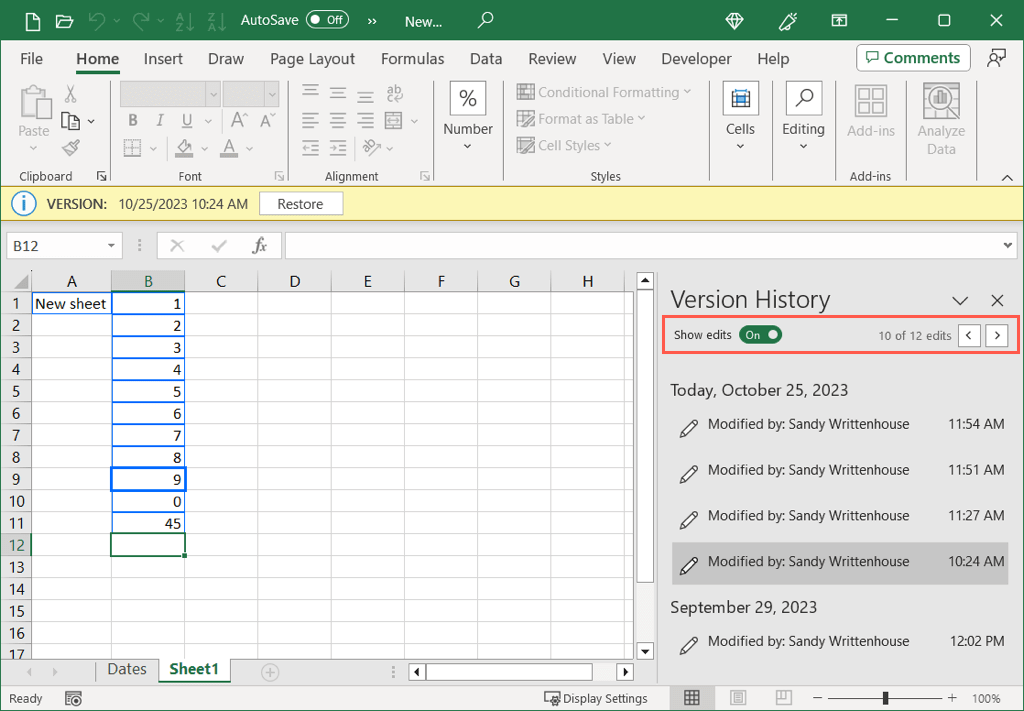
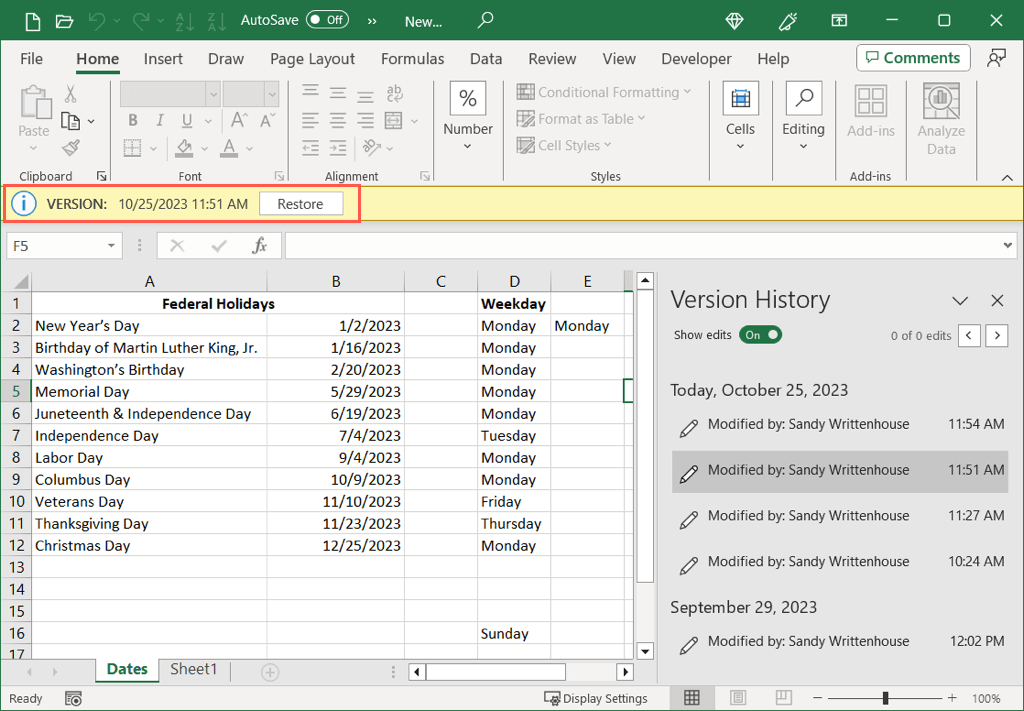
عند الانتهاء من ورقة سجل الإصدارات، يمكنك ببساطة إغلاقها مثل أي مستند Excel آخر.
نصيحة: هل تواجه مشكلة في تحميل ملفك؟ انظر إلى إصلاحات الخطأ "تم حظر التحميل" في OneDrive هذه على نظام التشغيل Windows.
الإصدارات الأخرى من Excel على نظام التشغيل Windows
إذا كان لديك Office 2016 حتى 2021، فيمكنك الوصول إلى خيار محفوظات إصدارات Excel بشكل مختلف قليلاً. أثناء فتح المصنف، حدد ملف>السجل.
إذا كنت لا ترى المحفوظات في شريط التنقل بين الملفات، فمن الممكن أن يكون لديك إصدار اشتراك من Microsoft 365. في هذه الحالة، اختر ملف>معلوماتوحدد سجل الإصدارات.
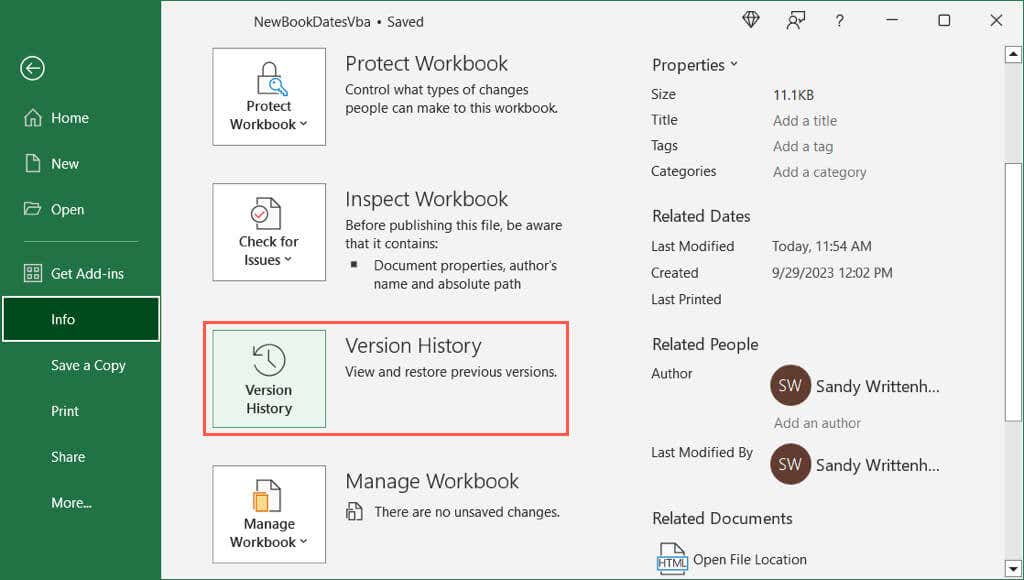
سجل الإصدارات في Excel على نظام Mac
من السهل الاطلاع على سجل الإصدارات لملف Excel على نظام التشغيل Mac كما هو الحال على نظام التشغيل Windows.
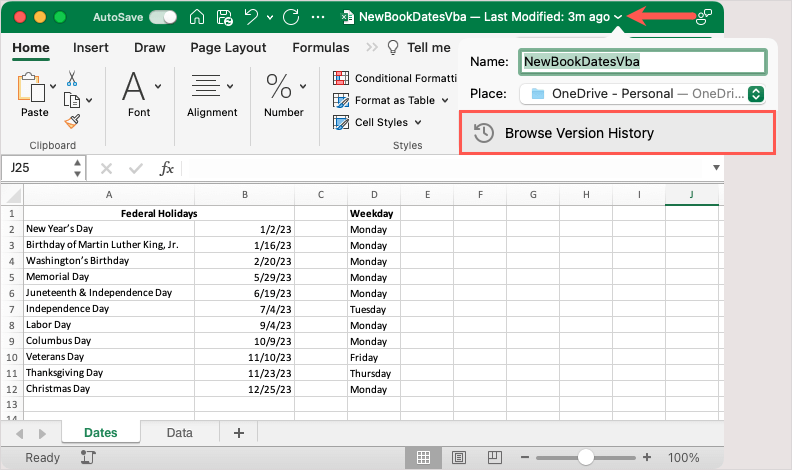

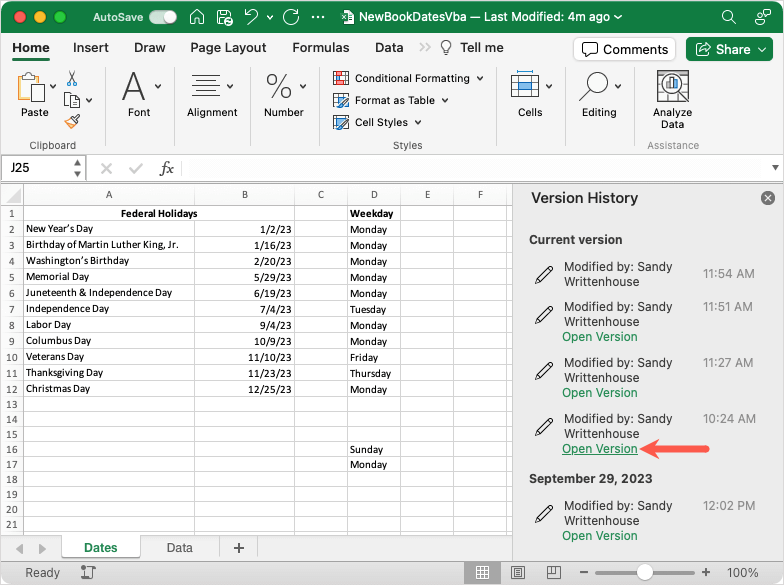
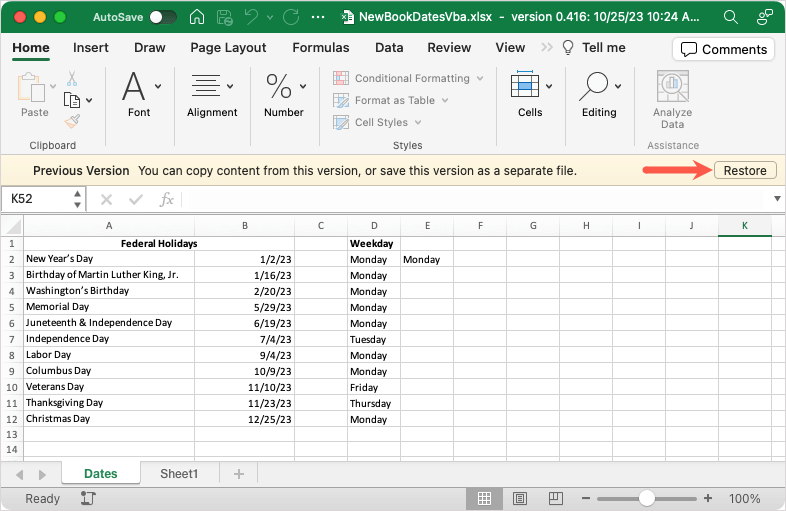
ما عليك سوى إغلاق الشريط الجانبي لسجل الإصدارات باستخدام Xفي الجزء العلوي الأيسر عند الانتهاء.
نصيحة: إذا كان لديك مشكلة في مزامنة OneDrive على جهاز Mac الخاص بك ، فراجع هذه الإصلاحات.
إصدارات أخرى من إكسل على ماك
إذا كان لديك إصدار أقدم من Excel على نظام التشغيل Mac، أو إصدار آخر غير Microsoft 365، فيمكنك فقط تحديد ملف>تصفح محفوظات الإصدارات.
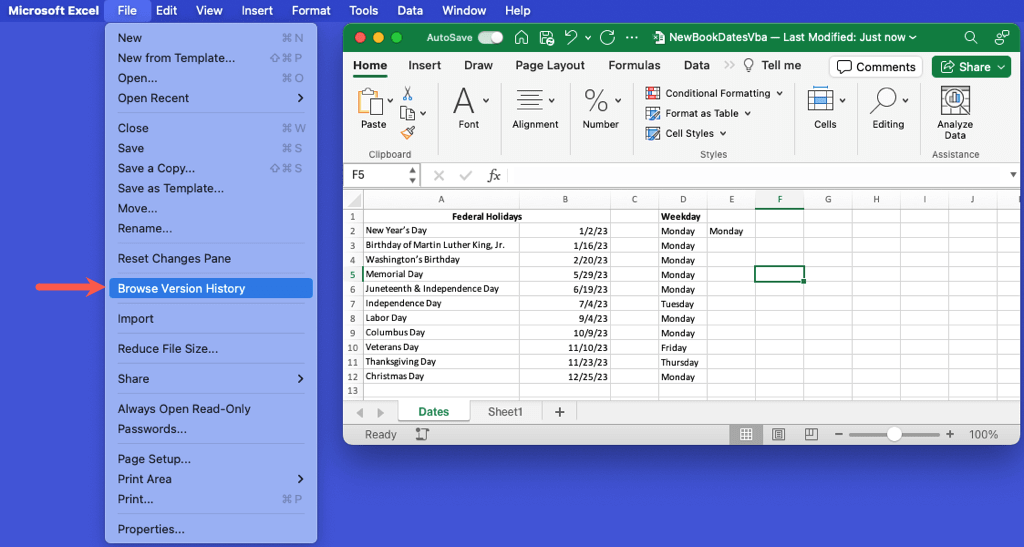
سجل الإصدارات في Excel على الويب
تشبه رؤية محفوظات الإصدارات لمصنف في Excel أو OneDrive أو SharePoint على الويب تلك الموجودة على نظامي التشغيل Windows وMac. بالإضافة إلى ذلك، يمكنك استعادة إصدار سابق بنفس السهولة.
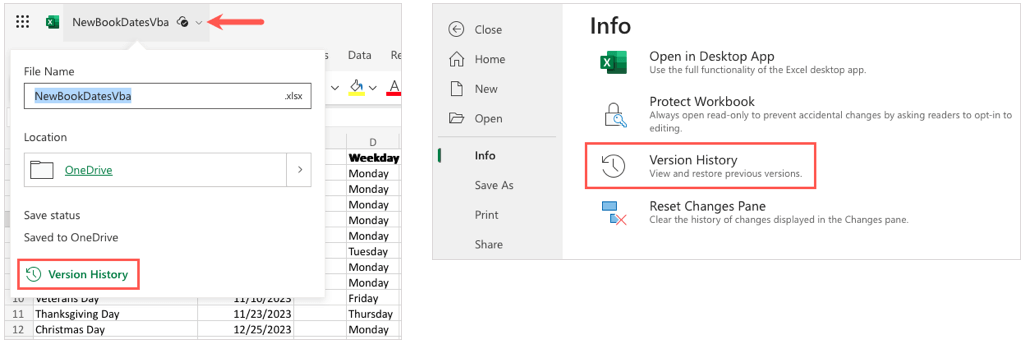
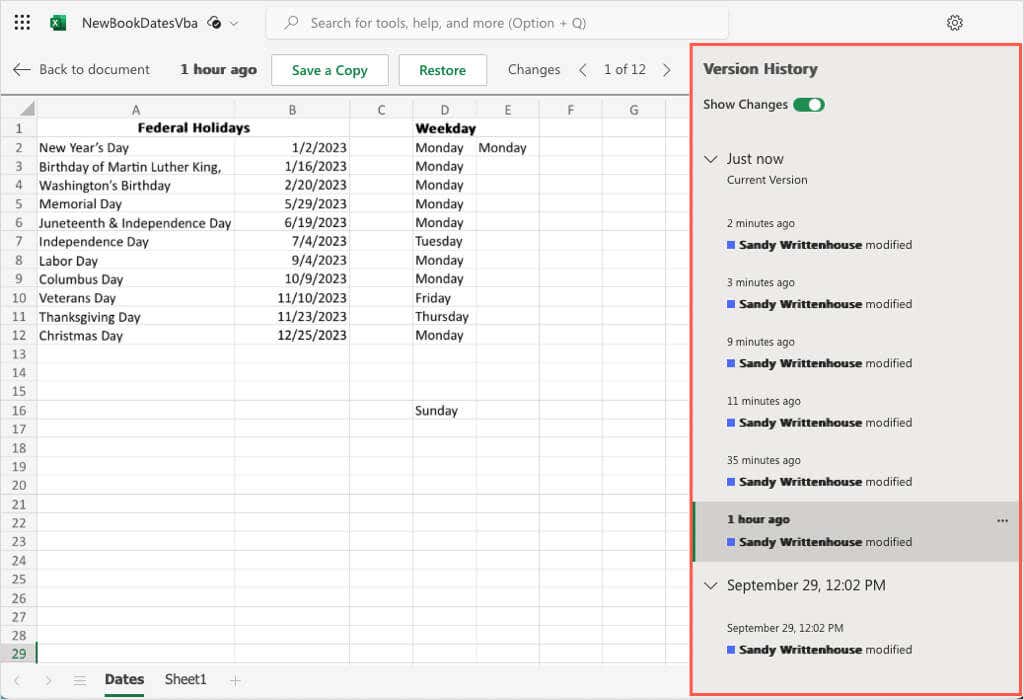
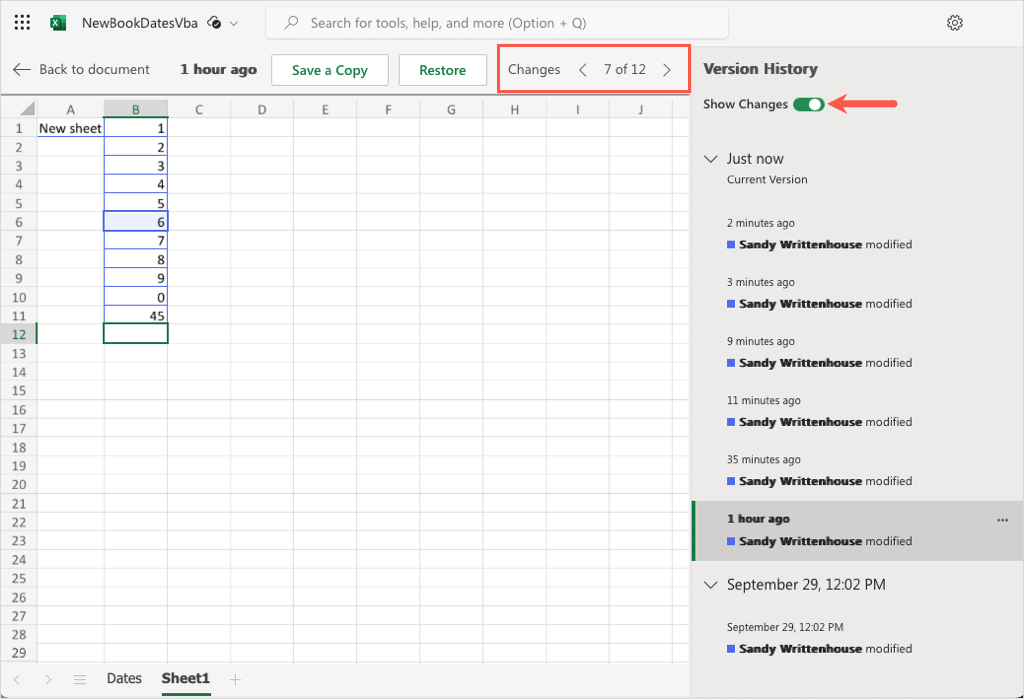
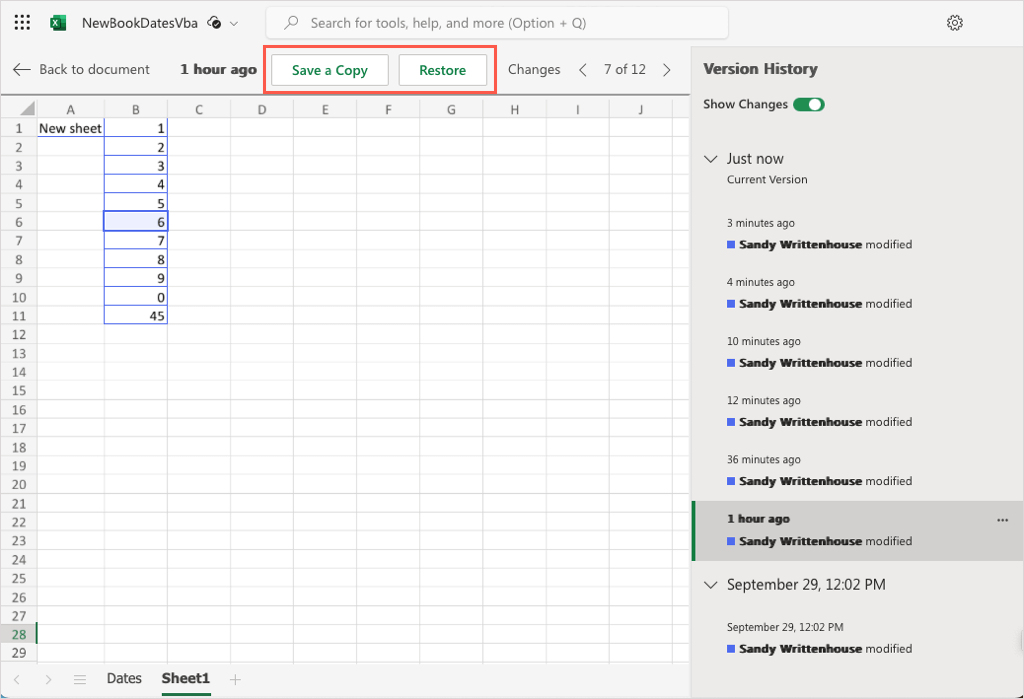
عند الانتهاء من عرض سجل الإصدارات، حدد الرجوع إلى المستندفي الجزء العلوي الأيسر من الورقة.
سجل إصدارات Excel إلى الإنقاذ
بدءًا من البيانات المالية للأعمال ومخزون المنتجات وميزانيات الأسرة، نستخدم Microsoft Excel لمجموعة متنوعة من الأغراض. يمكن أن تكون القدرة على رؤية التغييرات التي أجراها الآخرون أو عندما نرتكب خطأً في الورقة أمرًا بالغ الأهمية. ولحسن الحظ، يتوفر سجل إصدارات Excel للمساعدة في عرض الإصدارات السابقة واستعادتها.
الآن بعد أن عرفت كيفية الاطلاع على سجل الإصدارات في Excel، راجع البرنامج التعليمي الخاص بنا لـ النسخ الاحتياطي للملفات تلقائيًا إلى OneDrive أو Google Drive لحمايتهم من فقدان البيانات.
.