في الآونة الأخيرة ، كان لدي وضع أريد فيه إرسال صورة إلى شخص ما ، ولكني أردت أن يكون مزيجًا من صورتين. لم يكن إرسال الصور بشكل منفصل مرحًا ، نظرًا لحقيقة أنه كان يجب إظهارها جنبًا إلى جنب للحصول على أفضل النتائج. أود أيضًا أن أفعل ذلك بدون استخدام Photoshop أو تنزيل بعض برامج الجهات الخارجية!
حصلت عليها للعمل باستخدام برنامج Paint ، على الرغم من أنها ليست الأداة المثالية للاستخدام لأسباب واضحة. طالما أنك على ما يرام مع القليل من الاقتصاص وتحجيم الصور ، فهذا ليس سيئًا على الإطلاق والنتائج جيدة. في هذه المقالة ، سوف أطلعك على خطوات دمج صورتين في واحدة في Windows.
دمج صورتين في MS Paint
أولاً ، لنبدأ بالصور التي نريدها لتجمع. في المثال الخاص بي ، سأستخدم اثنين من الصور النموذجية التي تقوم Microsoft بتضمينها مع Windows 7: Chrysanthemum and Hydrangeas.
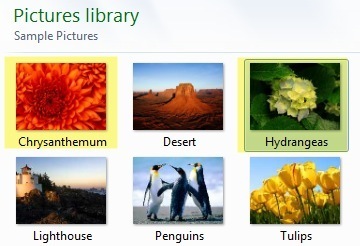
الأمر التالي تريد القيام به هو معرفة أحجام الصور. بناءً على الصور التي تحاول دمجها ، قد تضطر إلى اقتصاصها لتناسبها بشكل صحيح بجوار الصورة الأخرى. نظرًا لأننا نستخدم تطبيق "الرسام" ، انقر بزر الماوس الأيمن على إحدى الصور واختر فتح باستخدام- الطلاء.
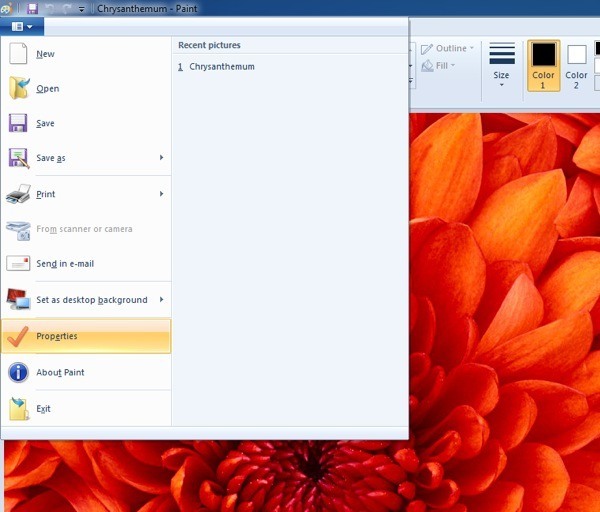
انقر على السهم الصغير على يمين علامة التبويب الصفحة الرئيسية وانقر على خصائص. هنا ، سنرى مدى حجم الصورة بالبكسل أو البوصة.
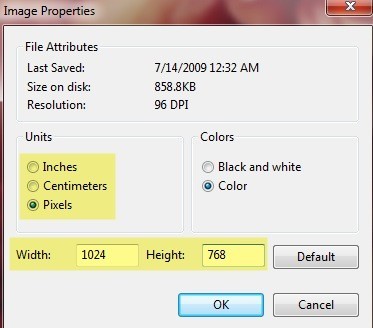
إذا كنت تفتح الصور من كاميرا رقمية ، تكون كبيرة جدا ، ولذلك فمن الجيد أن أول مرة حجمها إلى شيء أكثر معقولية. بهذه الطريقة ، يمكنك أيضًا إرسال الصورة المجمعة بالبريد الإلكتروني دون أن تكون شيئًا مجنونًا مثل 8 ميغابايت في الحجم! لتغيير حجم في الرسام ، انقر فوق الزر تغيير الحجمفي علامة التبويب الصفحة الرئيسية.
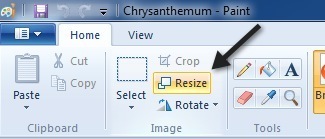
يمكنك إما أن تفعل ذلك عن طريق النسبة المئوية أو بالبكسل إذا كنت تفضل ذلك. تحتاج أيضًا إلى التأكد من إبقاء مربع نسبة العرض إلى الارتفاع Maintain محددًا.
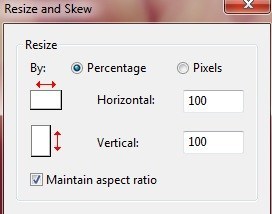
بمجرد الانتهاء من تغيير حجمه ، يمكنك أيضًا اقتصاصه إذا انت تريد. مرة أخرى ، يمكنك دائمًا الانتقال إلى الخصائص لمشاهدة الحجم النهائي للصورة بالبكسل أو البوصة. بهذه الطريقة يمكنك ضبط الصورة الثانية لتكون بنفس الحجم إذا كنت تريد ذلك. لإجراء اقتصاص ، انقر على الزر تحديدثم حدد المنطقة التي تريد اقتصاصها. أخيرًا ، ما عليك سوى النقر على الزر الاقتصاص، وستكون على ما يرام.
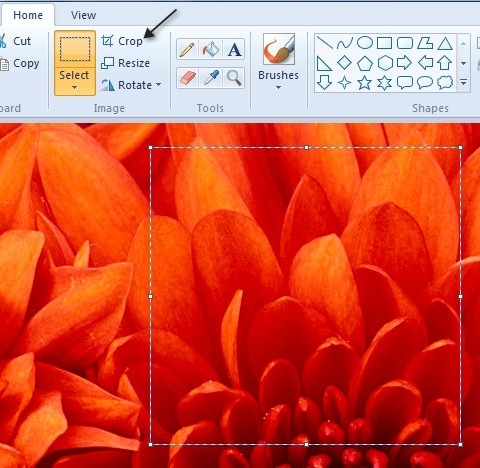
بعد الانتهاء من ضبط الحجم والاقتصاص ، امض قدما واحفظ الصورة. الآن افتح الصورة الثانية وقم بإجراء نفس التعديلات لتتطابق مع الصورة الأولى. الآن إلى الجزء الممتع من دمج الصور. قم بتدوين أحجام كلتا الصورتين ثم قم بإنشاء ملف جديد في برنامج الرسام.
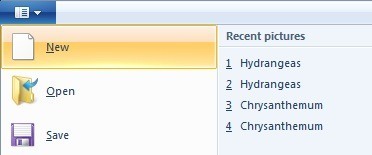
بشكل افتراضي ، سيتم إنشاء ملف جديد مع حجم افتراضي. نحتاج إلى تحديد حجم صورتنا الجديدة بحيث يكون العرض بالضبط هو عرض الصورة 1 للصورة 2 والارتفاع هو مجرد ارتفاع لصورة واحدة. في حالتي ، كانت كلتا الصورتين في الأصل 1024 × 768 ، لكنني قمت بعد ذلك بتغيير حجمها إلى نصفين. لذا أحتاج إلى تغيير حجم صورتي الجديدة إلى 1024 × 384 من أجل استيعاب كلتا الصورتين. منطقي؟ مرة أخرى ، انتقل إلى الخصائص واضبط الحجم يدويًا:
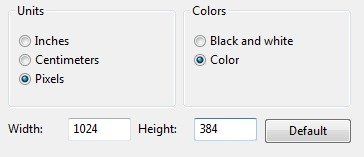
لاحظ أن هذا سيضع الصورتين جنبًا إلى جنب. إذا كنت تريدهم فوق بعضهم البعض ، فعندئذ ستقوم بعرض العرض في حالتنا 512 والارتفاع 768. لذا عليك فقط القيام ببعض الحسابات الرياضية للحصول على الحجم المناسب لما تريد القيام به. بعد الانتهاء من تغيير حجم الصورة الجديدة ، امضي قدمًا وافتح مثيلًا آخر من الرسام. إذا حاولت إجراء "فتح ملف" ، فستطلب منك إغلاق الصورة الحالية ، لذلك يجب عليك فتح نسخة جديدة من الرسام.
افتح إحدى الصور وانقر فوق تحديد الكللتحديد الصورة بأكملها. ثم انقر فوق نسخ.
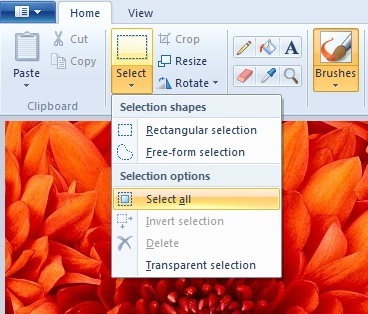
الآن انتقل إلى الصورة الجديدة وانقر على زر لصق في أعلى اليمين . يجب أن يظهر هذا الشكل الآن:
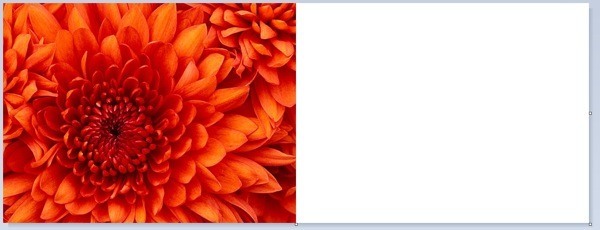
الآن في المثيل الثاني من الرسام ، امضي قدما وافتح الصورة الثانية و حدد الكلثم نسخ. ثم لصقهافي الصورة الجديدة. بشكل افتراضي ، سيتم الانتقال مباشرة إلى أول صورة. إذا مررت مؤشر الماوس فوق الصورة ، فسترى أنه يمكنك سحبها إلى موقع جديد. ما عليك سوى النقر والسحب إلى الجانب الأيسر.
إذا أخطأت وضعته في مكان خاطئ ، لسبب ما ، من المستحيل تحديد الصورة مرة أخرى. على الأقل لم أتمكن من معرفة ذلك. في هذه الحالة ، عليك فقط النقر فوق سهم التراجع في الأعلى أو اضغط CTRL + Z. ثم قم بلصقه مرة أخرى وتحريكه. أيضا ، عندما تقوم بلصقه في المرة الأولى ، يمكنك استخدام مفاتيح الأسهم على لوحة المفاتيح الخاصة بك لنقل الصورة أيضًا.

إذاً هذا هو ! الآن مجرد القيام ملف - حفظ باسم والمضي قدما وحفظ الصورة مجتمعة! يمكن أن يستغرق الأمر بعض الوقت والصبر ، خاصة إذا كان لديك صورتان مختلفتان تمامًا في الحجم ، ولكن بمجرد أن تحصل على تعليق ، سيكون الأمر سهلاً للغاية. من الجيد أيضًا معرفة ما إذا كنت تستخدم جهاز كمبيوتر شخص آخر لم يتم تثبيت برنامج لتعديل صوره من جهة خارجية. استمتع!