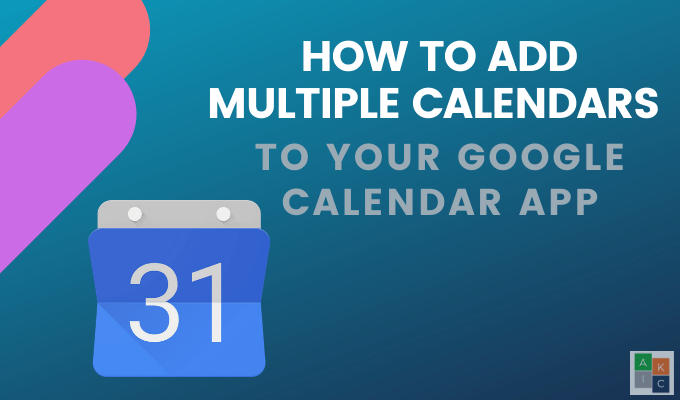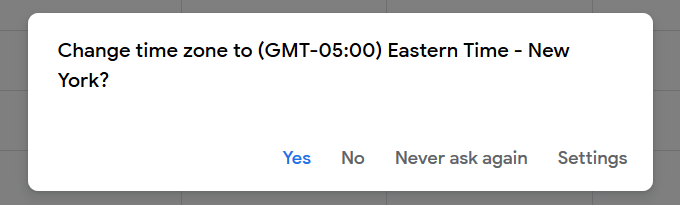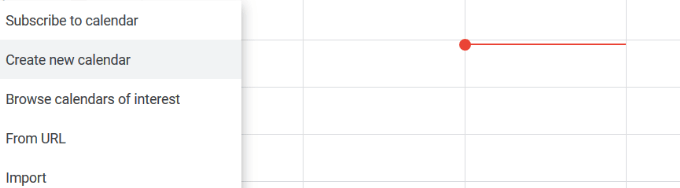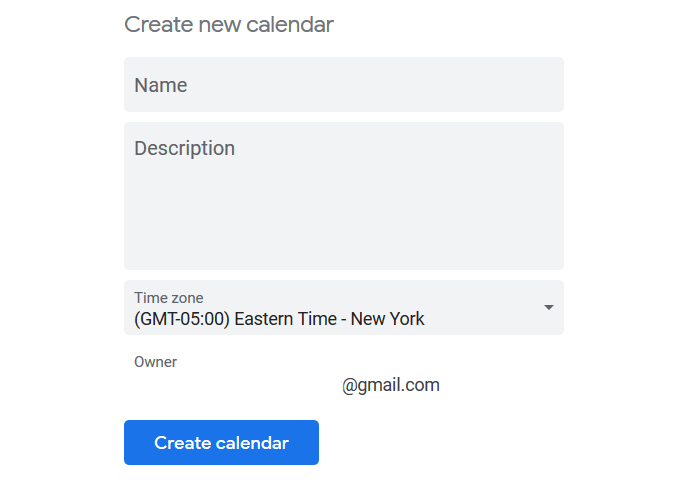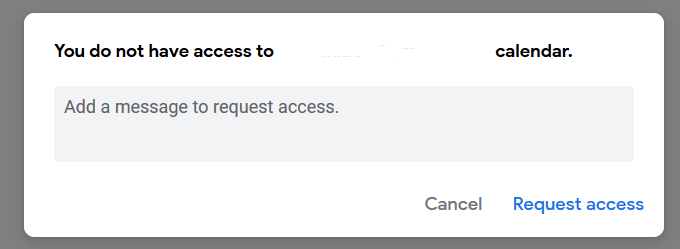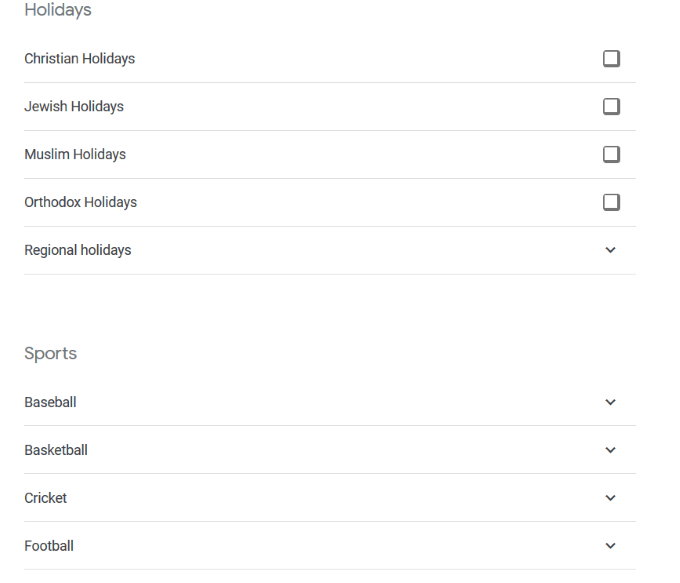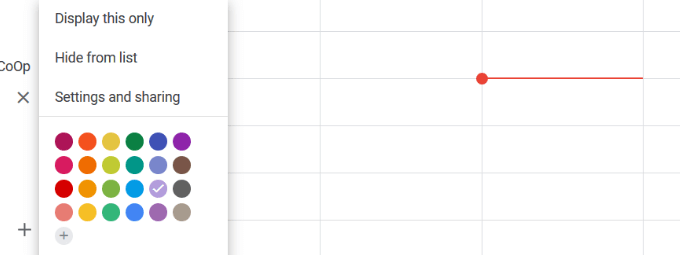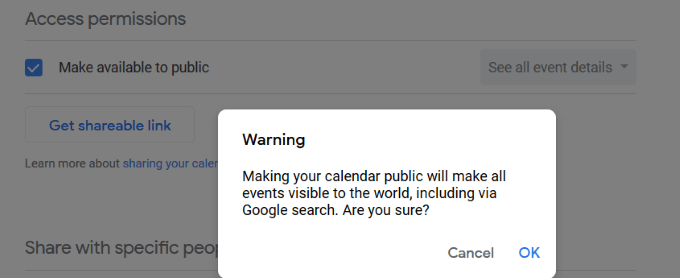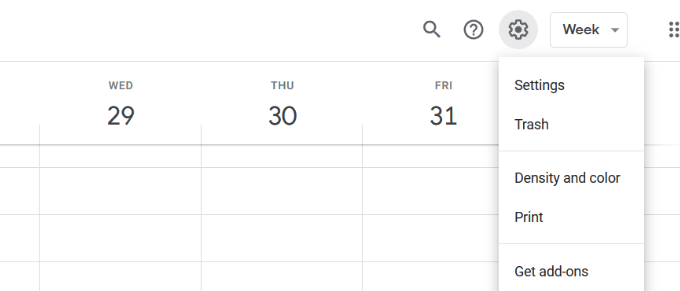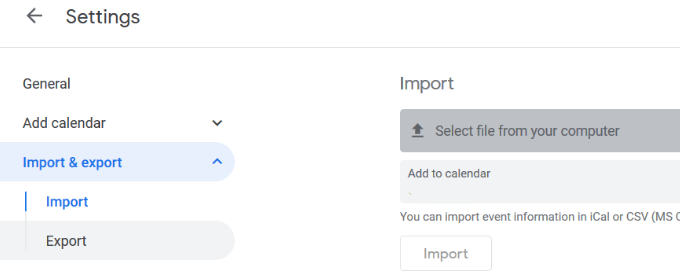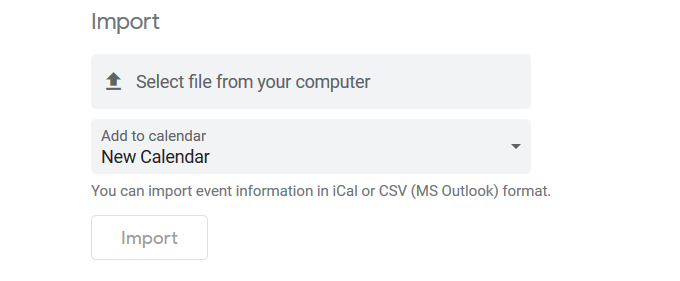يمكّن
تقويم جوجل المستخدمين من اختيار أي من التقويمات المختلفة التي يرغبون في رؤيتها على نفس الواجهة. يمكنك الاحتفاظ بعمل أو شخصي أو أسرة أو أي نوع آخر من التقويم الذي تريد إنشاءه.
هذه المقالة عبارة عن برنامج تعليمي حول كيفية دمج تقويمات Google المتعددة مع عرض تقويم واحد.
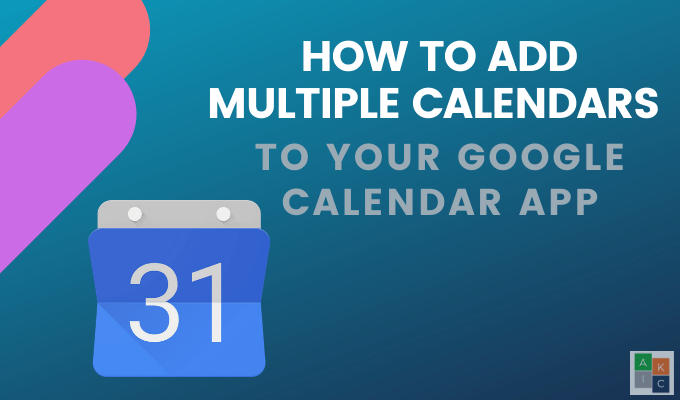
ما هي فوائد تقويم Google؟
يمكنك مشاركة كل أو جزء فقط من التقويم الخاص بك مع العائلة والأصدقاء وزملاء العمل والعملاء. تشمل المزايا الأخرى ما يلي:
الوصول إلى التقويمات في أي مكان من خلال اتصال بالإنترنت
إرفاق المستندات أو الدعوات إلى أحداث التقويم
تنسيق مواعيد الاجتماعات ومرات مع الآخرين باستخدام تقويم Google مع ميزة البحث عن وقت
يمكن إرفاق المواقع والخرائط بحدث تقويم
يتضمن ميزة بحث سريعة
المزامنة مع العديد من أدوات الجدولة المجانية
إضافة تقويم جديد
لا يمكن إعداد تقاويم جديدة إلا من متصفح وليس من تطبيق تقويم Google. بعد إنشائه ، يمكنك الوصول إليه من التطبيق.
من جهاز الكمبيوتر الخاص بك ، قم بتسجيل الدخول إلى حساب Google الخاص بك وانتقل إلى تقويم جوجل. تحقق من المنطقة الزمنية في النافذة المنبثقة للتأكد من صحتها.
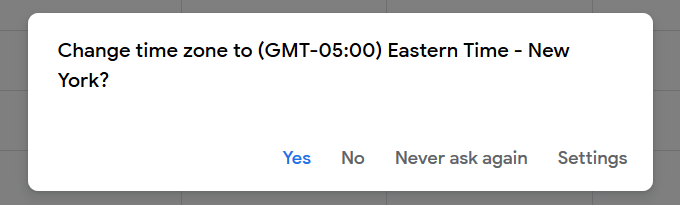 على الجانب الأيسر ، انقر على علامة +على يمين التقاويم الأخرى>إضافة تقاويم أخرى.
انقر على إنشاء تقويم جديدمن الخيارات المنبثقة.
على الجانب الأيسر ، انقر على علامة +على يمين التقاويم الأخرى>إضافة تقاويم أخرى.
انقر على إنشاء تقويم جديدمن الخيارات المنبثقة.
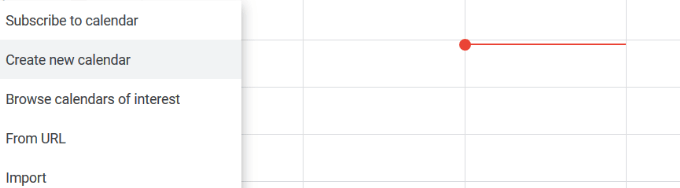 اسم التقويم الخاص بك و الوصف ، ثم انقر على إنشاء تقويم.
اسم التقويم الخاص بك و الوصف ، ثم انقر على إنشاء تقويم.
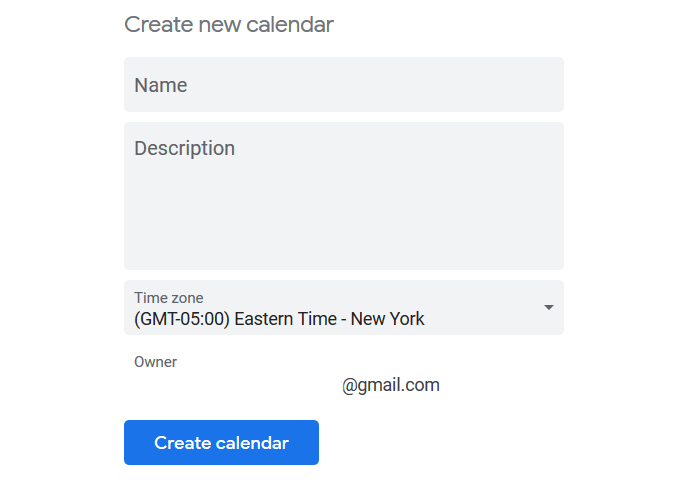
دمج تقويمات Google الأخرى
بالإضافة إلى إضافة الخاصة بك ، يمكنك الجمع بين عدة تقويمات جوجل.
إذا كنت ترغب في إضافة تقويم شخص آخر إلى تقويمك ، فاختر علامة +بجوار تقويمات أخرىوانقر على اشتراك إلى التقويم.
 أدخل عنوان Gmail وشاهد رسالة منبثقة تقول إنه لا يمكنك الوصول إلى هذا التقويم. استخدم النموذج لطلب الوصول.
أدخل عنوان Gmail وشاهد رسالة منبثقة تقول إنه لا يمكنك الوصول إلى هذا التقويم. استخدم النموذج لطلب الوصول.
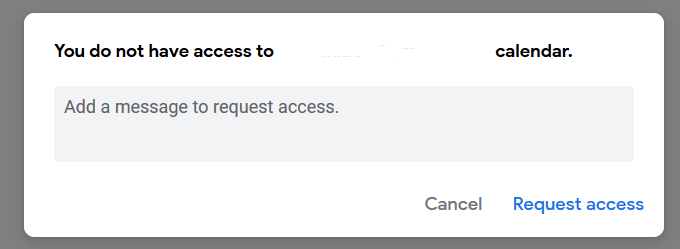 يمكنك أيضًا إضافة تقاويم عامة مثل الرياضة والأعياد الدينية. استخدم نفس الخطوات المذكورة أعلاه ، هذه المرة بالنقر على تصفح التقويمات المهمة. ستظهر هذه الأحداث في جميع مثيلات التقويم ، بما في ذلك تقويمات Android الخاصة بك.
يمكنك أيضًا إضافة تقاويم عامة مثل الرياضة والأعياد الدينية. استخدم نفس الخطوات المذكورة أعلاه ، هذه المرة بالنقر على تصفح التقويمات المهمة. ستظهر هذه الأحداث في جميع مثيلات التقويم ، بما في ذلك تقويمات Android الخاصة بك.
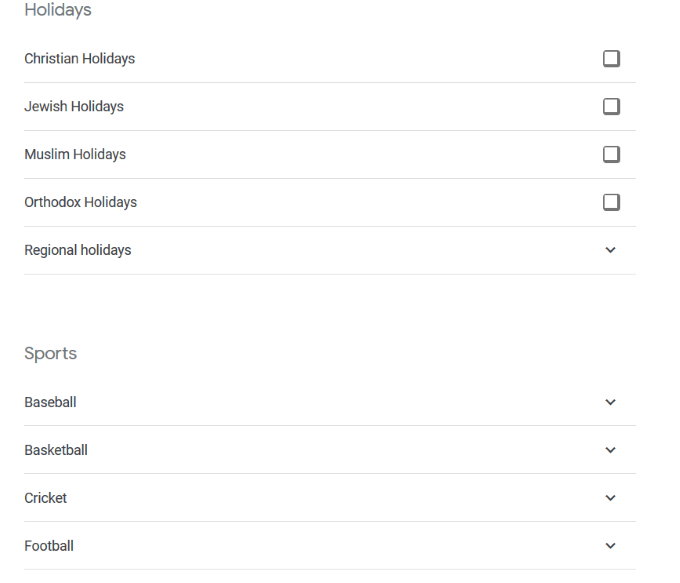 يمكنك أيضًا إضافة أعياد ميلاد الأشخاص في قائمة جهات اتصال Gmail. ابحث في الجانب الأيسر من تقويم Google عن أعياد الميلاد. انقر على أيقونة العين لإظهارها أو إخفائها عن العرض.
يمكنك أيضًا إضافة أعياد ميلاد الأشخاص في قائمة جهات اتصال Gmail. ابحث في الجانب الأيسر من تقويم Google عن أعياد الميلاد. انقر على أيقونة العين لإظهارها أو إخفائها عن العرض.

كيفية تكوين التقاويم
تخصيص التقويم الخاص بك عن طريق ضبط إعداداته. مرّر الماوس فوق اسم التقويم على الجانب الأيسر وانقر على النقاط الثلاث.
يتم فتح نافذة منبثقة مع الخيارات التالية:
عرض هذا فقط: شاهد هذا التقويم فقط في نافذة العرض
إخفاء من القائمة: لإخفاء هذا التقويم من نافذة العرض
الإعداد والمشاركة: لتغيير خيارات الإعدادات المتقدمة الأخرى
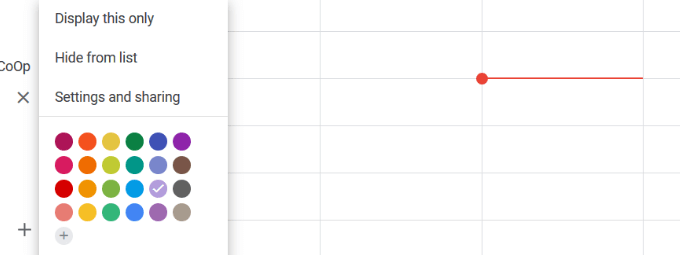
مشاركة التقويم الخاص بك
في تقويم Google ، يمكنك إنشاء تقويمات متعددة لكل منها إعدادات مشاركة مختلفة. يوجد أدناه عدة خيارات للمشاركة:
مشاركة جدولك مع شخص أو أشخاص محددين
أضف تقويمًا جديدًا يتيح لأشخاص مختلفين تعديله
تفويض الأذونات إلى شخص يمكنه جدولة الأحداث وتعديلها لك
ضع في اعتبارك أن منح الإذن الكامل لأي شخص سيسمح له بمشاركة التقويم الخاص بك مع الآخرين وتعديل الأحداث وإنشائها والرد عليها إلى الدعوات.
مشاركة تقويم موجود
اتبع هذه الخطوات أو اقرأ المزيد حول كيف يمكنك بسهولة share your تقويم جوجل.
افتح تقويم Google على جهاز الكمبيوتر الخاص بك (لا يمكنك استخدام التطبيق للمشاركة)
اختر التقويم الذي تريد مشاركته من الجانب الأيسر وقم بتوسيعه بالنقر فوقه
انقر على إعدادات التقويم
ضمن أذونات الوصول، يمكنك جعل التقويم عامًا إذا كنت تريد (إشعار التحذير يؤدي جعل تقويمك إلى جعل جميع الأحداث مرئية للجميع)
ضمن المشاركة مع أشخاص محددين، انقر على إضافة أشخاصباسمهم أو عنوان بريدهم الإلكتروني
انقر على القائمة المنسدلة لتعيين الأذونات ثم انقر فوق إرسال
 يجب على الأشخاص الذين ترسل إليهم دعوة للنقر فوق الارتباط الموجود في البريد الإلكتروني لإضافة التقويم الخاص بك إلى قائمة التقاويم
يجب على الأشخاص الذين ترسل إليهم دعوة للنقر فوق الارتباط الموجود في البريد الإلكتروني لإضافة التقويم الخاص بك إلى قائمة التقاويم
يمكنك مشاركة فقط التقويم الخاص بك مع شخص لديه حساب في Google.
إعدادات الأذونات
مثل مشاركة الإعدادات في تطبيقات Google الأخرى ، يمكنك تحديد كيفية قيامك بذلك مشاركة التقويم الخاص بك مع العثور على أو إجراء تغييرات على الأحداث الخاصة بك.
تعرض لقطة الشاشة أعلاه إعدادات الأذونات الأربعة. إليك ما يعنيه كل منها وما تسمح للآخرين بالقيام به مع تقويمك المشترك.
ابحث عن متوفر / مشغول فقط (إخفاء التفاصيل)
لن يتمكن الآخرون من معرفة متى يتم حجز الحدث وعندما يكون هناك وقت فراغ. لن يروا تفاصيل الحدث الخاص بك.
الاطلاع على جميع تفاصيل الحدث
يسمح إعداد الأذونات للآخرين بمشاهدة جميع تفاصيل الأحداث (باستثناء خاص) ) ، بما في ذلك إعدادات المنطقة الزمنية.
إجراء تغييرات على الأحداث
عند استخدام إعداد الأذونات هذا ، يمكن للآخرين تعديل الأحداث وإضافتها والعثور على تفاصيل حول كل حدث بما في ذلك الأحداث الخاصة ، وحذف الأحداث أو استعادتها نهائيًا من المهملات.
إجراء التغييرات وإدارة المشاركة
يسمح هذا الإذن للآخرين بإضافة الأحداث وتعديلها ، وتغيير إعدادات المشاركة ، وحذف التقويم أو الاستعادة نهائيًا من المهملات ، والعثور على تفاصيل لجميع الأحداث ، بما في ذلك الأحداث الخاصة.
كيفية مزامنة جميع تقاويمك
إذا كنت تريد مشاهدة جميع الأحداث في تقويم واحد ، فيمكنك مزامنتها معًا باتباع الخطوات التالية:
افتح تقويم Google
انقر على الترس بالقرب من صورة ملفك الشخصي في الزاوية اليمنى العليا r ، ثم على الإعدادات
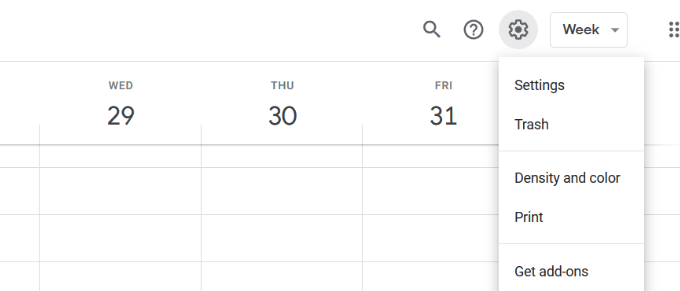 ضمن علامة التبويب عام، انقر على استيراد وتصدير>EXPORT
ضمن علامة التبويب عام، انقر على استيراد وتصدير>EXPORT
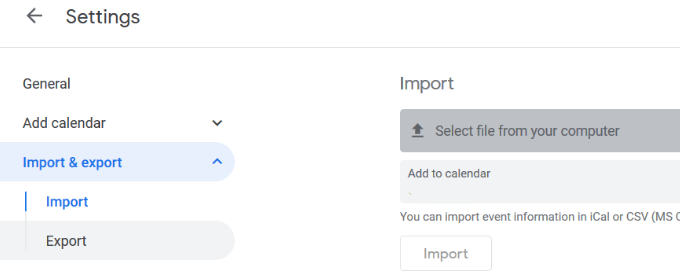 تصدير تقويم واحد وحفظه على سطح المكتب
العودة إلى التقويم الرئيسي
انقر على الترس ، ثم الإعدادات/ li>
من الاستيراد والتصدير، اختر استيراد التقويم الخاص بك
تصدير تقويم واحد وحفظه على سطح المكتب
العودة إلى التقويم الرئيسي
انقر على الترس ، ثم الإعدادات/ li>
من الاستيراد والتصدير، اختر استيراد التقويم الخاص بك
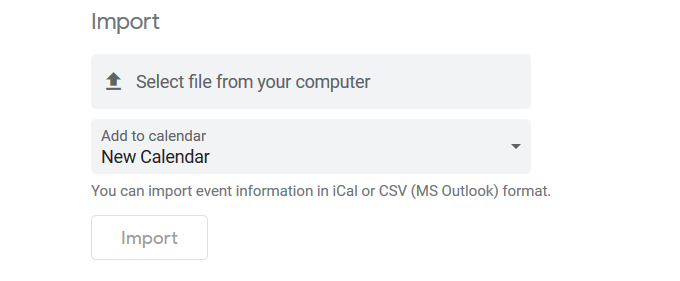
للتمييز بين الأحداث من التقويمات المختلفة ، ابتكار نظام ترميز الألوان. على سبيل المثال ، استخدم اللون الأخضر لأحداث العمل والوردي للأحداث الشخصية.
كيفية مزامنة تقويم Google الخاص بك مع iPhone الخاص بك
لمزامنة تقويم Google الخاص بك مع جهاز iPhone الخاص بك ، اتبع الخطوات التالية:
انتقل إلى الإعدادات>كلمات المرور والحسابات
انقر على إضافة حساب
حدد Google
انقر على متابعةبعد النافذة المنبثقة التي تتساءل عما إذا كان الإعداداتقوي>يمكنه استخدام google.com لتسجيل الدخول
أدخل عنوان بريدك الإلكتروني في Gmail>Next
اكتب كلمة مرور Gmail الخاصة بك>التالي
مزامنة جهات اتصال التقويم والأحداث ورسائل البريد الإلكتروني
الآن سترى أحداث تقويم Google على تقويم iPhone الخاص بك.
كيفية مزامنة تقويم Google مع هاتف Android
تقوم أجهزة Android بالاتصال ومزامنة جميع التقاويم الخاصة بك بسهولة مع حساب Google الخاص بك. استخدم تطبيق تقويم Google أو مع تطبيق التقويم الذي تم تثبيته على هاتفك.
افتح تطبيق الإعدادات
قم بالتمرير إلى الحسابات
انقر فوق إضافة حساب
إذا كنت قد قمت بالفعل بتوصيل حسابك في Google ، فحدده من قائمة الحسابات
اختر اسم مستخدم Google الخاص بك
تأكد من تحديد المربع بجوار التقويم
إذا لم تكن متصلاً بالفعل بحسابك في Google ، فاختر Google من القائمة
اختر موجود
سجِّل الدخول باستخدام البريد الإلكتروني وكلمة المرور لحسابك في Google
يمكن أن يساعدك دمج عدة تقويمات Google على البقاء منظمًا. يمكنك اختيار مشاهدة جميع الأحداث الخاصة بك في تقويم واحد أو تحديد الحدث الذي تريد رؤيته في أي وقت.
المنشورات ذات الصلة: