هل تريد فتح التطبيقات والملفات والمجلدات ومواقع الويب بشكل أسرع؟ حاول إنشاء اختصارات لسطح المكتب. يوضح هذا البرنامج التعليمي كيفية القيام بذلك على جهاز الكمبيوتر الذي يعمل بنظام Windows 10 أو 11.
على الرغم من أن Microsoft تركز بشكل أقل على اختصارات سطح المكتب في نظامي التشغيل Windows 10 و11، إلا أنه لا يزال بإمكانك استخدامها للوصول إلى التطبيقات والملفات ومواقع الويب المفضلة لديك بشكل أسرع. هناك عدة طرق لإضافة اختصارات إلى سطح مكتب Windows، وسنتناولها جميعًا.
أضف اختصارات التطبيقات عبر قائمة ابدأ
إذا كنت تريد إنشاء اختصار على سطح المكتب لتطبيق Microsoft Store - الصور أو التقويم وما إلى ذلك - أو برنامج تقليدي على جهاز الكمبيوتر الخاص بك، فإن أسرع طريقة هي سحبه من قائمة تطبيقات قائمة "ابدأ" إلى سطح المكتب.
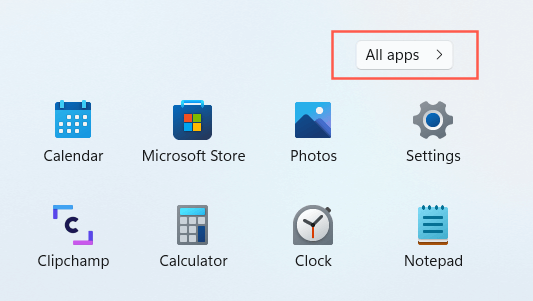

في نظام التشغيل Windows 10، يمكنك أيضًا سحب تطبيقات قائمة "ابدأ" المثبتة إلى سطح المكتب كاختصارات.
أضف اختصارات التطبيقات عبر مجلد التطبيقات
يعد مجلد التطبيقات في نظامي التشغيل Windows 10 و11 دليلاً خاصًا يحتوي على قائمة شاملة بجميع تطبيقات Microsoft Store والتطبيقات غير التابعة للمتجر على جهاز الكمبيوتر الخاص بك. فهو يوفر طريقة بديلة لإنشاء اختصارات سطح المكتب للبرامج الموجودة على جهاز الكمبيوتر الخاص بك ويسرد العناصر التي لن تجدها عادة مدرجة ضمن القائمة "ابدأ"، مثل لوحة التحكم.
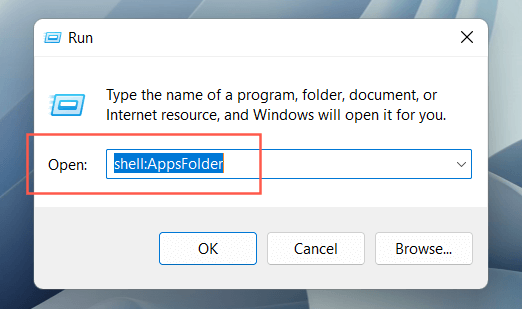

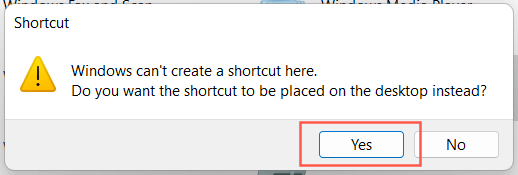
بدلاً من ذلك، يمكنك الوصول إلى مجلد التطبيقات في Windows عبر وحدة تحكم موجه الأوامر. اكتب cmd في القائمة "ابدأ"، وحدد فتح وقم بتشغيل أمر explorer shell:AppsFolder ..
إضافة اختصارات النظام التقليدية
يعرض نظاما التشغيل Windows 10 و11 "سلة المحذوفات" فقط على سطح المكتب بشكل افتراضي. ولكن يمكنك وضع أي شيء تريده هناك، بما في ذلك اختصارات النظام التقليدية مثل هذا الكمبيوتر الشخصي، ومجلد حساب المستخدم الخاص بك، ومجلد أجهزة الشبكة، ولوحة التحكم عبر مربع حوار إعدادات أيقونة سطح المكتب.
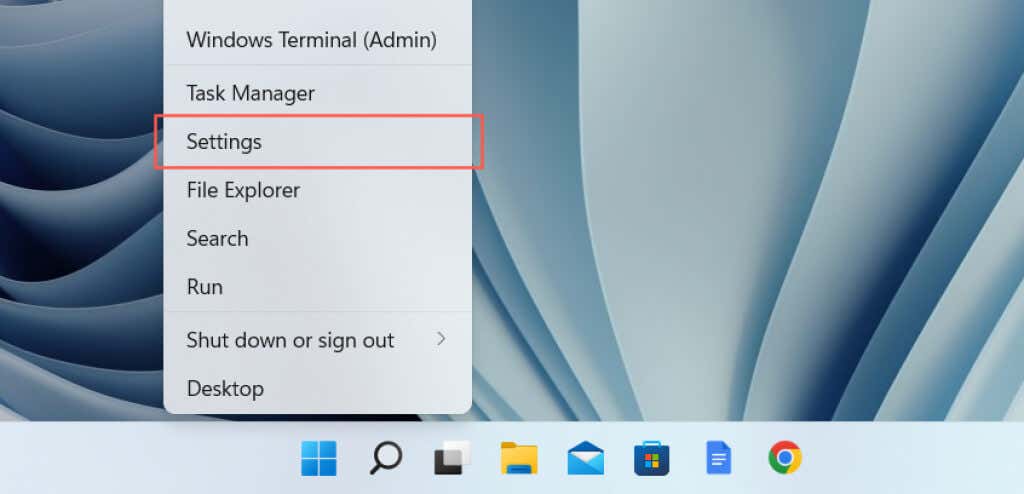
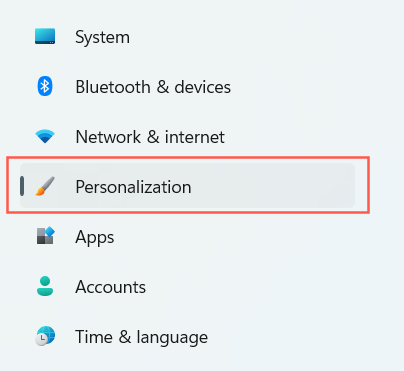
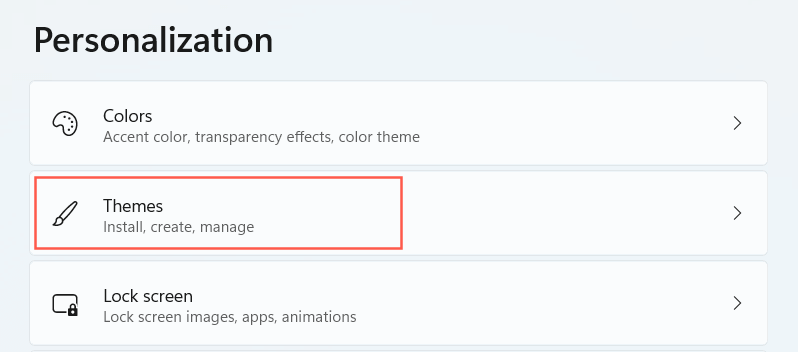

إنشاء اختصارات البرامج والملفات والمجلدات عبر File Explorer
هناك طريقة أخرى لإنشاء اختصارات التطبيقات تتضمن File Explorer. ويمكنك أيضًا استخدامه لإنشاء اختصارات للملفات والمجلدات.
إنشاء اختصارات البرنامج
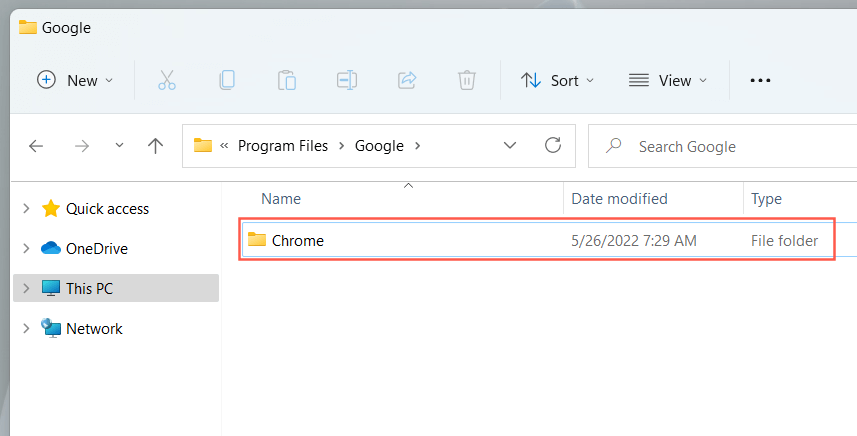

نصيحة: إذا كنت تواجه مشكلة في تحديد موقع الملف القابل للتنفيذ لتطبيق غير تابع للمتجر، فانقر بزر الماوس الأيمن فوق البرنامج في قائمة ابدأ وحدد المزيد >افتح موقع الملف . من المفترض أن ينقلك ذلك إلى مجلد الاختصارات لقائمة "ابدأ". مرة أخرى، انقر بزر الماوس الأيمن فوق البرنامج وحددفتح موقع الملف لإظهار دليل التطبيق مع تمييز ملف EXE الرئيسي..
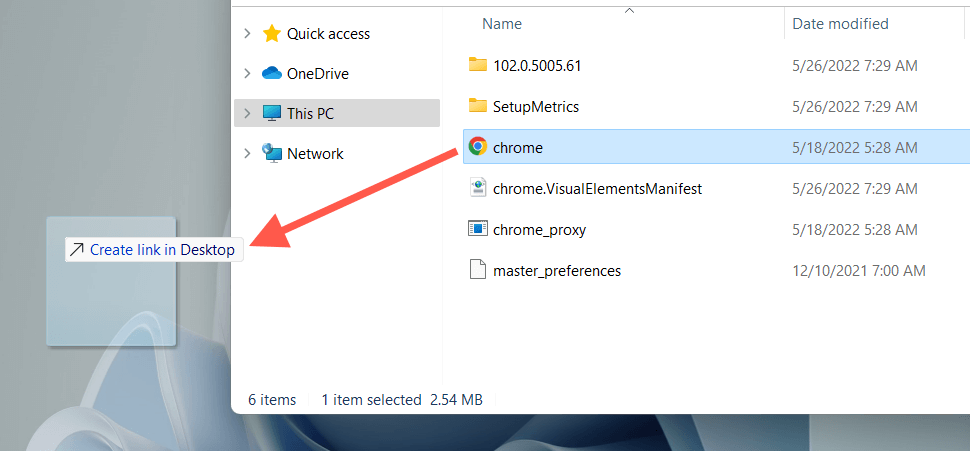
أو، انقر بزر الماوس الأيمن فوق ملف التطبيق وحدد إرسال إلى >سطح المكتب (اختصار) في القائمة السياقية. يمكنك أيضًا النقر مع الاستمرار على زر الماوس الأيمن (وليس النقر بزر الماوس الأيسر)، وسحب العنصر إلى سطح المكتب، وتحديد إنشاء اختصارات هنا .
إنشاء اختصارات الملفات والمجلدات
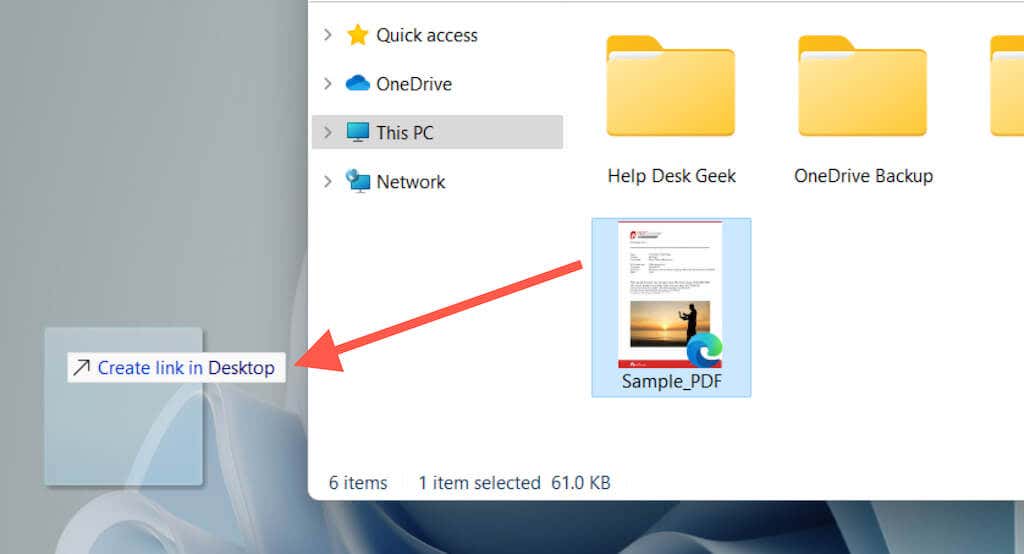
كما هو الحال مع اختصارات التطبيقات، يمكنك أيضًا النقر بزر الماوس الأيمن فوق الملف أو المجلد وتحديد إرسال إلى >سطح المكتب (اختصار) أو ببساطة اسحبه إلى سطح المكتب باستخدام انقر بزر الماوس الأيمن واختر الخيار إنشاء اختصارات هنا .
قم بسحب وإسقاط عناوين URL لإنشاء اختصارات موقع الويب
إذا كنت تريد إنشاء اختصار لموقع ويب أو صفحة ويب، فيمكنك القيام بذلك بسرعة عن طريق سحب عنوان URL وإسقاطه على سطح المكتب.
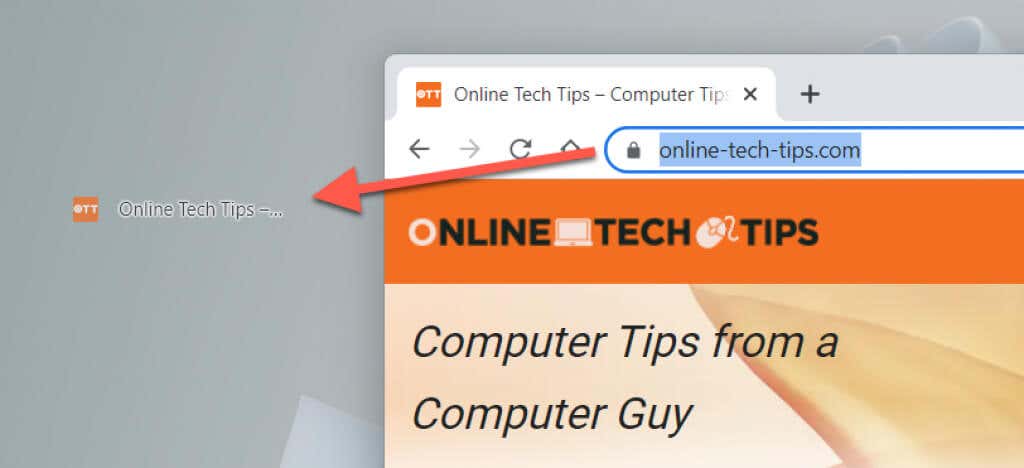
تعمل الخطوات المذكورة أعلاه على Google Chrome، وMicrosoft Edge، وMozilla Firefox، وأي متصفح ويب آخر تستخدمه في Windows 10 و11.
إنشاء اختصارات تطبيقات الويب التقدمية
إذا كنت تستخدم متصفحًا يستند إلى Chromium مثل Chrome أو Edge، فيمكنك إنشاء تطبيقات الويب التقدمية (PWAs) لمواقع الويب التي تظهر على سطح المكتب. تتميز تطبيقات PWA بأيقونات مواقع الويب المفضلة، مما يسهل تمييزها عن اختصارات مواقع الويب النموذجية.
لتثبيت موقع كتطبيق في Chrome:
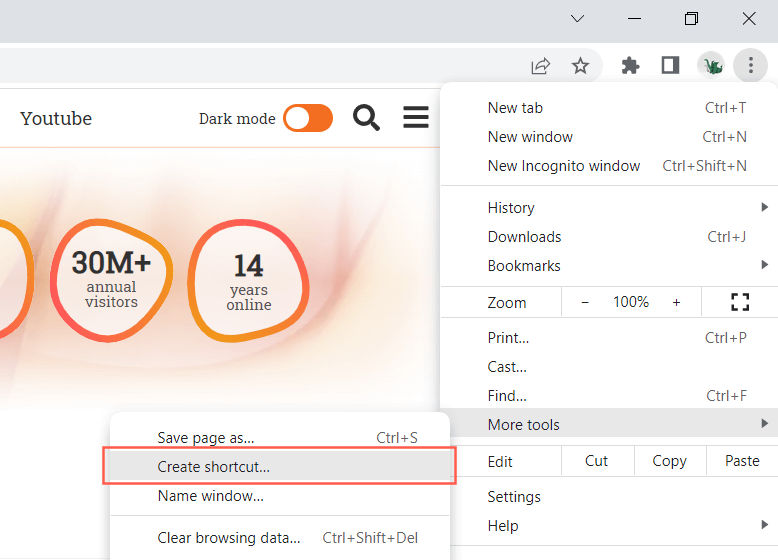
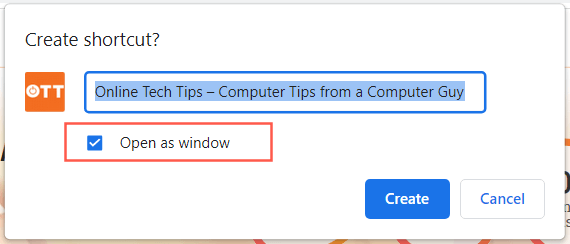
إذا كنت تستخدم Edge، فما عليك سوى فتح قائمة Edge وتحديد التطبيقات >تثبيت هذا الموقع كتطبيق .
استخدم معالج الاختصار الجديد
يعد معالج إنشاء الاختصار أداة بطيئة ولكن يمكن الاعتماد عليها لإنشاء اختصارات سطح المكتب للتطبيقات. يمكنك أيضًا إضافة اختصارات إلى البرامج والملفات والمجلدات ومواقع الويب.



ما هي الخطوة التالية؟
الآن بعد أن عرفت كيفية إنشاء اختصارات سطح المكتب على جهاز الكمبيوتر الذي يعمل بنظام التشغيل Windows 10 أو 11، ما هي الخطوة التالية؟