تعد الأصوات التي يتم إنشاؤها بواسطة الكمبيوتر رائعة هذه الأيام! منذ ظهور سيري من Apple مع iPhone 4S ، لقد أفسدنا توليف الصوت الطبيعي. كل هذا جيد وجيد عند العمل بواحدة من المساعدين الرقميين في متناول أيدينا ، ولكن ماذا لو كنت تريد فقط أن يقرأ الكمبيوتر بعض النصوص لك؟
اتضح أن هناك العديد من الخيارات التي يمكن أن تجعل جهاز الكمبيوتر الخاص بك أكثر تحدثًا مما اعتدت عليه. سنلقي نظرة على الحلول الأصلية وحلول الجهات الخارجية لتحويل النص على الشاشة إلى كلمة منطوقة ، ومعظمها في متناول يدك بالفعل! لنجعل جهاز الكمبيوتر يقرأ بعض النصوص بصوت عالٍ.
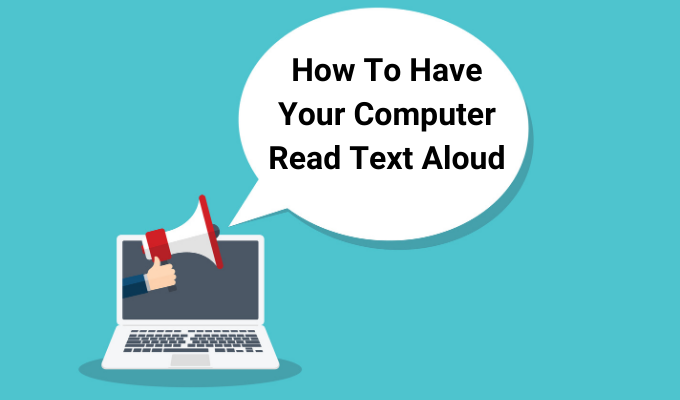
الراوي في Windows 10
نظام التشغيل Windows 10 يحتوي على تطبيق مضمن يُعرف باسم الراوي ، وهو يعمل كقارئ شاشة ونص أداة -to-الكلام (TTS). الراوي هو تطبيق للأغراض العامة يمكنه العمل مع معظم التطبيقات التي تحتوي على نص يمكن تحديده.
سيتحدث بصوت عالٍ كل إجراء تتخذه في Windows. لذلك ، كما يمكنك أن تقول على الأرجح ، إنه مفيد للغاية للمستخدمين الذين يعانون من نوع من أنواع الإعاقة البصرية ، حيث يمكن أن يساعدك أيضًا في التنقل في نظام التشغيل نفسه.
لتنشيط الراوي ، ما عليك سوى الضغط على Ctrl + مفتاح Windows + Enter.
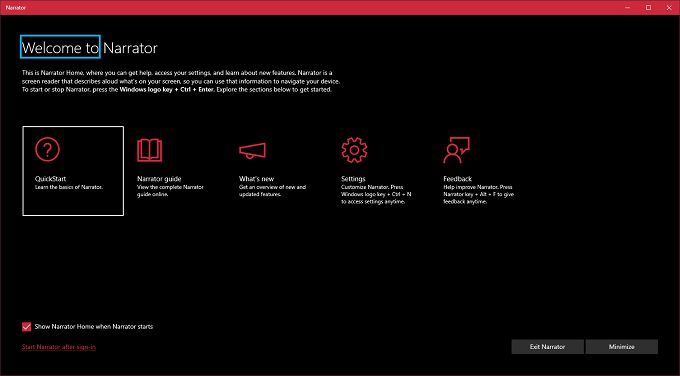
في المرة الأولى التي تقوم فيها بذلك ، ستصلك رسالة ترحيب تحتوي على ملاحظات مهمة لأحدث إصدار من "الراوي" ، ثم ستظهر نافذة الراوي الرئيسية افتح. من هنا ، يمكنك الوصول إلى إعدادات الراوي والضبط الدقيق لما تريد أن يقرأه الراوي أو يتجاهله.
In_content_1 all: [300x250] / dfp: [640x360]- >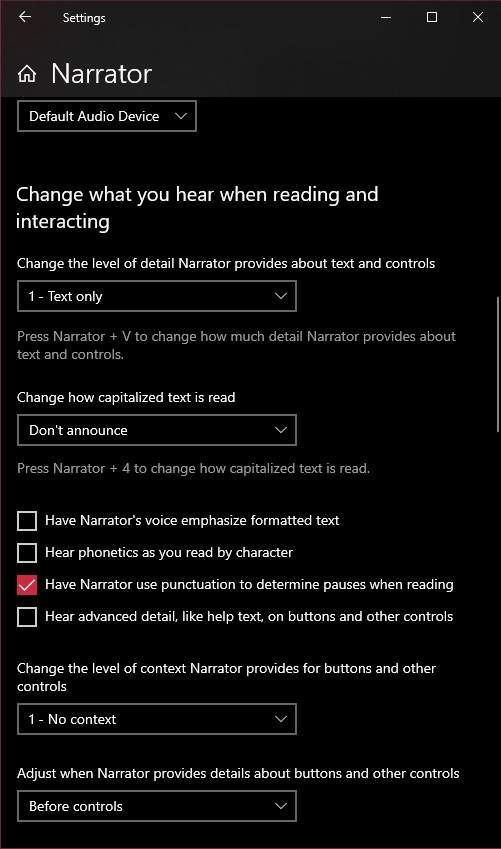
من خارج الصندوق ، يمكنك بسهولة الحصول على البرنامج لقراءة النص على الشاشة. على سبيل المثال ، في صفحة ويب ، ما عليك سوى النقر على المكان الذي يجب أن يبدأ فيه "الراوي" القراءة ، وسترى مستطيلاً أزرق اللون حول النص كما يقرأه "الراوي". سيتوقف عند نهاية الفقرة الأولى ، وعند هذه النقطة يمكنك فقط استخدام مفتاح المؤشر لأسفل للانتقال إلى الفقرة التالية. تتيح لك مفاتيح المؤشر التنقل بسهولة في النص.
عند الانتهاء ، فقط اضغط على مجموعة مفاتيح الراوي مرة أخرى وسيتوقف.
يعد أمر "النطق" في Microsoft Word
مايكروسوفت وورد أكثر من مجرد أداة معقدة إنشاء مستندات مكتوبة ، اتضح أنه يمكنك الحصول على البرنامج لقراءة هذه المستندات مرة أخرى لك. إنها أيضًا بسيطة جدًا ، مع الخيار المدمج مباشرة في شريط أدوات Word. وإليك كيفية القيام بذلك:
1. افتح مستند Word يحتوي على نص تريد قراءته بصوت عالٍ
2. قم بتمييز النص الذي تريد قراءته
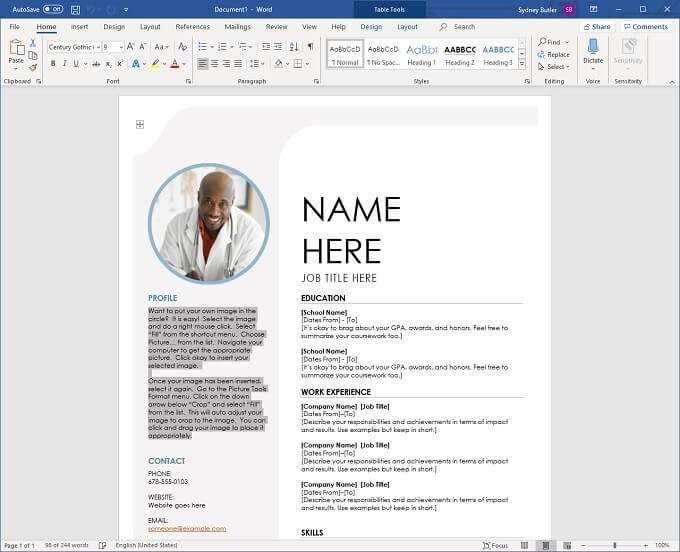
3. التبديل إلى علامة التبويب مراجعةأعلى نافذة Word

4. انقر على قراءة بصوت عالٍ

سيبدأ الكمبيوتر فورًا في قراءة النص بصوت عالٍ. لإيقافها قبل الوصول إلى نهاية النص المحدد ، انقر فوق القراءة بصوت عالٍمرة أخرى.
ميزة القراءة بصوت عالٍ لبرنامج Adobe Acrobat Reader
يعد Adobe Acrobat هو الأفضل -معروف بي دي إف قارئ في العالم ، وهو أمر منطقي نظرًا لأن Adobe اخترعت التنسيق! كان برنامج Acrobat Reader موجودًا منذ عقود حتى الآن ، وتم تزويد الإصدار الأخير بالكثير من الميزات المفيدة ، بما في ذلك تلك التي تهدف إلى إمكانية الوصول. يحتوي
Adobe Acrobat DC ، وهو أحدث إصدار وقت كتابة هذا التقرير ، على ميزة تسمى "Read Out Loud". إنها أداة سهلة الاستخدام للغاية وهناك طريقتان للوصول إليها.
تستخدم الطريقة الأولى قوائم التطبيقات.
1. انقر فوق عرض
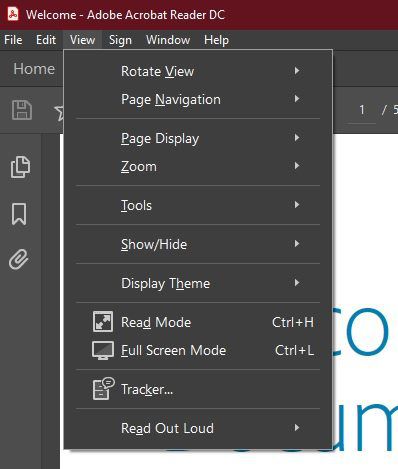
2. حرك المؤشر فوق القراءة بصوت عالٍ
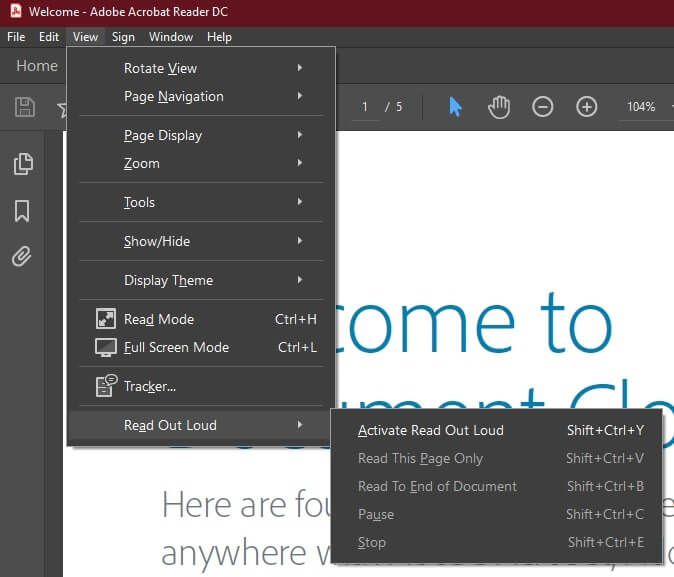
3. انقر فوق تنشيط القراءة بصوت عالٍ
الآن ، باستخدام نفس القائمة ، يمكنك تحديد:
ومع ذلك ، من الأسهل كثيرًا استخدام اختصارات لوحة المفاتيح:
بهذه الطريقة يمكنك بسهولة التحكم في قراءة ملف PDF الخاص بك. فقط ضع في اعتبارك أن Acrobat يمكنه قراءة النص الرقمي فقط. لا يمكنه قراءة النص في الصور.
الحصول على جهاز Mac الخاص بك لقراءة النص بصوت عالٍ
لا نريد ترك أجهزة قراءة Mac وراءنا ، لذا فإليك أسهل طريقة مضمنة لجعل جهاز Mac الخاص بك ينطق النص بصوت عالٍ. إنه جزء من ميزات إمكانية الوصول ويستخدم مفتاح التشغيل السريع لبدء الصوت وإيقافه عن قراءة النص المحدد. من السهل جدًا الإعداد:
1. أولاً ، حدد قائمة Appleثم تفضيلات النظام
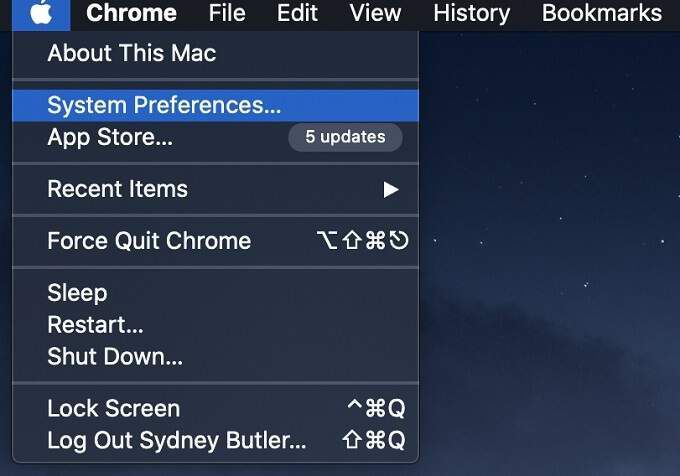
2. حدد الآن إمكانية الوصولثم التحدث
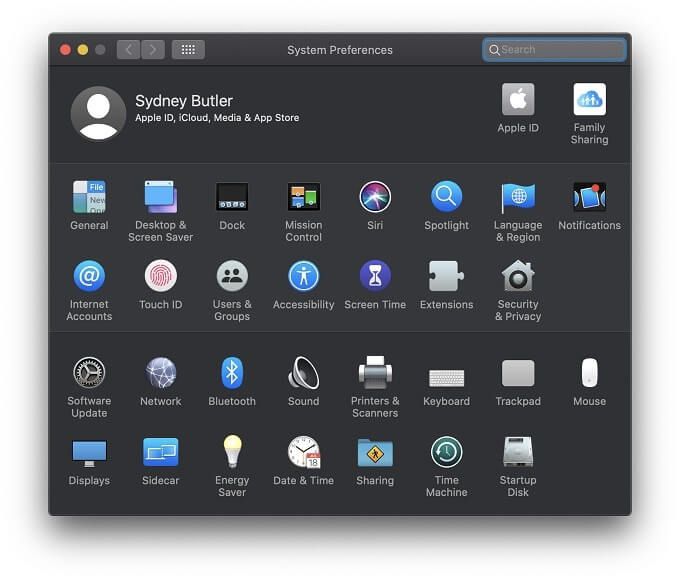
3. بعد ذلك ، حدد نطق النص المحدد عند الضغط على المفتاح
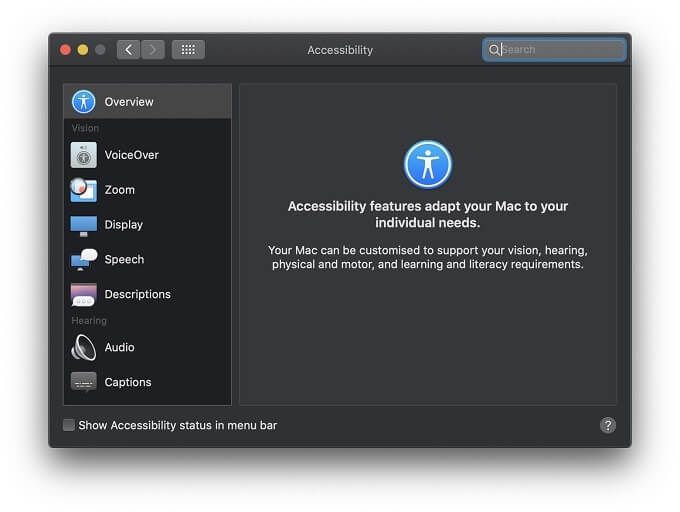
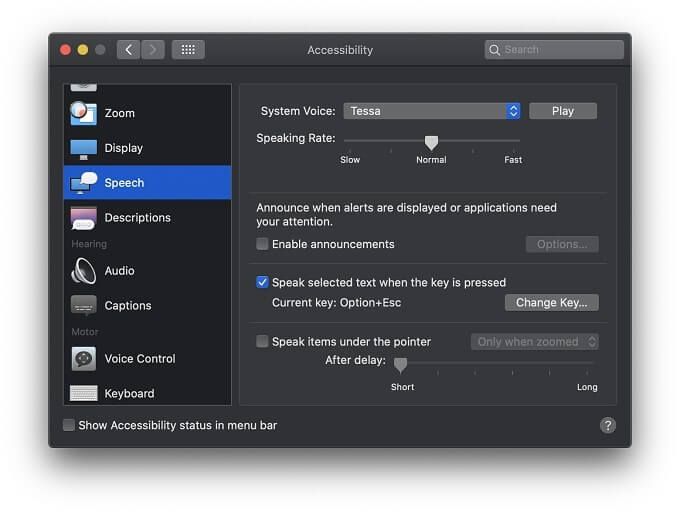
إن مجموعة مفاتيح التشغيل السريع الافتراضية هي Option+ Esc، ولكن يمكنك تغيير ذلك بتحديد تغيير المفتاحثم استخدام إما Command أو Shift أو Option أو Control جنبًا إلى جنب مع أي مفتاح آخر لإنشاء مجموعة مخصصة.
تطبيقات الطرف الثالث لتحويل النص إلى كلام
ربما تكون قد لاحظت أن أصوات تحويل النص إلى كلام المضمنة في Windows خفيفة جدًا على الميزات ولا تحتوي على أفضل الأصوات المركبة. لذلك إذا لم تكن راضيًا عن خيارات الكلام المضمنة في نظام التشغيل ، فهناك دائمًا تطبيقات تابعة لجهات خارجية قد تقدم شيئًا أقرب إلى ما تحتاجه.
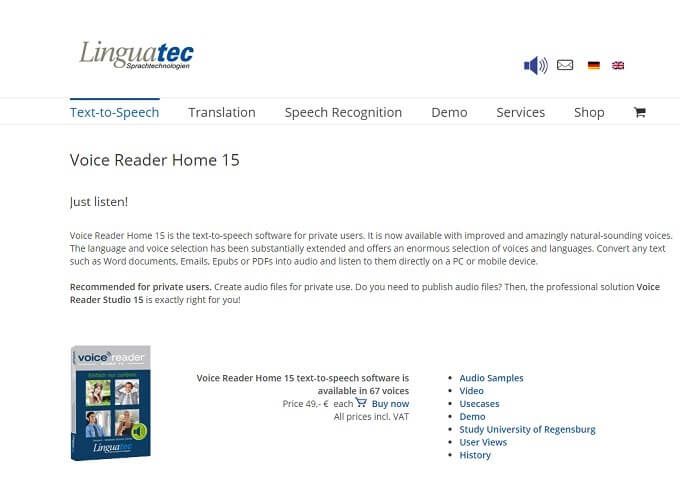
Linguatec's صوت قارئ الصفحة الرئيسية هي توصية شائعة لأولئك الذين يحتاجون إلى حل تحويل النص إلى كلام أكثر قوة ويركز على الإنتاجية. السعر لكل صوت ، لكن كل صوت يشغل مساحة هائلة تبلغ 1 جيجابايت.
هذه بعض من أفضل أصوات تحويل النص إلى كلام للأغراض العامة التي سمعناها. والأفضل من ذلك ، أنها متوفرة بعدة لغات ، بدلاً من التركيز فقط على الأصوات الإنجليزية عالية الجودة. ميزة أخرى رئيسية هي أن هذا البرنامج يعمل على جهازك المحلي ، لذلك لا يلزم الاتصال بالإنترنت.
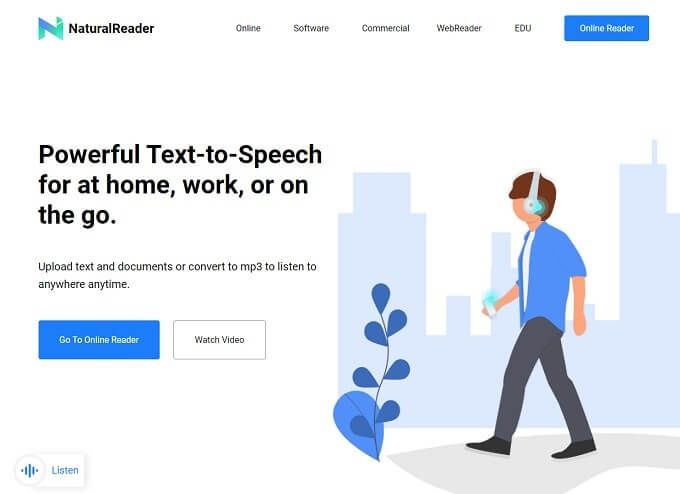
إذا كنت لا تمانع في الحاجة إلى اتصال بالإنترنت ، فيمكنك الاستفادة من قوة السحابة . NaturalReader هي خدمة ويب تتيح لك تحميل النصوص والمستندات وجعلها تقرأ بصوت عالٍ باستخدام أصوات متطورة أكثر طبيعية. يمكنك أيضًا تحويل المستندات إلى ملفات MP3 والاستماع إليها باستخدام هاتفك الذكي أو مشغل موسيقى آخر.
تحدث إلي!
بينما لا شيء يضاهي قراءة صوت بشري حقيقي لك ، سيجد المستخدمون من جميع الأنواع أن تحويل النص إلى كلام مفيد لعدة أسباب. سواء كان ذلك بسبب إصابتك بإعاقة بصرية أو أنك بحاجة فقط إلى القيام بشيء آخر أثناء الاستماع إلى محتويات المستند ، فإن حلول تحويل النص إلى كلام تجعل من السهل منح عينيك استراحة وترك أذنيك تقوم بالقراءة بالكامل.