هل كانت هناك أوقات قمت فيها بإعداد جدول البيانات ثم أدركت أن التخطيط المختلف سيعمل بشكل أفضل؟ يمكنك بسهولة تحويل الصفوف إلى أعمدة أو العكس في جداول بيانات Google لعرض بياناتك كما تريد.
من خلال طريقتين لتبديل الصفوف والأعمدة، يمكنك استخدام الطريقة الأكثر راحة لك. يتضمن ذلك ميزة اللصق الخاص ووظيفة النقل. إذا كنت مستعدًا للبدء، فإليك كيفية استخدام النقل في جداول بيانات Google.

تحويل الصفوف والأعمدة باستخدام لصق خاص
هناك طريقة سريعة لتحويل الصفوف والأعمدة وهي استخدام ميزة "لصق خاص" في جداول بيانات Google. باستخدامه، يمكنك ببساطة نسخ البيانات ثم لصقها كما هي منقولة.
الشيء الجميل في استخدام هذا الخيار هو أنه إذا كان لديك تنسيق مثل النص الغامق أو لون التعبئة في الخلايا، فسيتم تطبيق هذا التنسيق على الخلايا الملصقة.
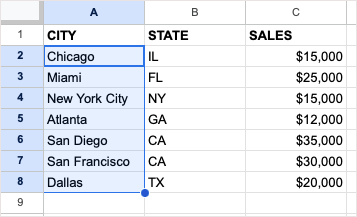
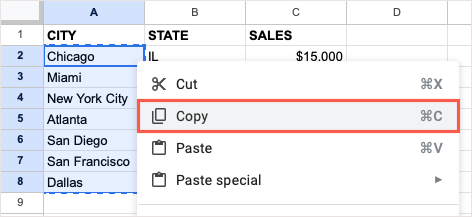 <البداية = "3">
<البداية = "3">
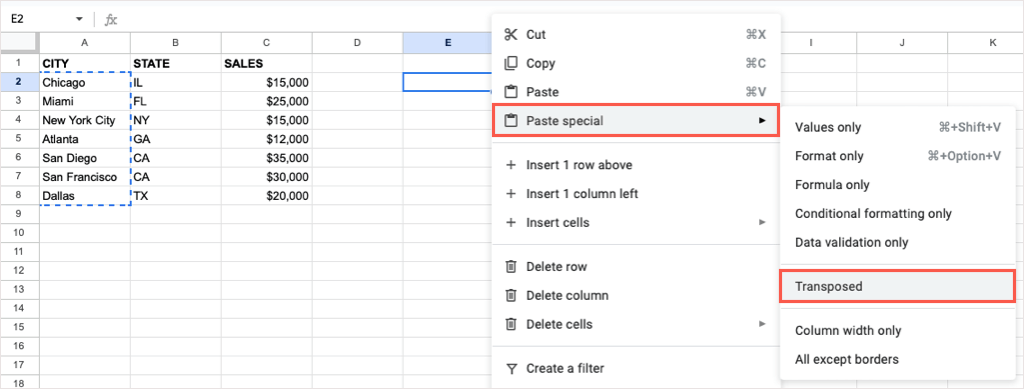
من المفترض أن تشاهد بعد ذلك الخلايا المحددة ملصقة.

إذا كنت تريد إزالة البيانات الأصلية بعد لصقها، فيمكنك حذفها مثل أي بيانات أخرى في ورقتك.
تحويل الصفوف والأعمدة باستخدام دالة TRANSPOSE
إذا كنت معتادًا على استخدام صيغ جداول بيانات جوجل ، فيمكنك تحويل الصفوف أو الأعمدة باستخدام الدالة TRANSPOSE وصيغة بسيطة.
ضع في اعتبارك أنه على عكس ميزة "لصق خاص" المذكورة أعلاه، لا يتم تطبيق تنسيق النص أو الخلية الموجود عند استخدام وظيفة TRANSPOSE..
بناء جملة الصيغة هو TRANSPOSE(range)مع وسيطة واحدة فقط مطلوبة لنطاق الخلايا الذي تريد تبديله.
انتقل إلى الخلية التي تريد نقل البيانات فيها، وتأكد من توفر مساحة كافية لديك. ثم أدخل الصيغة التالية مع استبدال نطاق الخلايا بنطاقك الخاص:
=TRANSPOSE(A2:G3)

اضغط على Enterأو Returnوسترى بياناتك المنقولة.
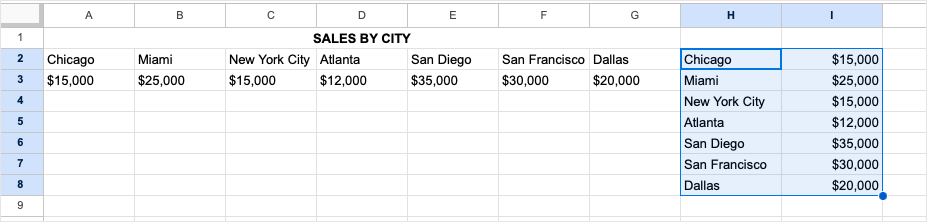
مرة أخرى، يمكنك حذف مجموعة البيانات الأصلية بعد استخدام صيغة TRANSPOSE لتحويلها إذا أردت.
تحويل الصفوف والأعمدة على الهاتف المحمول
إذا كنت تستخدم جداول بيانات Google على جهاز Android أو iOS ، فيمكنك تحويل الصفوف والأعمدة هناك أيضًا. بينما يمكنك استخدام ميزة "لصق خاص" أو وظيفة TRANSPOSE على Android، يمكنك حاليًا استخدام الوظيفة على iPhone فقط.
التبديل على Android
لتبديل الصفوف أو الأعمدة على Android، افتح جدول بيانات Google واتبع هذه الخطوات البسيطة لاستخدام "لصق خاص".
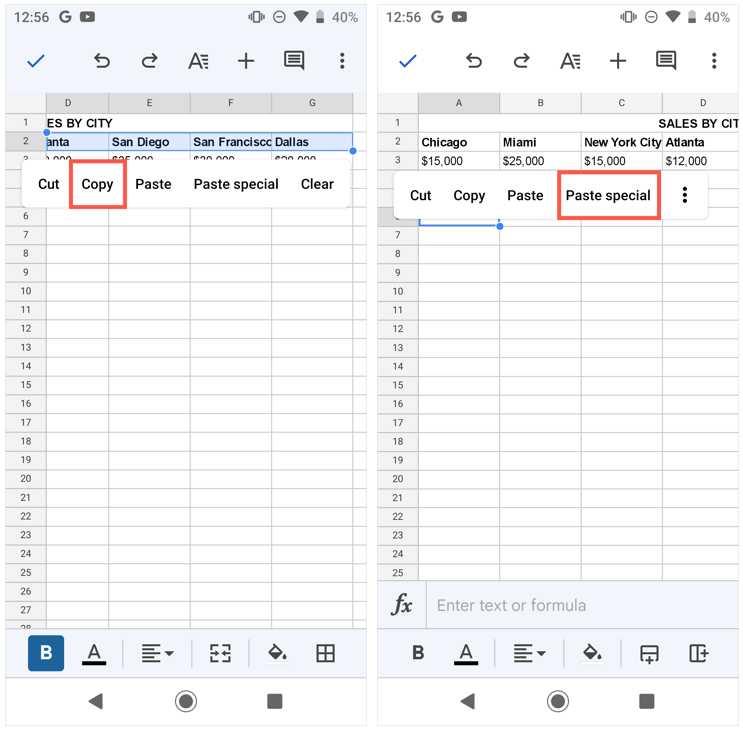 <البداية = "3">
<البداية = "3">
ستشاهد بعد ذلك الصفوف أو الأعمدة المحولة.
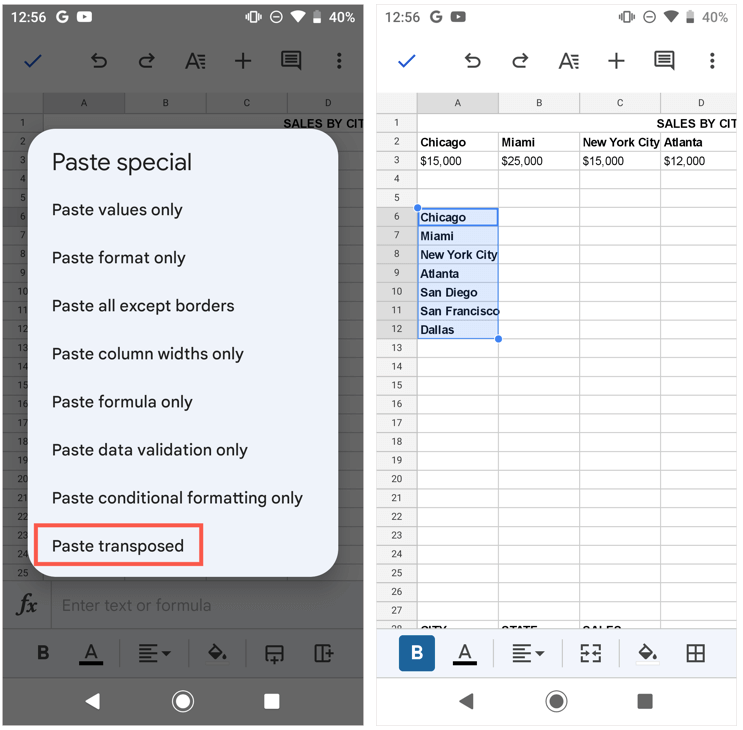
إذا كنت تفضل استخدام وظيفة TRANSPOSE على Android، فاتبع الخطوات أدناه لأنها نفسها على iPhone.
التبديل على iPhone
كما ذكرنا سابقًا، لا يمكنك استخدام ميزة اللصق الخاص في جداول بيانات Google على iPhone حتى كتابة هذه السطور. ومع ذلك، يمكنك استخدام الدالة TRANSPOSE لتبديل الصفوف والأعمدة.
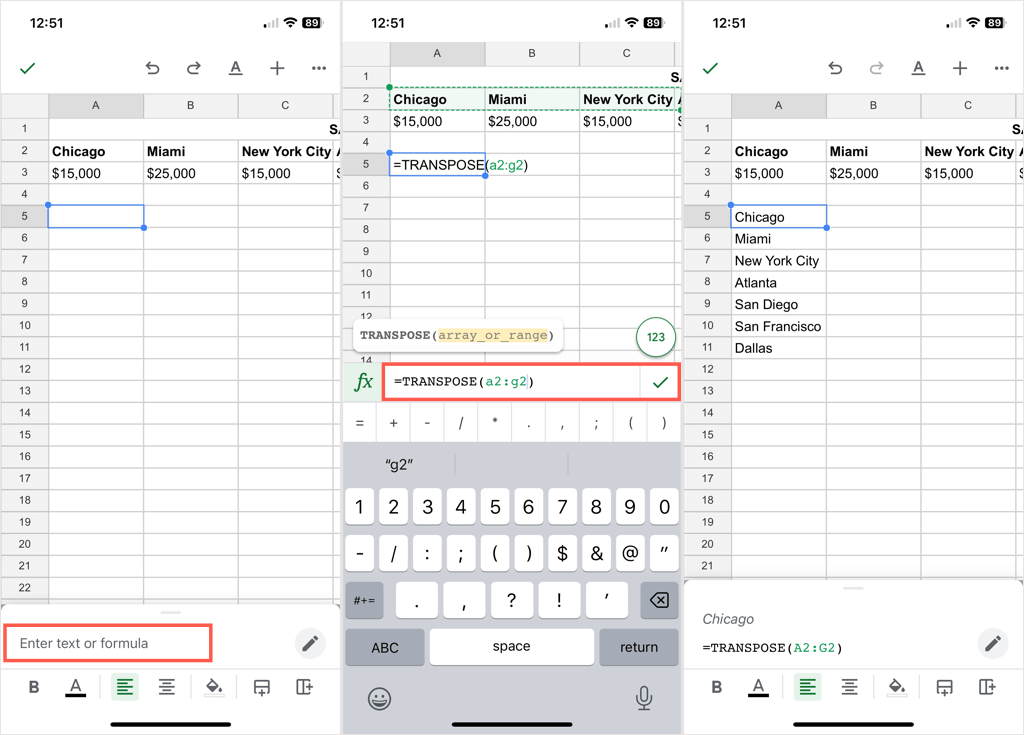
من السهل تحويل الصفوف إلى أعمدة أو العكس في جداول بيانات Google. إذا كنت تستخدم Microsoft Office أيضًا، فاطلع على كيفية نقل البيانات في Excel أيضًا!.
.