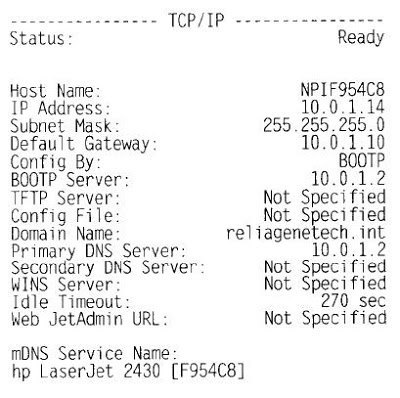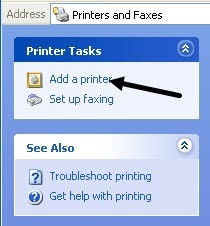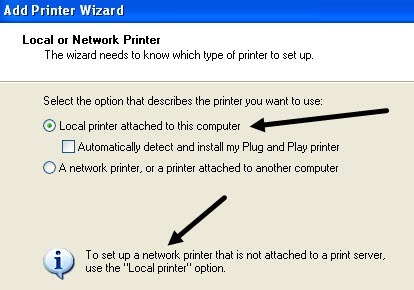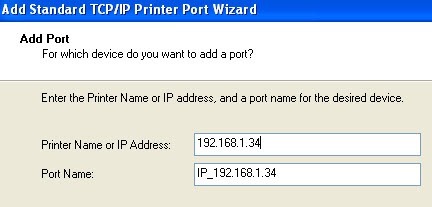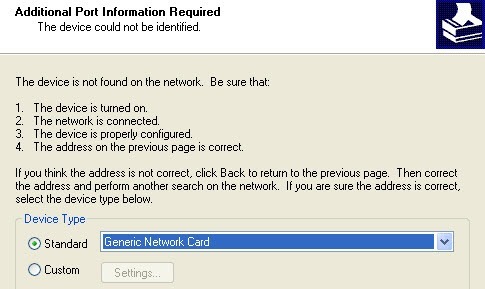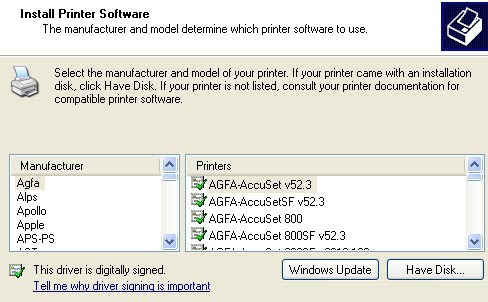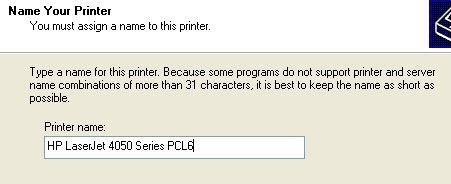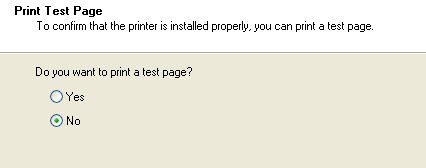إذا كنت تخطط لشراء طابعة قريبًا ، فيجب أن تفكر في شراء طابعة إيثرنت أو لاسلكية. انخفضت الأسعار في السنوات الأخيرة ، والآن بعد أن أصبح لدى معظم الأشخاص شبكات لاسلكية ، يمكنك إعداد الشبكة بحيث يمكنك الطباعة من أي مكان في المنزل أو حتى العالم باستخدام خدمة مثل الطباعة في السحاب من Google! وهي أيضًا رائعة للضيوف لأنهم يمكنهم الاتصال بشبكتك اللاسلكية والطباعة بسهولة دون الحاجة إلى العزف بالكابلات والأقراص المضغوطة ، لذلك ستحصل على الكثير من التنويهات كمضيف!
في هذه المقالة ، سأتحدث فقط حول الشبكة أو طابعات Ethernet. أيضاً ، هذه المقالة خاصة بمستخدمي نظام التشغيل Windows XP. إذا كنت تستخدم نظام التشغيل Windows 7 أو Windows 8 ، فستكون العملية أسهل بكثير ويمكنك قراءة مشاركتي الأخرى على إضافة طابعة إلى Windows 8 هنا. الآن دعونا نبدأ. إليك ما ستحتاج إلى القيام به لإعداد الطابعة على جهاز يعمل بنظام التشغيل Windows XP:
الخطوة 1:أولاً ، قم بتوصيل الطابعة بالشبكة عن طريق توصيل أحد طرفيها. كبل Cat 5 أو 6 (الذي يجب أن يأتي مع الطابعة) إلى جهاز التوجيه والطرف الآخر في منفذ الشبكة الخاص بالطابعة. الآن ، قم بتشغيل الطابعة وانتظر حتى تصبح جاهزة.
الخطوة 2:بعد ذلك تحتاج إلى الحصول على IPعنوان الطابعة. عنوان IPهو ما سيسمح للكمبيوتر بمعرفة مكان العثور على طابعتك على الشبكة. تسمح لك كل طابعات الشبكة بطباعة ورقة تهيئة تسرد المعلومات الأساسية عن الطابعة إلى جانب تكوين الشبكة الحالي.
بالنسبة لمعظم الطابعات ، يتضمن ذلك الضغط على زر القائمةفي الطابعة ، والانتقال إلى خيار المعلوماتواختيار تهيئة الطباعة. في بعض الأحيان ، إذا لم يكن هناك عرض ، فما عليك سوى الضغط مع الاستمرار على زر Goأو Printلمدة 10 ثوانٍ تقريبًا وستقوم بطباعة صفحة التكوين. ستكون lookلـ TCP/ IPالمقطع:
IPالعنوانهو ما ستحتاجه للخطوات التالية. يجب أن تحصل الطابعة تلقائيًا على عنوان IP من خادم DHCP على شبكتك. في المنزل ، يجب أن يكون عنوان IP قادمًا من الموجه اللاسلكي أو البوابة السكنية إذا كان لديك جهاز يعمل كمودم كبل مودم زائد.
الخطوة 3:الخطوة الأخيرة هي قم بإضافة الطابعة إلى جهاز الكمبيوتر الخاص بك. انقر فوق ابدأ ، ثم الطابعات والفاكسات.
إذا كنت لا ترى هذا في قائمة ابدأ ، يمكنك الانتقال إلى ابدأ ، لوحة التحكم ، ثم النقر فوق الطابعات والفاكسات هناك. انقر فوق "إضافة طابعة" من جزء المهام على اليسار.
سيبدأ معالج إضافة طابعة ، لذلك انقر على التالي للبدء. في الشاشة التالية ، سيتم سؤالك عما إذا كانت طابعتك طابعة محلية أو طابعة شبكة. هذه الخيارات مربكة لأن طابعة الشبكة تقوم بالفعل بإحالة إما طابعة متصلة بكمبيوتر آخر أو طابعة على خادم طباعة. الطابعة هي طابعة مستقلة ولذا يجب عليك تحديد طابعة محلية متصلة بهذا الكمبيوتروالتأكد من إلغاء تحديدمربع الكشف التلقائي عن الطابعة.
انقر فوق التالي وسيُطلب منك تحديد منفذ الطابعة. نظرًا لأن الطابعة هي طابعة شبكة بها عنوان IP، فنحن بحاجة إلى تحديد إنشاء حساب جديدportالخيار واختر Standard TCP/ IPالمنفذ.
انقر فوق التالي وستحصل على معالج آخر لإضافته
انقر فوق التالي ووفقًا للطابعة التي لديك ، فقد تحصل على مربعات حوار أخرى قبل نهاية المعالج. إذا تعذر التعرف على بطاقة الشبكة الخاصة بالطابعة ، سيطلب منك المعالج اختيار نوع البطاقة. يمكنك ترك الافتراضي "Generic Network Card" وانقر فوق التالي.
انقر فوق التالي ثم انقر فوق إنهاء. ستستمر بعد ذلك في استخدام معالج إضافة الطابعة وستحتاج إلى اختيار الطابعة من قائمة الشركات المصنّعة أو النقر على Have Diskوإدخال برنامج تشغيل الطابعة cdفي الكمبيوتر.
انقر فوق التالي وأدخل اسمًا للطابعة الخاصة بك و انقر فوق زر الخيار نعم إذا كنت ترغب في أن تكون الطابعة هي الطابعة الافتراضية.
انقر فوق "التالي" وسيُطلب منك تحديد ما إذا كنت تريد لمشاركة الطابعة أم لا. انقر فوق لا ، لأن أي شخص آخر يريد الاتصال سيتمكن من القيام بذلك باتباع نفس الخطوات. في الإصدارات الأحدث من نظام التشغيل Windows XP ، تمت إزالة مربع حوار مشاركة الطابعة. انقر فوق التالي ، ثم انقر فوق نعم لطباعة صفحة اختبار وتأكد من إمكانية اتصال الكمبيوتر والطابعة!
انقر فوق التالي ، ثم انقر فوق إنهاء! ستظهر الطابعة الجديدة في شاشة الطابعات والفاكسات وستصبح جاهزًا للطباعة إلى طابعة الشبكة في Windows XP!