يمكن أن تصبح كتابة كلمة مرور في كل مرة تريد فيها الوصول إلى Windows مهمة روتينية مزعجة بسرعة. يتم تعزيز هذا الانزعاج فقط مع الحاجة إلى تغيير كلمة المرور نفسها باستمرار ، مما يفرض عليك أن تتذكر ما إذا كانت التركيبة الحديثة تتطلب 4 بدلاً من 3 أو علامة الدولار بدلاً من S.
اختر تجنب هذا الموقف عن طريق تعيين Windows لتسجيل الدخول تلقائيًا كلما قمت بتشغيل جهاز الكمبيوتر الخاص بك. يمكن أن يوفر لك ثوانٍ ثمينة ، متجاوزًا شاشة تسجيل الدخول بأكملها ، وهي عملية بسيطة للغاية للإقلاع. طالما يمكنك أن تكلف نفسك عناء تذكر كلمة مرورك في المقام الأول.
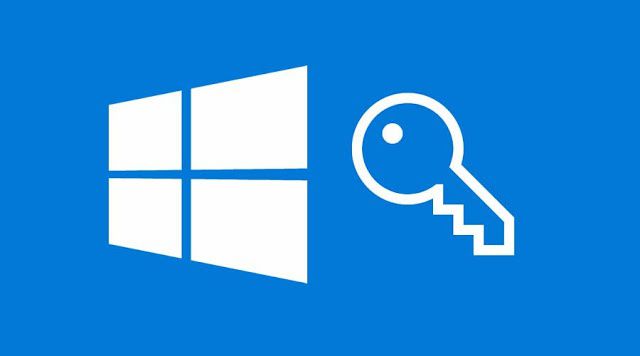
لكن ماذا لو لم تستطع؟ ماذا لو كان لتنزلق عقلك فجأة؟ كيف يمكن أن تكتب شيئًا ما كان يتعين عليك كتابته يوميًا ، على الأرجح عدة مرات ، من الذاكرة؟ صدق أو لا تصدق ، يحدث في كثير من الأحيان أكثر مما تعتقد.
إذن ، ما هو الحل للشخص الذي ينسى بيانات اعتماد تسجيل الدخول؟
تجاوز شاشة تسجيل الدخول إلى Windows بدون كلمة مرور
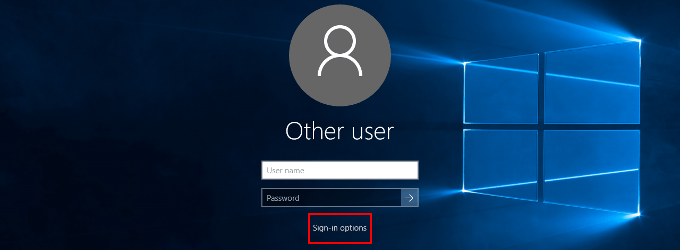
عندما تكون عالقة في شاشة تسجيل الدخول إلى Windows ولا تستطيع تذكر كلمة مرورك ، كل ما عليك فعله هو النقر على رابط لقد نسيت كلمة المرور. سيوجهك هذا إلى موقع Microsoft على الويب لإعادة تعيين كلمة مرور حسابك.
يمكنك بعد ذلك تسجيل الدخول إلى حسابك وإعداد تسجيل الدخول التلقائي الذي سيساعدك على تجاوز شاشة تسجيل الدخول إلى Windows.
In_content_1 الكل: [300x250] / dfp: [640x360]->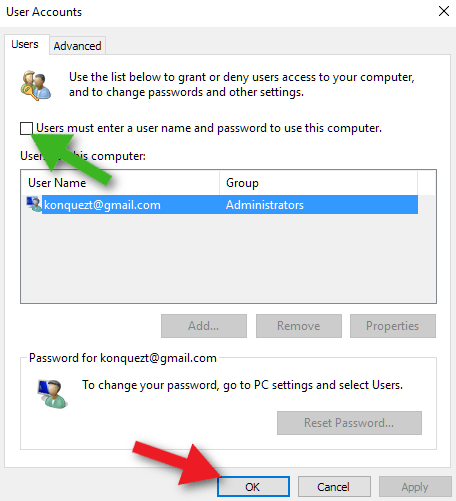
الآن عليك تجاوز شاشة تسجيل الدخول في كل مرة. ومع ذلك ، لقد سبق غطت شيء مماثل في مزيد من العمق منذ سنوات. هناك طريقة مختلفة للتعامل مع مشكلة مماثلة تتمثل في اقتراح سيناريو آخر.
ماذا يمكنك أن تفعل إذا قمت بتسجيل الدخول بالفعل نسيت كلمة المرور؟ يمكنك فقط الخروج ومحاولة الطريقة المذكورة أعلاه حيث يجب أن تعمل بنفس الطريقة. يمكنك القيام بذلك ، أو يمكنك السير في مسار آخر وتوفير بعض الوقت.
موجه الأوامر
هل سجّلت الدخول بالفعل إلى Windows 10 ولكنك لا تستطيع تذكر كلمة مرورك؟ ألا ترغب في تسجيل الخروج أو إيقاف التشغيل فقط في حالة تعذر عليك العودة مرة أخرى؟ يمكنك تجاوز الحاجة إلى كلمة المرور القديمة وإعداد حسابك لتسجيل الدخول التلقائي باستخدام موجه الأوامر.


حسابك لم يعد يتطلب كلمة مرور. هذا يعني أنه في المرة التالية التي تقوم فيها بتشغيل Windows ، سيتم تسجيل دخولك تلقائيًا.
PC Unlocker
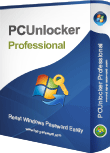
هل هناك طريقة من الطرق المذكورة أعلاه تعمل من أجلك؟ قد يكون الوقت قد حان لكسر الأسلحة الكبيرة.
بالتأكيد أكثر من ملاذ أخير عندما تكون محجوبًا تمامًا من جهاز الكمبيوتر الخاص بك ، فإن قرص التمهيد مثل PC Unlocker هو أفضل رهان لك. PC Unlocker هو أداة مذهلة يمكن أن تسمح لك إما بإعادة تعيين كلمات مرور حساب Windows المنسية أو تجاوز شاشة تسجيل الدخول دون إعادة تعيين كلمة المرور الخاصة بك.
سيتطلب استخدام هذه الأداة إما قرصًا مضغوطًا لتشغيله أو محرك أقراص USB. هذا يعني أيضًا أنك ستحتاج إلى كمبيوتر آخر للحصول على الأداة التي ترى ما لا يمكنك تسجيل الدخول حاليًا إلى جهاز الكمبيوتر الخاص بك. سيكون عليك تنزيل صورة ISO الخاصة بـ كمبيوتر أونلوكر ، وإما نسخها أو تثبيتها على الجهاز الذي تختاره.
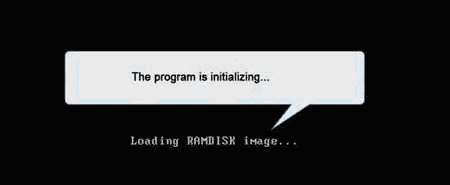
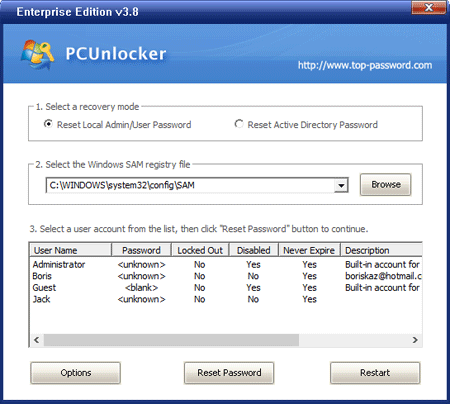
طالما أنك ترك كلمة المرور فارغة ، سيتم تجاوز شاشة تسجيل الدخول إلى Windows دون أن تطلب منك كتابة كلمة مرور.