تتلقى جميع متصفحات الويب الرئيسية لنظام التشغيل Android تحديثات مستمرة تقدم ميزات جديدة بينما تعزيز الأداء والاستقرار. تلعب التحديثات أيضًا دورًا مهمًا في تحسين أمان المتصفح ، مما يجعل من الضروري تثبيتها.
يعد تحديث متصفح الويب الخاص بك أمرًا سهلاً على أي هاتف أو جهاز لوحي يعمل بنظام التشغيل Android. تابع القراءة لمعرفة ما يمكنك فعله لتحديث متصفحات Android الرسمية ومتصفحات الطرف الثالث، مثل جوجل كروم ، وSamsung Internet Browser، وMozilla Firefox، وMicrosoft Edge إلى أحدث إصداراتها.
قم بتحديث متصفحك عبر متجر Google Play
يمكنك تحديث أي متصفح Android أو أي متصفح تابع لجهة خارجية من خلال متجر Google Play باستخدام أي من الطريقتين أدناه.
ابحث عن المتصفح والتحديث
1. افتح تطبيقGoogle Play Store من الشاشة الرئيسية أو درج التطبيقات.
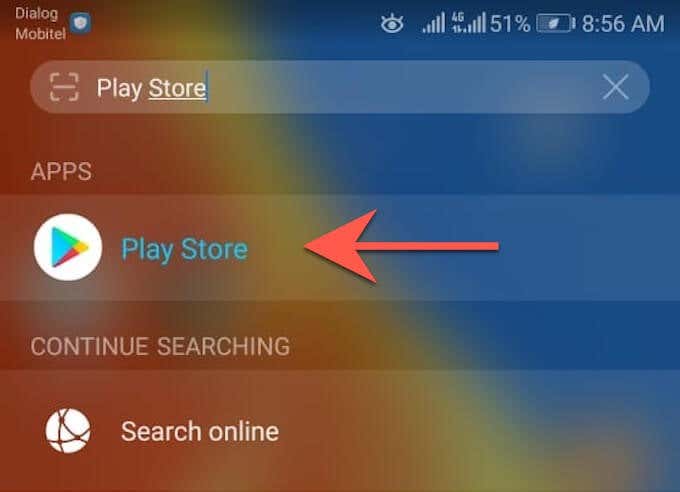
2. اكتب اسم المتصفح الذي تريد تحديثه، على سبيل المثال، Google Chrome . بعد ذلك، انقر على إدخال وحدد المتصفح من بين نتائج البحث.
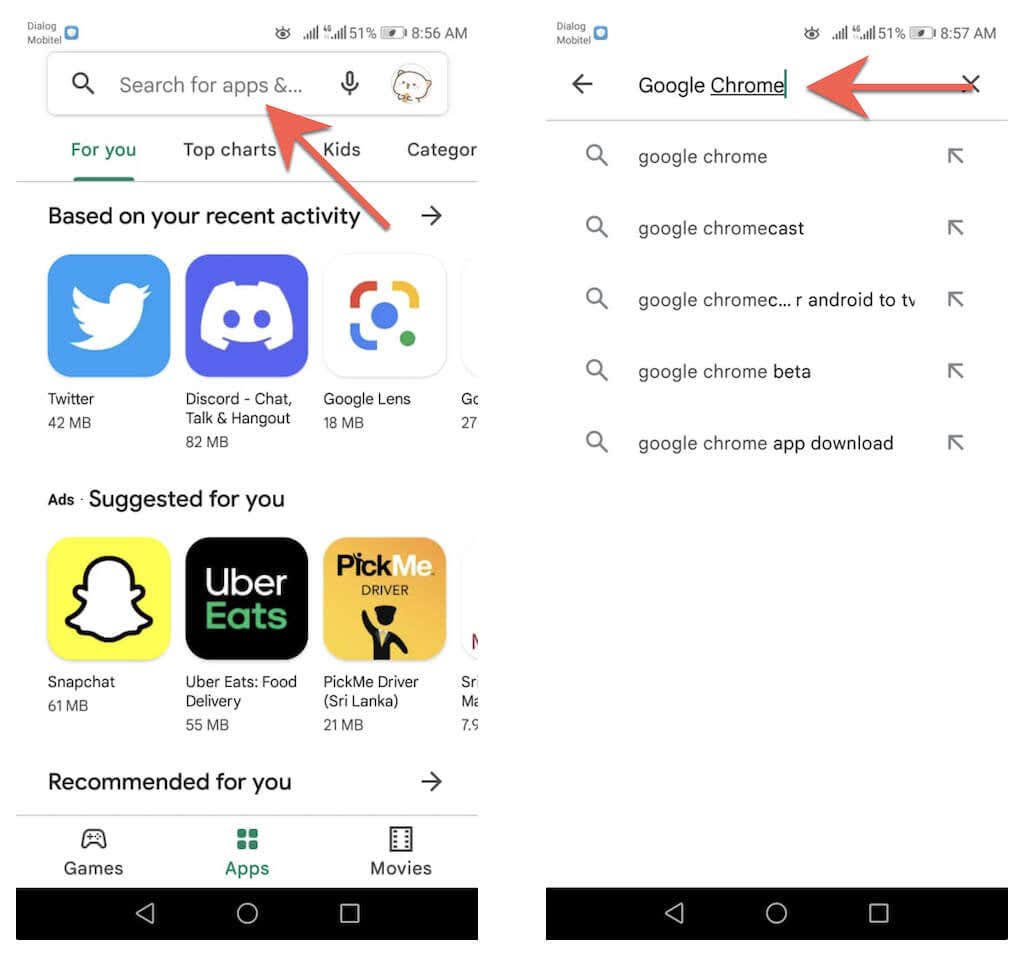 <ص>3. انقر على تحديث في صفحة متجر المتصفح لتحديث التطبيق من نسخته الحالية.
<ص>3. انقر على تحديث في صفحة متجر المتصفح لتحديث التطبيق من نسخته الحالية.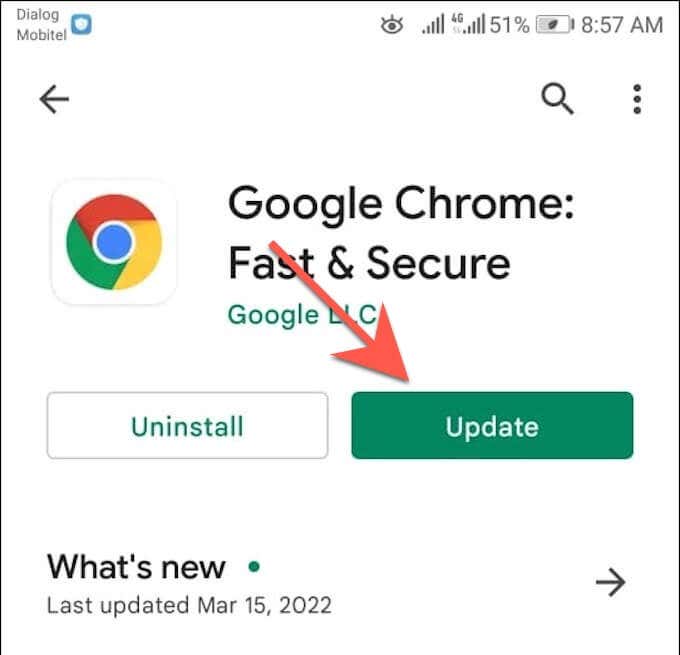
التحديث عبر قائمة التحديثات المتاحة
1. افتح متجر Google Play ، وانقر على صورة ملفك الشخصي في الجانب العلوي الأيسر من الشاشة، وحدد الخيار المسمى إدارة التطبيقات والأجهزة .
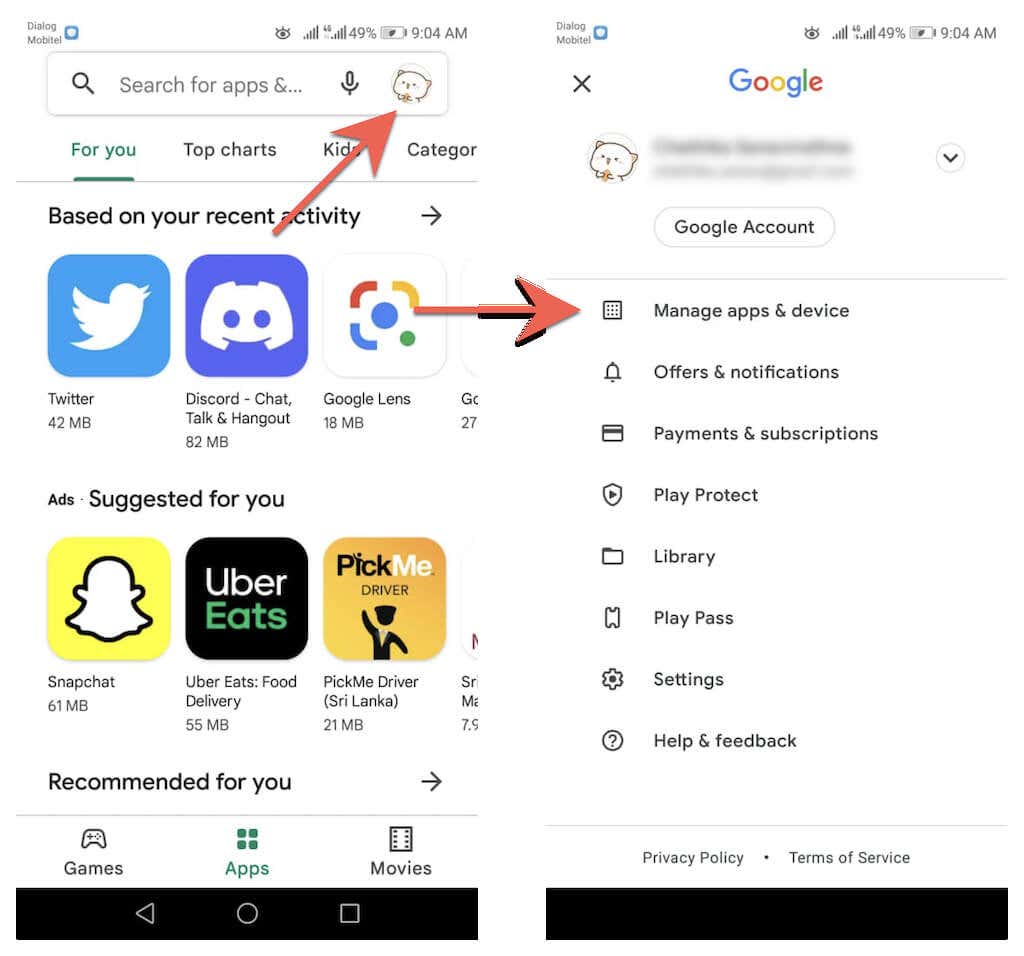
2. قم بالتبديل إلى علامة التبويب إدارة . بعد ذلك، انقر على التحديثات المتاحة للكشف عن قائمة بجميع التحديثات المتاحة لجهاز Android الخاص بك.
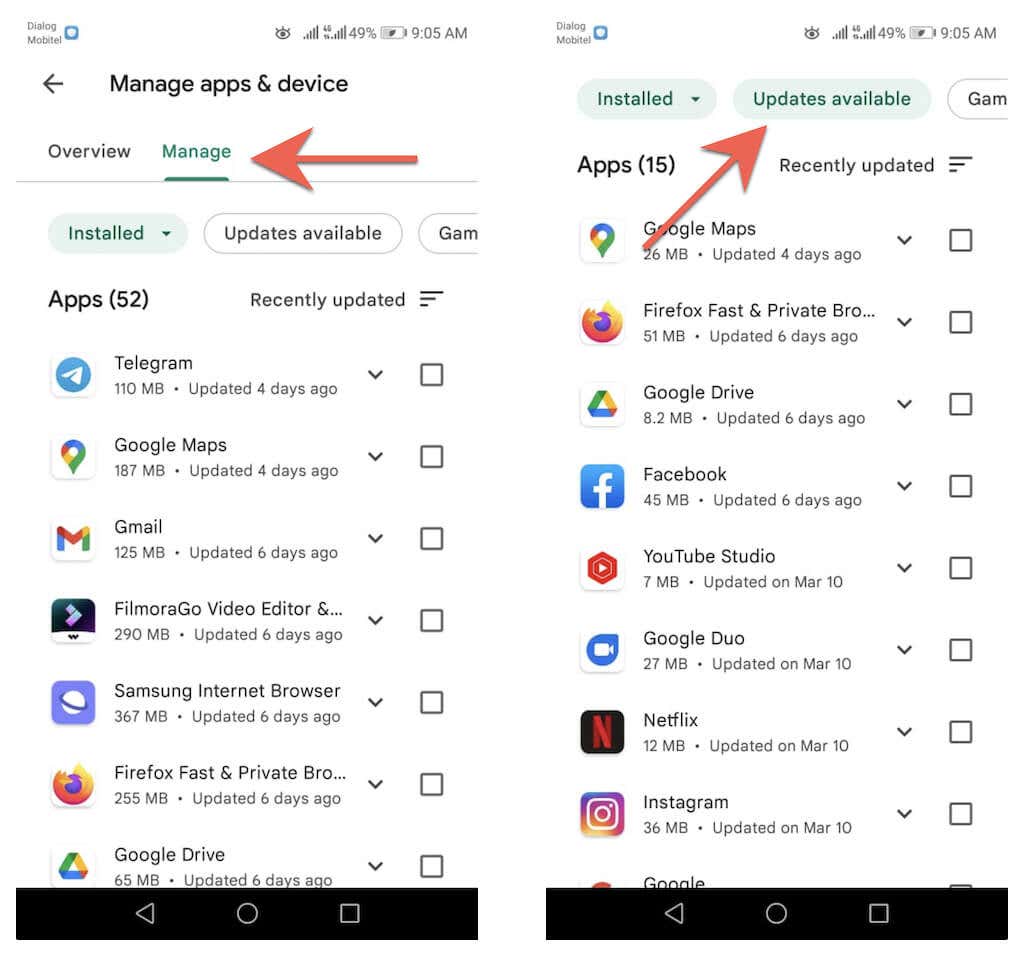 <ص>3. حدد المربع بجوار متصفحك وانقر على الزر تحديث لتثبيت الإصدار الجديد.
<ص>3. حدد المربع بجوار متصفحك وانقر على الزر تحديث لتثبيت الإصدار الجديد.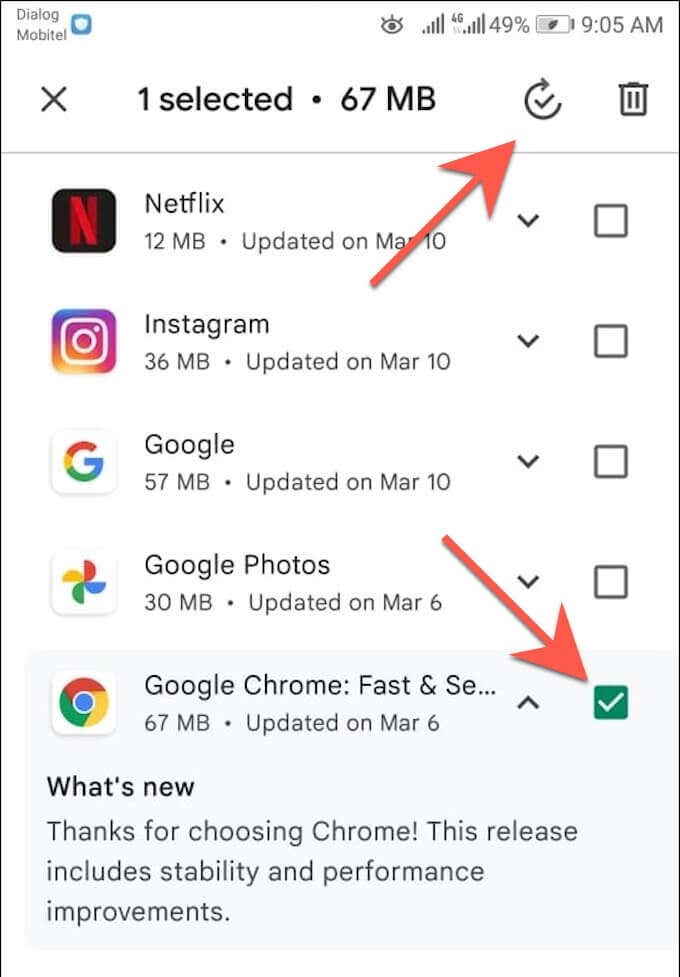
التحقق من وجود تحديثات داخليًا في Google Chrome
بخلاف متصفحات Android الأخرى، يمكنك تحديث Google Chrome عبر المتصفح نفسه. للقيام بذلك:
1. افتح Chrome .
2. أظهر قائمة Chrome (اختر الرمز الذي يحتوي على ثلاث نقاط في الزاوية العلوية اليمنى من الشاشة).
<ص>3. حدد تحديث Chrome أعلى قائمة متصفح Google Chrome للتحديث إلى أحدث إصدار من المتصفح. وبعد ذلك، انقر على إعادة التشغيل لإعادة تشغيل Chrome..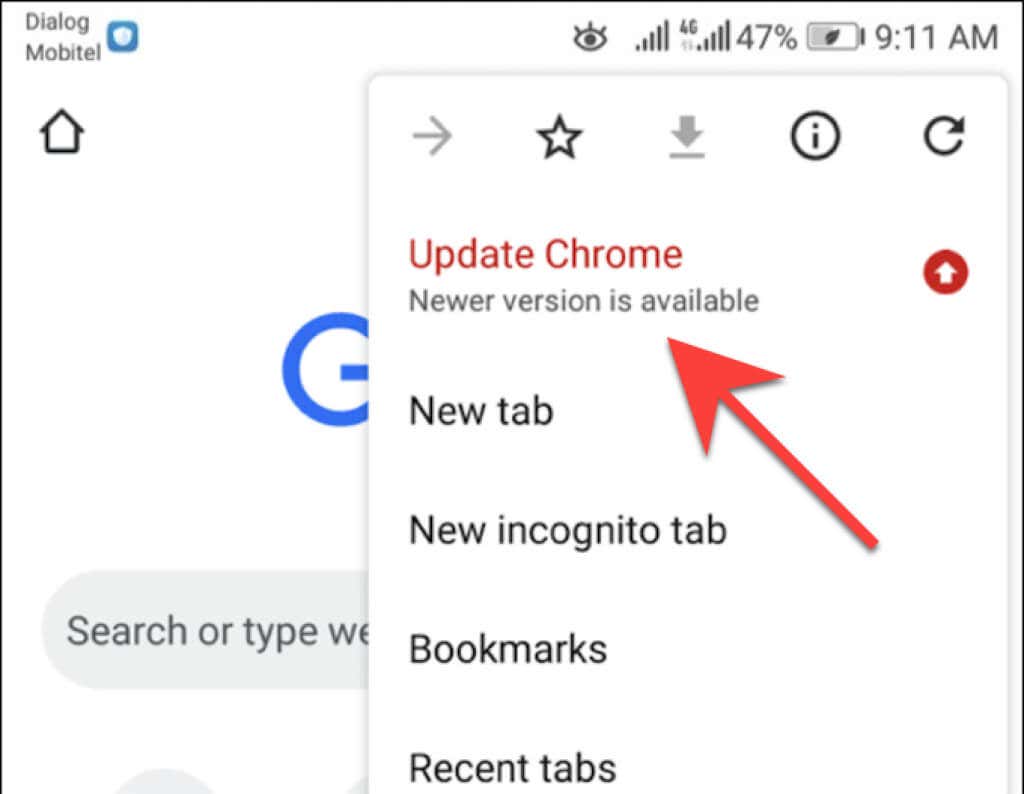
إذا كنت لا ترى خيار تحديث Chrome في قائمة Chrome، فمن المحتمل أن يكون المتصفح محدثًا بالفعل. ومع ذلك، يمكنك التأكد من ذلك باستخدام مدقق الأمان المدمج في تطبيق Chrome. افتح قائمة Chrome، وانقر على الإعدادات >التحقق من السلامة للوصول إليها.
إذا ظهرت رسالة تفيد بأنك لا تستخدم الإصدار الأحدث من Chrome، فتحقق من قائمة المتصفح مرة أخرى أو قم بتحديثه عبر متجر Google Play.
إعداد التحديثات التلقائية للمتصفح
لنفترض أنك تريد التأكد من أنك تستخدم دائمًا أحدث إصدار من متصفح الويب لديك. وفي هذه الحالة، يمكنك توجيه متجر Google Play لتثبيت التحديثات تلقائيًا بمجرد توفرها. يمكنك تمكين التحديثات التلقائية لمتصفحك فقط. أو يمكنك تهيئة متجر Google Play على قم بتحديث جميع التطبيقات على هاتفك أو جهازك اللوحي الذي يعمل بنظام Android.
التحديث التلقائي للمتصفح فقط
1. قم بتحميل صفحة متجر المتصفح على متجر Google Play.
2. انقر على أيقونة المزيد في الزاوية العلوية اليمنى من الشاشة.
<ص>3. حدد المربع بجوار تمكين التحديث التلقائي .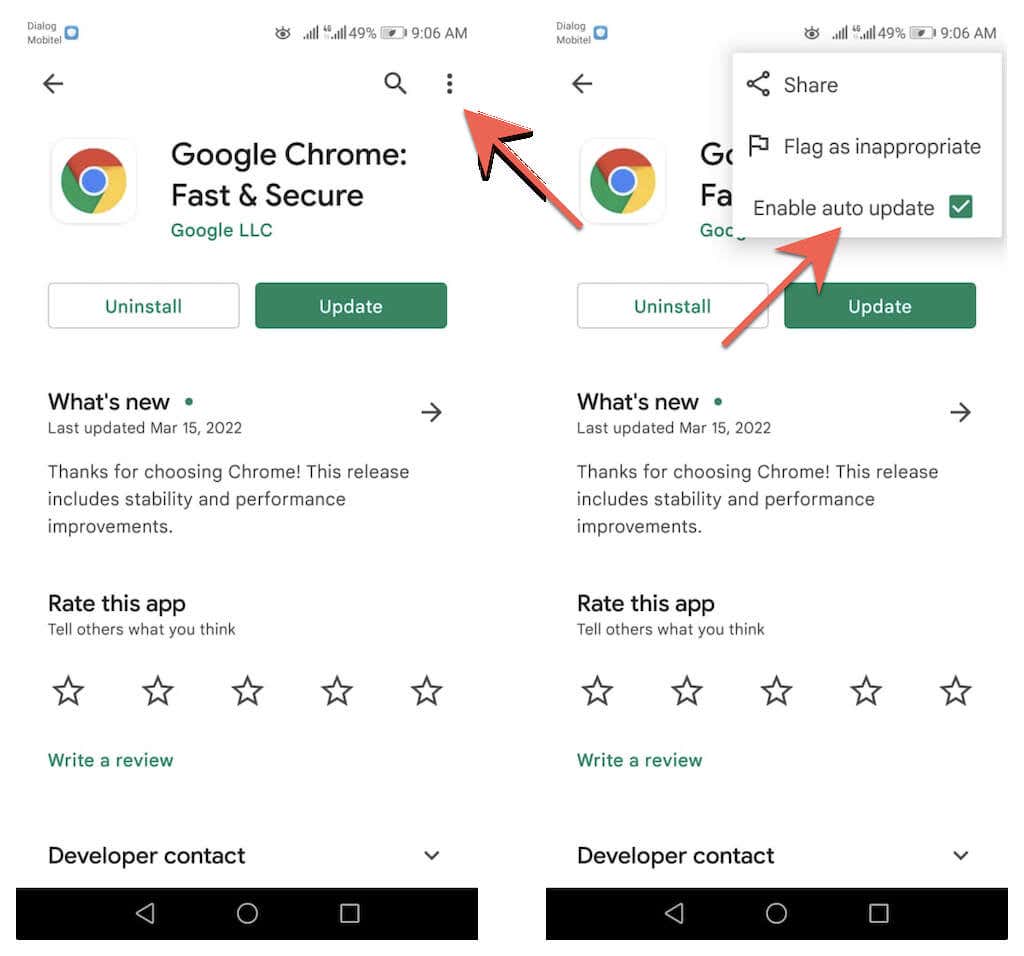
التحديث التلقائي لجميع التطبيقات
1. انقر على صورة ملفك الشخصي في الجانب العلوي الأيسر من متجر Google Play وحدد الإعدادات .
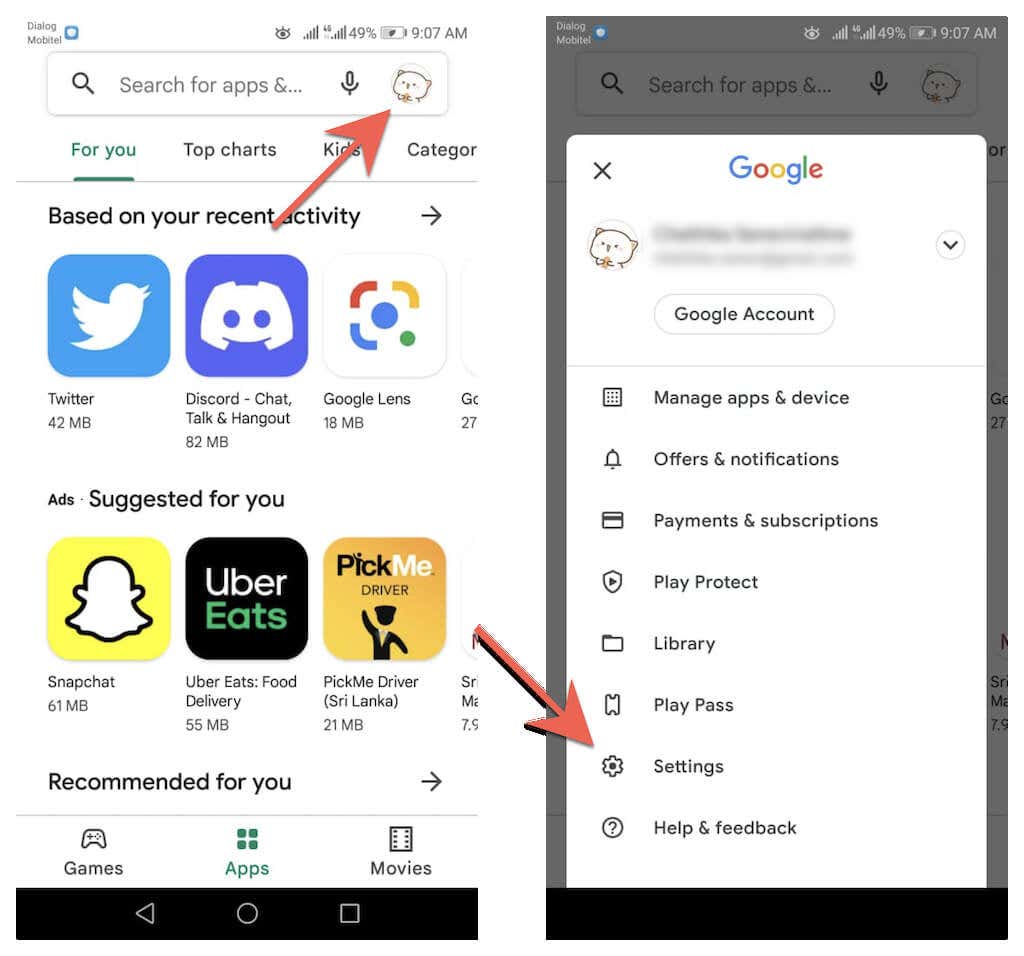
2. قم بتوسيع تفضيلات الشبكة وحدد تطبيقات التحديث التلقائي .
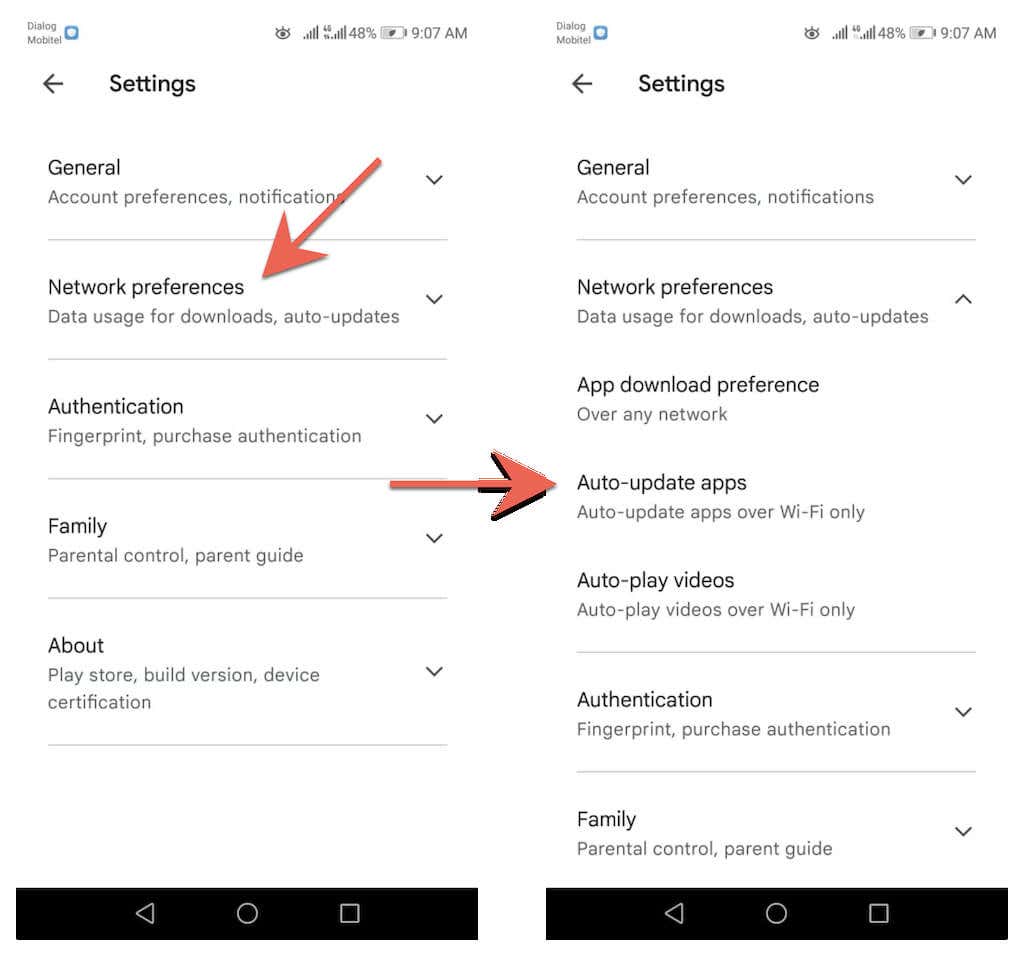 <ص>3. اختر بين الخيارين عبر أي شبكة وعبر Wi-Fi فقط .
<ص>3. اختر بين الخيارين عبر أي شبكة وعبر Wi-Fi فقط .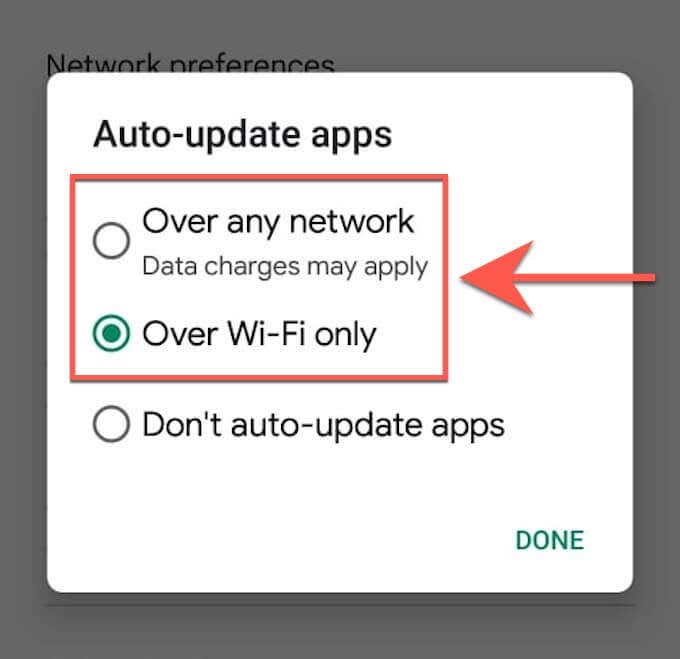
لا يمكنك تحديث المتصفح على Android؟ جرب هذه الإصلاحات السريعة
إذا لم تتمكن من تحديث Google Chrome أو متصفح جهة خارجية على هاتفك أو جهازك اللوحي الذي يعمل بنظام التشغيل Android، فقد يؤدي إجراء الإصلاحات السريعة التالية إلى حل المشكلة.
أعد تشغيل هاتف Android
تؤدي إعادة تشغيل هاتفك الذكي الذي يعمل بنظام Android إلى إعادة تعيين ذاكرة التخزين المؤقت للنظام وتساعد في حل الأخطاء البسيطة والمشكلات الأخرى التي تمنع متجر Google Play من تثبيت التحديثات. لإعادة تشغيل هاتفك الذكي الذي يعمل بنظام Android، ما عليك سوى الضغط باستمرار على زر التشغيل والنقر على إعادة التشغيل .
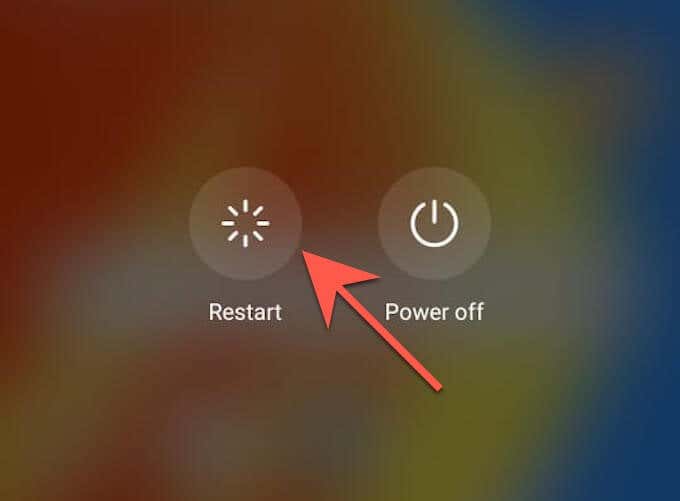
ملاحظة : إذا كنت لا ترى خيارًا لإعادة التشغيل، فما عليك سوى إيقاف تشغيل الجهاز وتشغيله مرة أخرى..
تحديث متجر Google Play
يتلقى متجر Google Play نفسه تحديثات لتحسين طريقة عمله. لذلك، قم بتثبيت أي تحديثات معلقة ومعرفة ما إذا كان ذلك سيحدث فرقًا.
1. افتح متجر Google Play وانقر على صورة ملفك الشخصي.
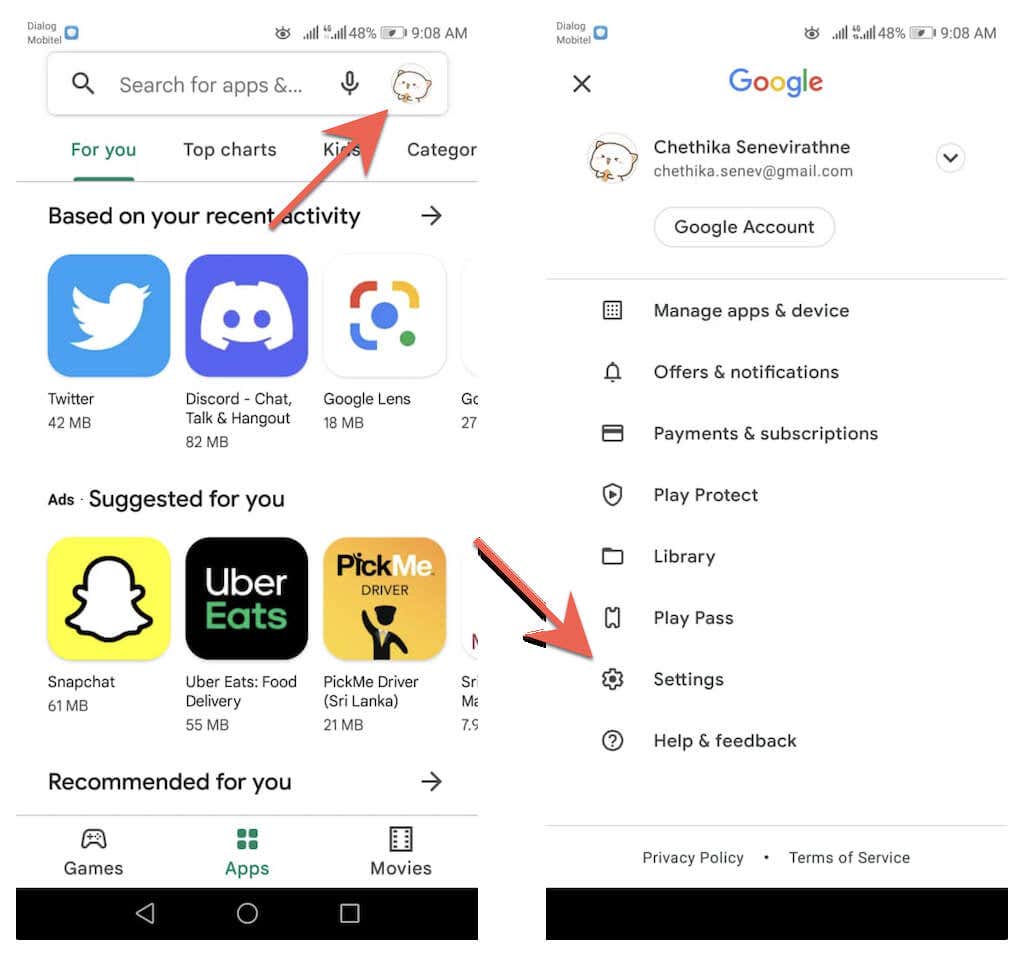
2. انقر على الإعدادات >حول >إصدار متجر Play >تحديث متجر Play .
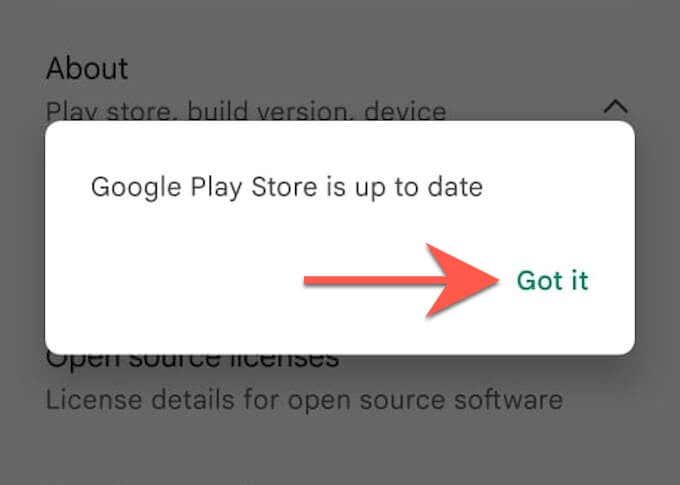
مسح ذاكرة التخزين المؤقت لمتجر Google Play
إذا استمرت المشكلة، فامسح ذاكرة التخزين المؤقت لمتجر Google Play وحاول تحديث متصفحك مرة أخرى.
ملاحظة : قد تختلف الخطوات ولقطات الشاشة الموضحة أدناه وفقًا لطراز جهاز Android وإصدار برنامج النظام.
1. افتح تطبيق الإعدادات لهاتفك أو جهازك اللوحي الذي يعمل بنظام التشغيل Android. ثم انقر على التطبيقات والإشعارات >التطبيقات .
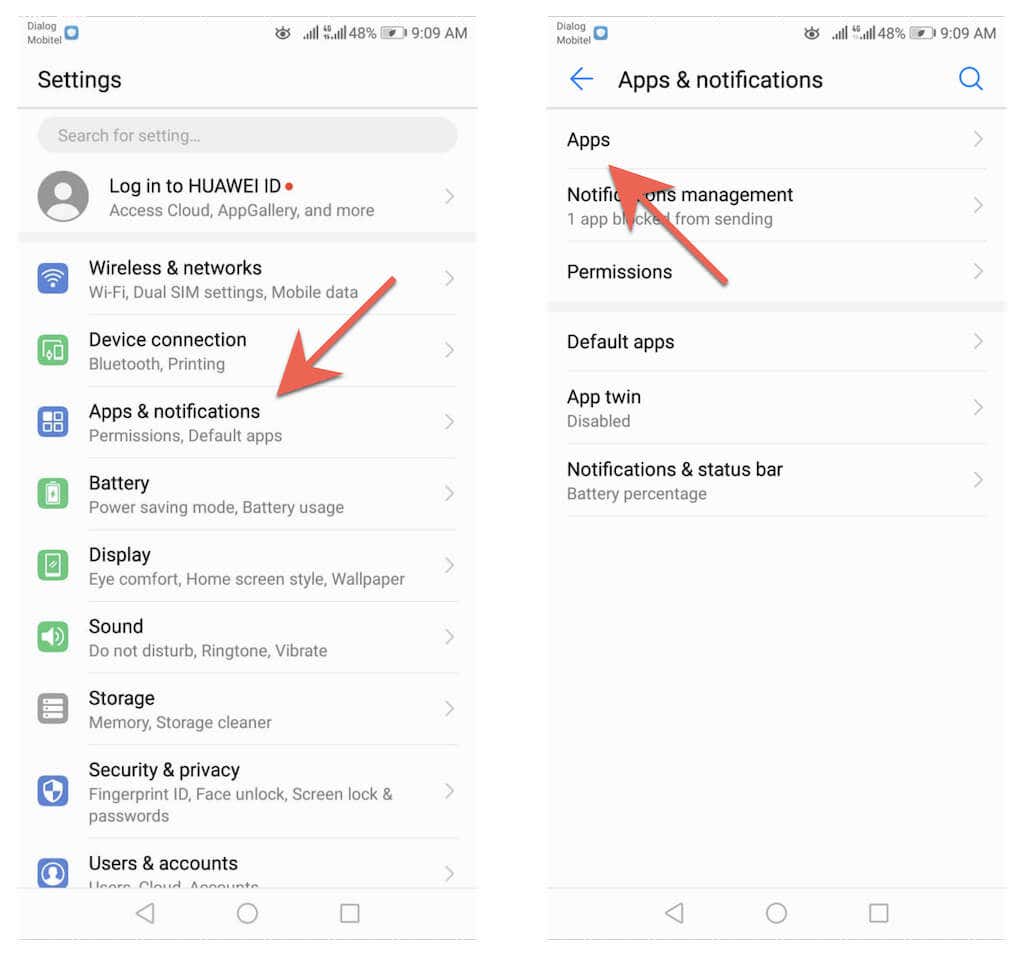
2. انقر على Google متجر Play >سعة التخزين .
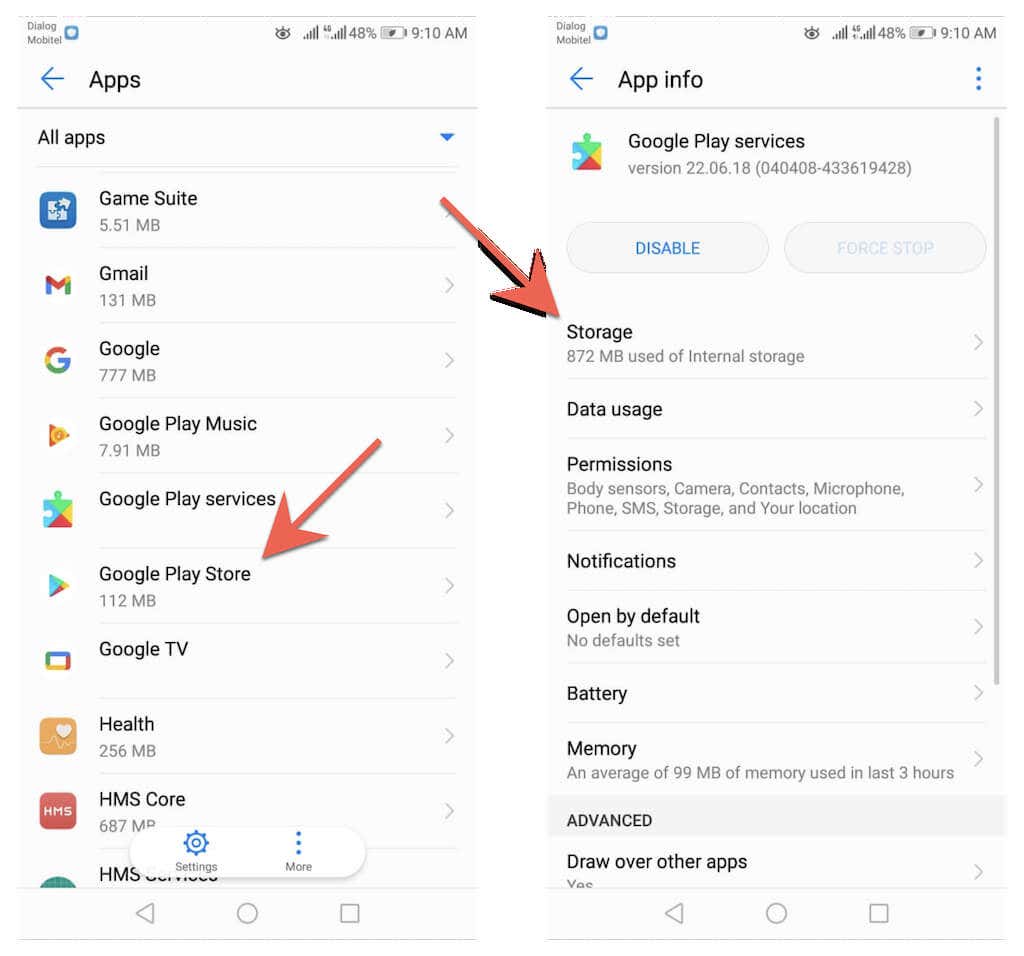 <ص>3. انقر على مسح ذاكرة التخزين المؤقت .
<ص>3. انقر على مسح ذاكرة التخزين المؤقت .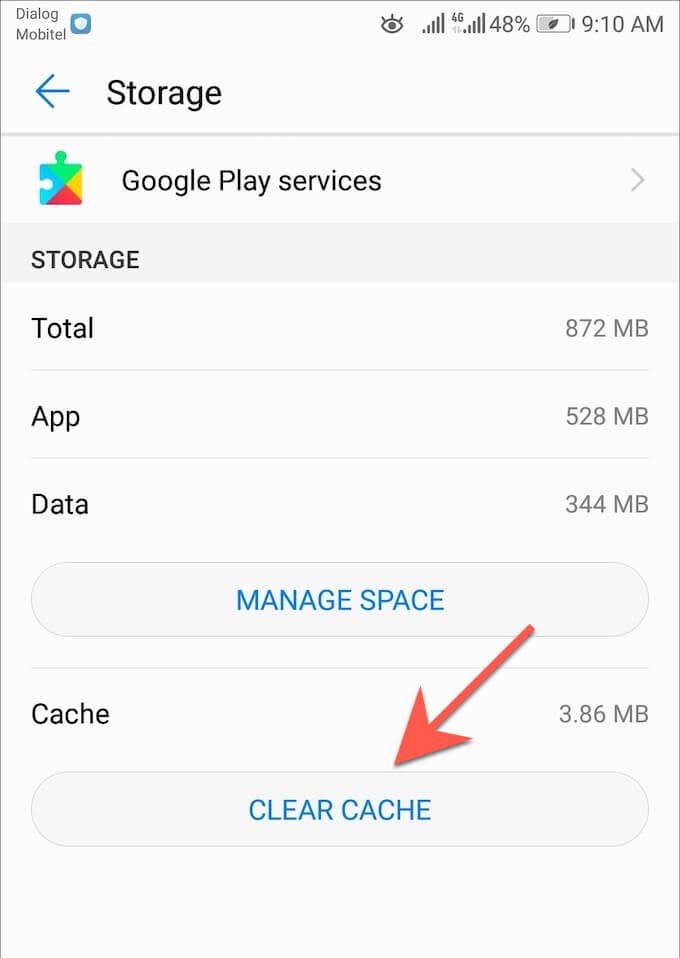
إذا كنت لا تزال تواجه مشكلة في تحديث متصفحك على هاتفك أو جهازك اللوحي الذي يعمل بنظام التشغيل Android، فاطلع على دليلنا الكامل لـ استكشاف مشكلات التحديث وإصلاحها على Android.
البقاء على اطلاع دائم
يتم تحديث متصفحك على Android بسرعة وسهولة. إذا كانت التحديثات اليدوية تبدو وكأنها عائق، فلا تنس إعداد التحديثات التلقائية على متجر Google Play. تعرف أيضًا على كيفية تحديث المتصفحات على جهاز الكمبيوتر (Windows) وماك (ماك) وiOS (اي فون و آي باد).
بغض النظر عن تحديثات المتصفح، من الضروري أيضًا إجراء تحديثات برامج النظام لنظام التشغيل Android. تحتوي هذه أيضًا على تحديثات للأداء والأمان تؤثر بشكل إيجابي على متصفحات الويب والتطبيقات الأخرى على جهازك. لتحديث نظام التشغيل على جهاز Android، افتح تطبيق الإعدادات وانتقل إلى النظام >تحديثات النظام >التحقق من وجود تحديثات .
.