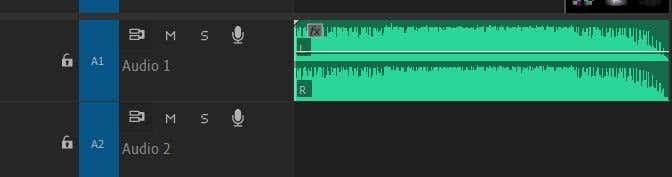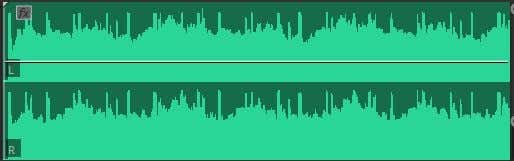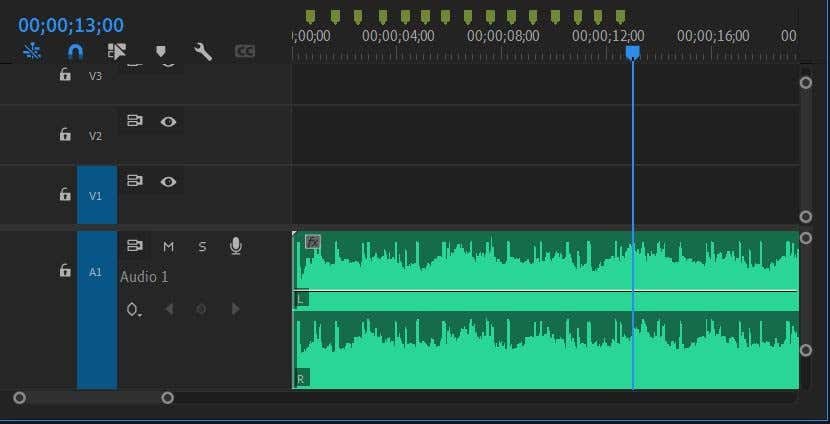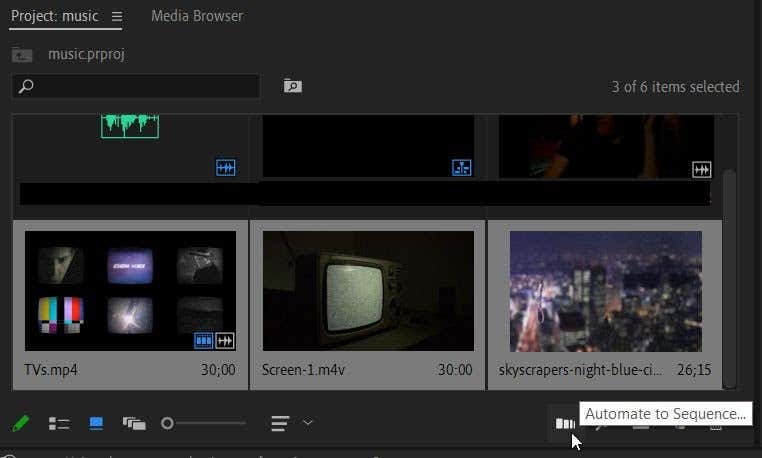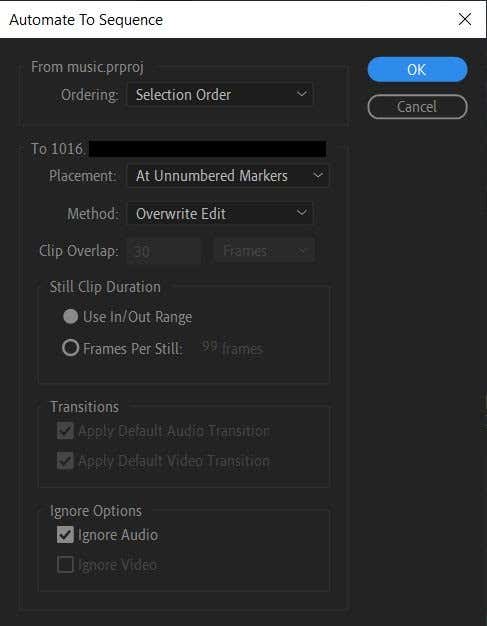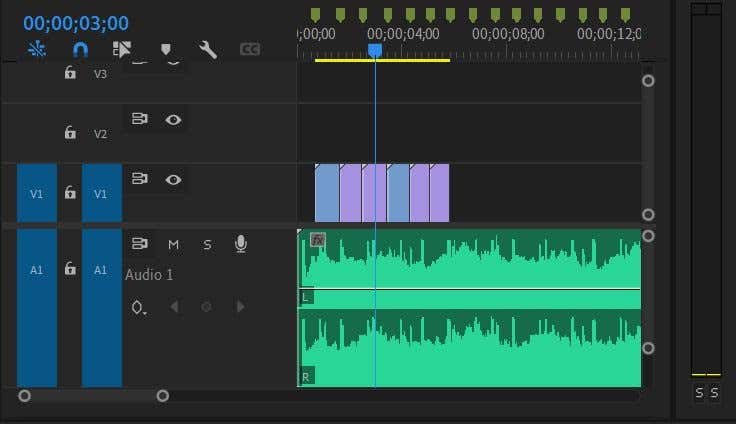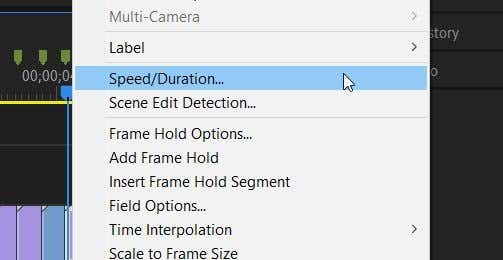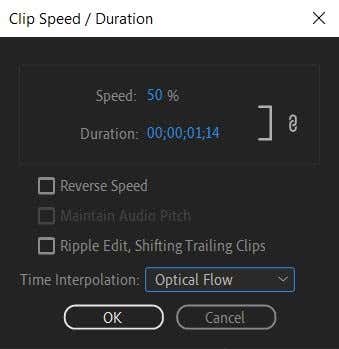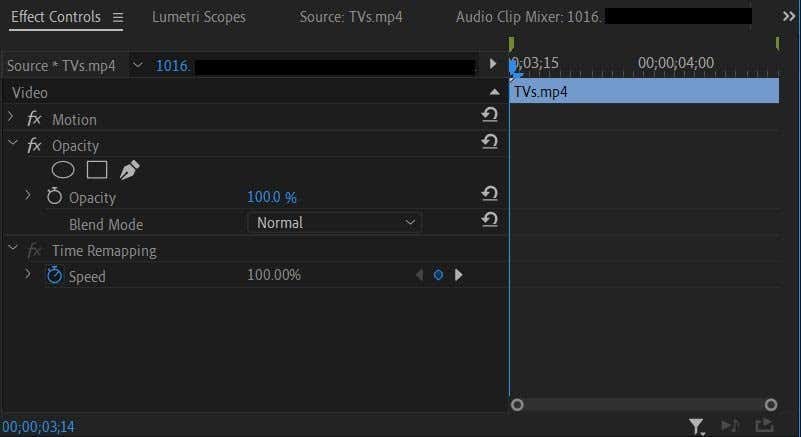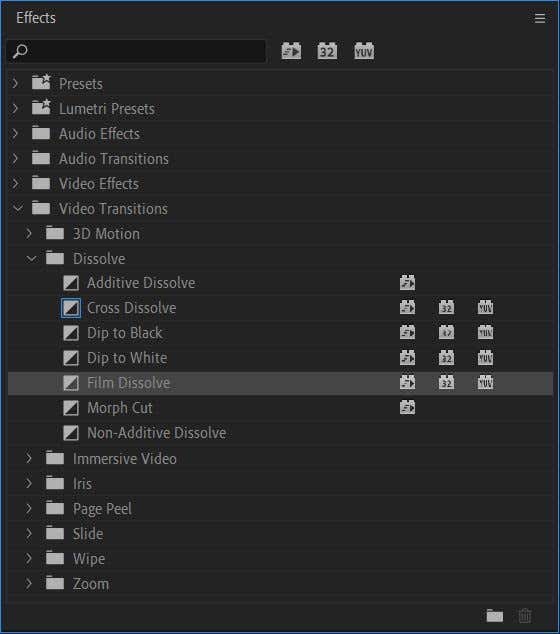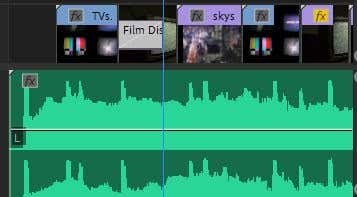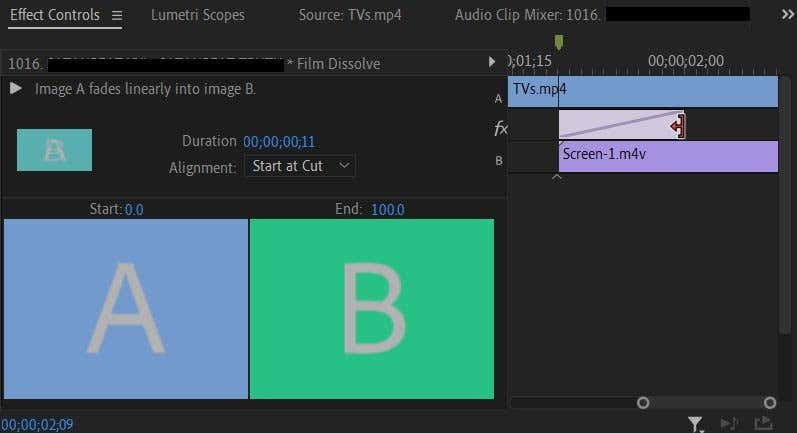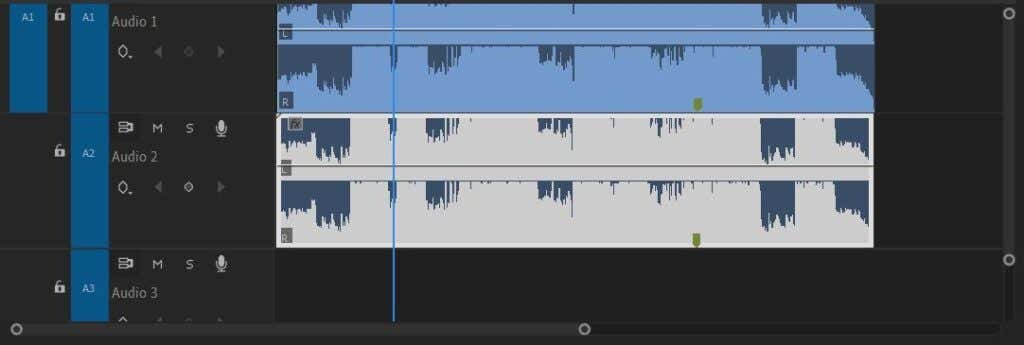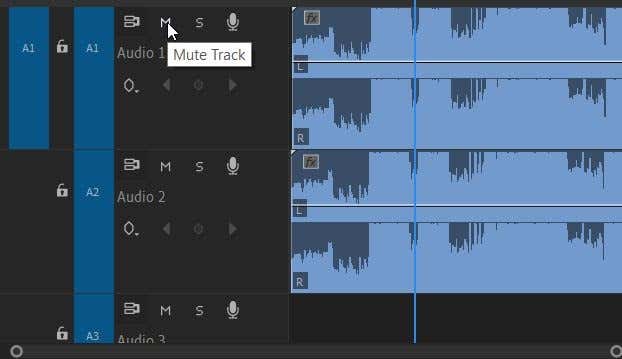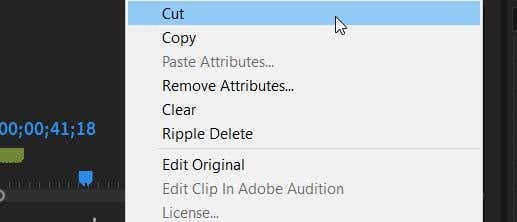يمكن أن يكون تحرير الموسيقى في مقطع فيديو أمرًا ممتعًا، حيث يمكن أن يكون للموسيقى والفيديو معًا تأثير أقوى بكثير من تأثير أي منهما بمفرده. ومع ذلك، قد يبدو الأمر محبطًا أكثر من المرح إذا كنت لا تعرف كيفية تحرير الموسيقى أو ترتيبها في مقاطع الفيديو الخاصة بك.
يوجد بعض التقنيات يمكنك استخدامه لتسهيل عملية تحرير الموسيقى في مقاطع الفيديو. بالطبع، يمكن أن تتغير طريقة استخدامك لهذه النصائح اعتمادًا على برنامج التحرير الذي تستخدمه، ولكن يجب تطبيق الأفكار العامة.
تحرير على الإيقاع
تتمثل إحدى الطرق الفعالة لتعديل الموسيقى في مقطع فيديو في تعديل مقاطع الفيديو بالتزامن مع الإيقاع. أو قم بمحاذاة مقاطع معينة. يعد القيام بذلك أمرًا سهلاً للغاية بغض النظر عن برنامج تحرير الفيديو الذي تستخدمه. إليك الطريقة.
انتقل إلى المخطط الزمني للفيديو الخاص بك وابحث عن المسار الصوتي الخاص بك.
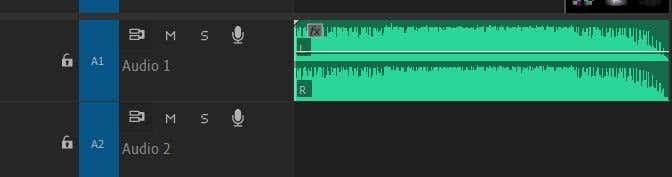
انظر إلى الشكل الموجي للصوت الخاص بك ومعرفة ما إذا كان بإمكانك تكبيره في برنامجك.
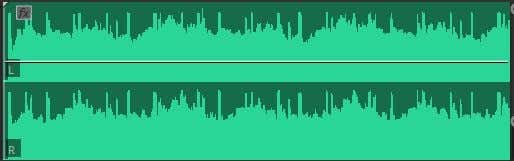
ابحث عن القمم في الصوت. هذا هو مكان الإيقاعات.
قم بتحرير مقاطع الفيديو الخاصة بك في الوقت المناسب مع هذه القمم، وستجد أن الموسيقى ستناسبها.
إذا قمت بالتحرير في برنامج Adobe Premiere ، فهناك طريقة أفضل للقيام بهذه الطريقة.
أضف الصوت إلى مخططك الزمني.
قم بتشغيل الصوت واضغط على المفتاح M عند النقاط التي تريد إضافة علاماتك إليها. ستكون هذه هي النقاط التي تقطع فيها لقطاتك الإيقاع.
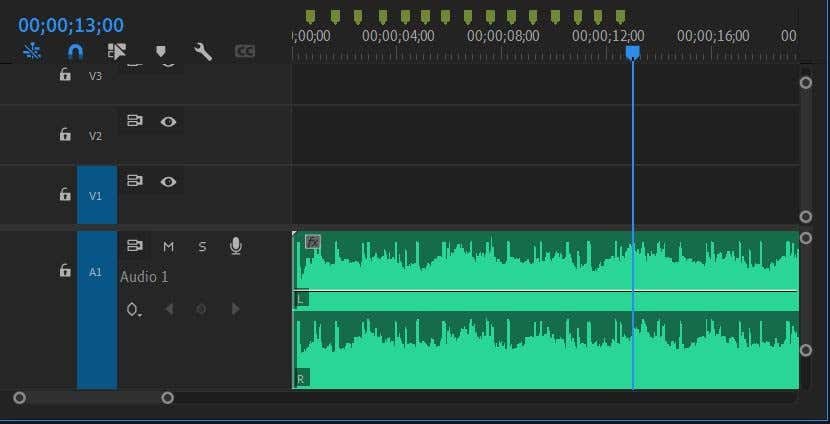
حدد كل لقطاتك من لوحة المشروع ، ثم انقر بزر الماوس الأيمن وانقر على Automate to Sequence في الركن الأيمن السفلي من اللوحة.
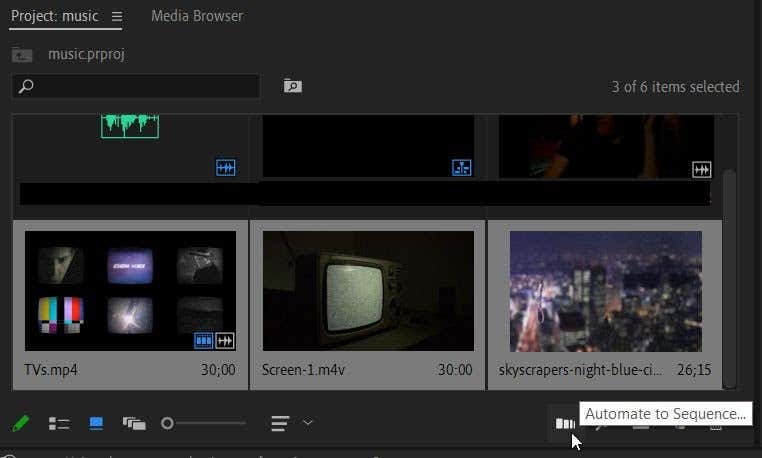
اضبط إعدادات الترتيب على ترتيب التحديد والموضع على عند علامات غير مرقمة ، ثم حدد حسنًا . إذا كانت مقاطعك تحتوي على صوت مرفق، فتأكد من ضبط الطريقة على استبدال التحرير وحدد علامة تجاهل الصوت .
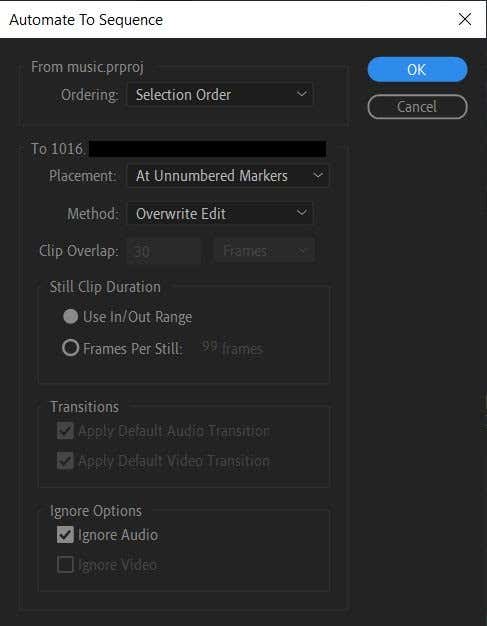
سيقوم البرنامج بعد ذلك بقص اللقطات وفقًا للعلامات التي قمت بتعيينها.
.
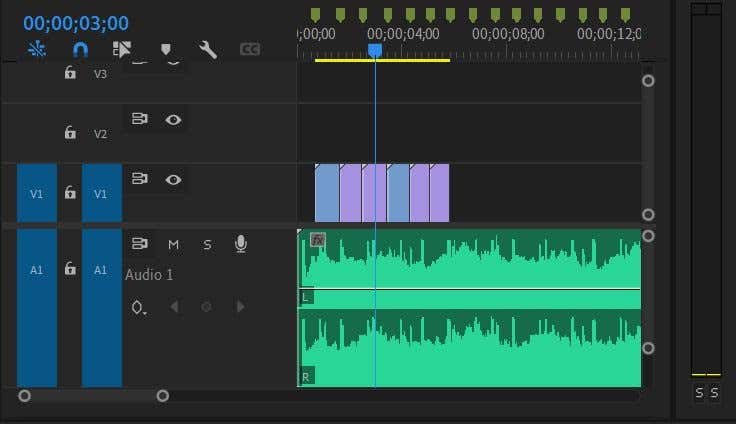
تغيير سرعة المقاطع
هناك طريقة أخرى يمكنك من خلالها إضافة تأثير جذاب، خاصة إذا وجدت المقطع أطول أو أقصر من المطلوب، وهي تغيير السرعة. بهذه الطريقة، يمكنك بسهولة الحصول على أجزاء من المقاطع التي تريدها في الفيديو وتسهيل تعديل الموسيقى.
قد تختلف العملية قليلاً اعتمادًا على برنامج تحرير الفيديو الذي تستخدمه، ولكن إليك كيفية القيام بذلك في Adobe Premiere.
انقر بزر الماوس الأيمن على المقطع الذي تريد تغيير سرعته.
حدد السرعة/المدة .
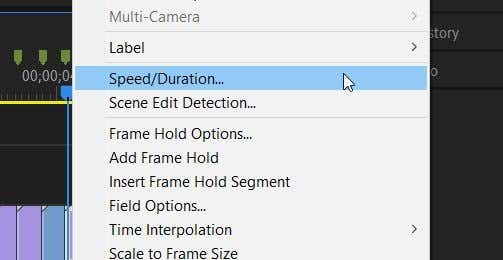
في النافذة التي تظهر، سيؤدي تغيير النسبة المئوية لقيمة السرعة إلى تحديد مدى سرعة أو بطء تشغيل المقطع.
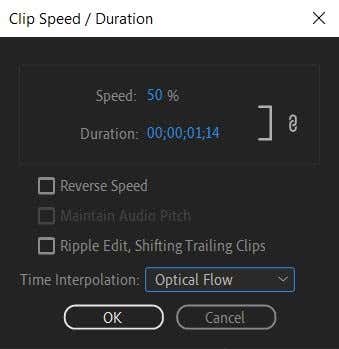
يمكنك أيضًا استخدام ميزة إعادة تعيين الوقت لتغيير سرعة مقاطعك والحصول على مزيد من التحكم في النقاط الموجودة في مقاطعك التي تريد تسريعها أو إبطائها.
حدد المقطع الذي تريد تغيير سرعته في المخطط الزمني.
انتقل إلى لوحة عناصر التحكم في التأثيرات ، وابحث عن القائمة المنسدلة إعادة تعيين الوقت .
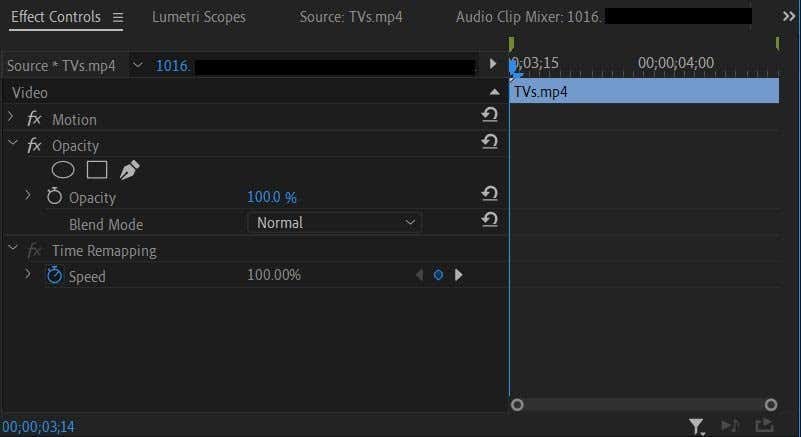
تحت هذه القائمة المنسدلة ستكون قيمة السرعة . يمكنك تعيين الإطارات الرئيسية وتغيير هذه القيمة أينما تريد أن يحدث تغيير السرعة.
باستخدام هذه الطريقة، يمكنك ضبط تغييرات السرعة فقط أثناء أجزاء معينة من المقطع، أو تسريع اللقطات وإبطائها داخل نفس المقطع. فهو يسمح بمزيد من التحكم الإبداعي إذا كنت ترغب في قضاء الوقت العمل مع الإطارات الرئيسية.
استخدم الانتقالات
في بعض الأحيان، قد لا تتوافق القفزات البسيطة من مقطع إلى آخر مع طابع الموسيقى. يمكن أن يعمل عندما تكون الموسيقى في مرحلة أكثر سرعة، ولكن قد ترغب في انتقال أبطأ لتتناسب إذا كانت الموسيقى تتباطأ.
يمكنك تحقيق ذلك باستخدام تأثيرات الفيديو الانتقالية ضمن برنامج التحرير. من الأشياء الجيدة التي يمكن استخدامها في معظم الحالات التلاشي أو التلاشي.
حدد المقطع الذي تريد التدرج داخله أو خارجه.
في لوحة التأثيرات ، انتقل إلى انتقالات الفيديو >الذوبان .
.
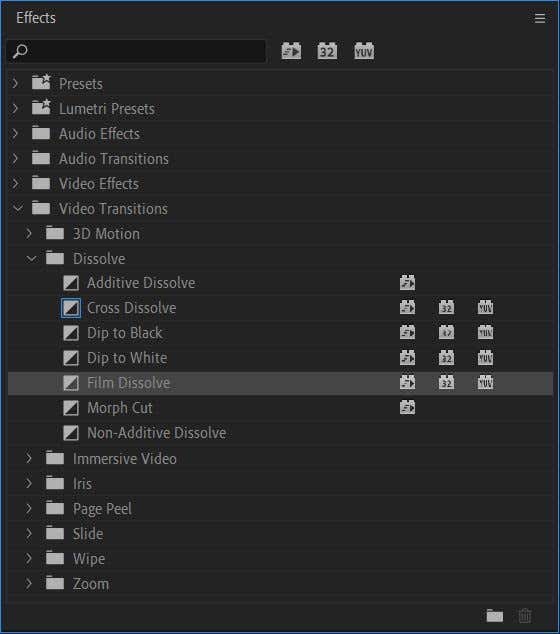
هناك العديد من تأثيرات الذوبان للاختيار من بينها، ولكن التأثير الجيد هو تذويب الفيلم لمعظم الاستخدامات. بمجرد تحديد الخيار الذي تريد استخدامه، انقر عليه واسحبه إلى المقطع في المخطط الزمني. يمكنك وضعه في بداية المقطع أو نهايته.
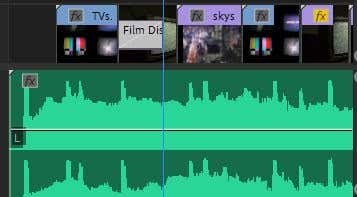
قم بتشغيل الفيديو مرة أخرى لترى ما إذا كان الشكل الذي يبدو عليه الانتقال يعجبك. إذا أردت، يمكنك جعل الانتقال أطول أو أقصر عن طريق تحديده والانتقال إلى لوحة Effects Controls . في المخطط الزمني بجوار عناصر التحكم، يجب أن تكون قادرًا على تحديد تأثير الانتقال وسحبه للخارج أو للداخل لجعله أطول أو أقصر، على التوالي.
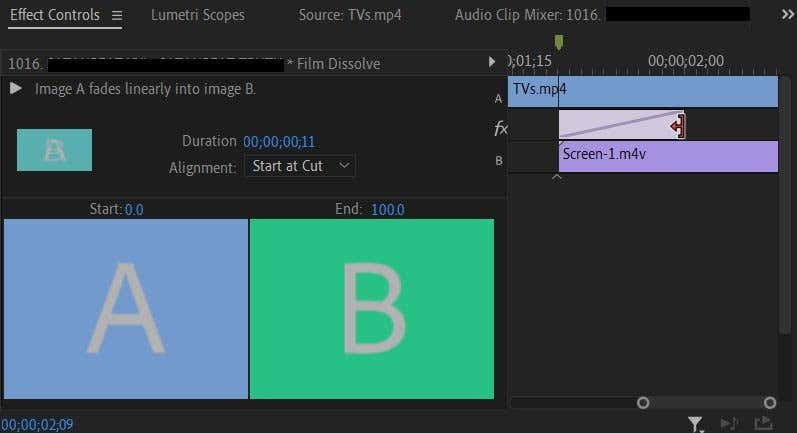
جرّب تأثيرات الانتقال الأخرى لمعرفة ما إذا كانت تعمل بشكل أفضل مع مشروعك. على سبيل المثال، يمكنك استخدام تأثير Cross Dissolve للتلاشي من مقطع واحد والتلاشي في المقطع التالي.
تحرير مزامنة الشفاه
أحد الأجزاء الأكثر إحباطًا عند تعديل الموسيقى إلى فيديو يأتي عندما يكون لديك أجزاء مزامنة الشفاه. يتطلب التأكد من توافق الكلمات الموجودة في الصوت مع شفاه الشخص الكثير من التجربة والخطأ، ولكن هناك بعض الطرق التي يمكنك من خلالها تسهيل العملية كثيرًا.
اسحب المقطع إلى المخطط الزمني حيث يقوم موضوعك بغناء سطوره.
باستخدام المقاود الموجودة على جانبي المخطط الزمني الصوتي، اسحبه إلى الداخل لجعل الصوت من المقطع أكبر حتى تتمكن من رؤية أشكال الموجات.
اسحب الصوت الموسيقي إلى المخطط الزمني، وضعه في مسار صوتي أسفل صوت المقطع مباشرةً.
بالنظر إلى الأشكال الموجية لكلا المسارين الصوتيين، حاول مطابقة القمم والانخفاضات عن طريق تحريك صوت الموسيقى حتى يتم اصطفافهما.
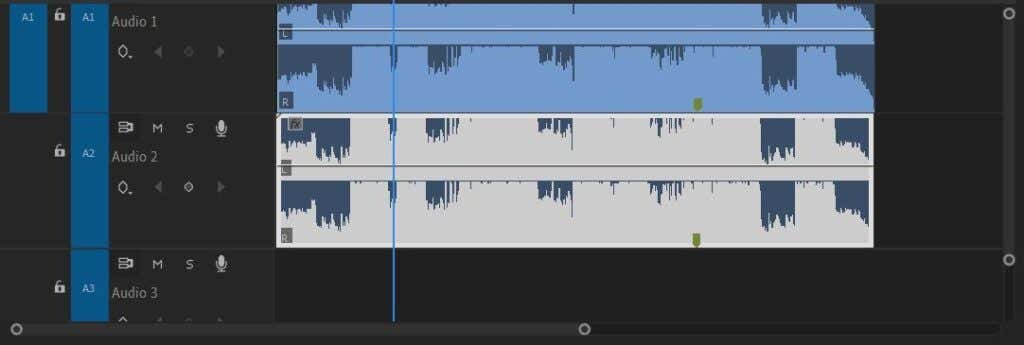
اكتم المسار الصوتي من المقطع الأصلي من خلال النقر على أيقونة M الموجودة على الجانب الأيسر من لوحة المخطط الزمني. ثم قم بتشغيل المقطع لترى ما إذا كانت حركات شفاه الشخص تتوافق مع صوت الموسيقى.
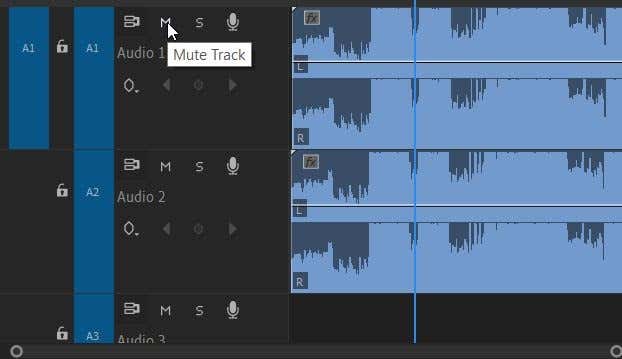
بمجرد أن تشعر أنهما متطابقان بشكل جيد، يمكنك حذف الصوت من المقطع عن طريق النقر بزر الماوس الأيمن عليه وتحديد قص .
.
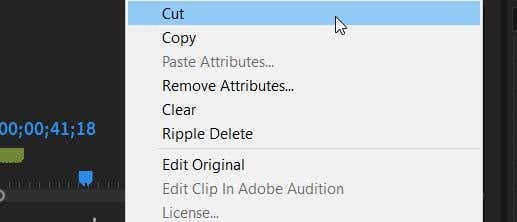
تحرير الموسيقى إلى مقطع فيديو
قد يتطلب تعديل الفيديو الموسيقي الكثير من العمل، خاصة إذا كنت جديدًا في استخدام هذه التقنيات. ومع ذلك، من المفترض أن تساعدك هذه النصائح المذكورة أعلاه كثيرًا في إنشاء فيديو رائع.
أخبرنا بالطرق الأخرى التي تفضلها لتعديل الموسيقى في مقاطع الفيديو الخاصة بك في التعليقات أدناه!
.
المنشورات ذات الصلة: