أحد الأشياء التي ستفعلها بشكل متكرر أثناء تحرير الفيديو هو تقسيم المقاطع وتقطيعها. فهو يزيل أجزاء من مقاطع الفيديو التي قد لا تريدها أو يساعد في الحصول على سرعة الفيديو بشكل صحيح. إذا كنت قد بدأت للتو في تحرير الفيديو على برنامج Adobe Premiere ، فقد تكون جميع الأدوات المتاحة غارقة في ذهنك وتتساءل عن كيفية تقسيم مقاطعك بسهولة.
هناك عدة طرق يمكنك من خلالها تقسيم المقطع في بريمير برو.
الطريقة الأولى: استخدام أداة الحلاقة
أسهل طريقة لقص المقاطع أو تقسيمها في Premiere هي استخدام أداة Razor . يتيح لك هذا تقسيم المقاطع في أي نقطة في المقطع الذي تريده، مباشرة من الجدول الزمني للمشروع. الجانب السلبي الوحيد لهذه الطريقة هو أنها قد تكون أقل دقة، ولكنها طريقة جيدة لعمل أول قطع الخام من مقاطعك.
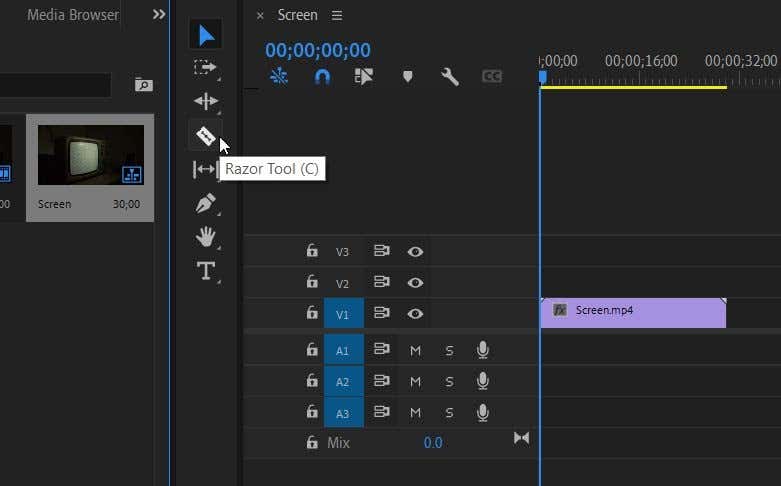
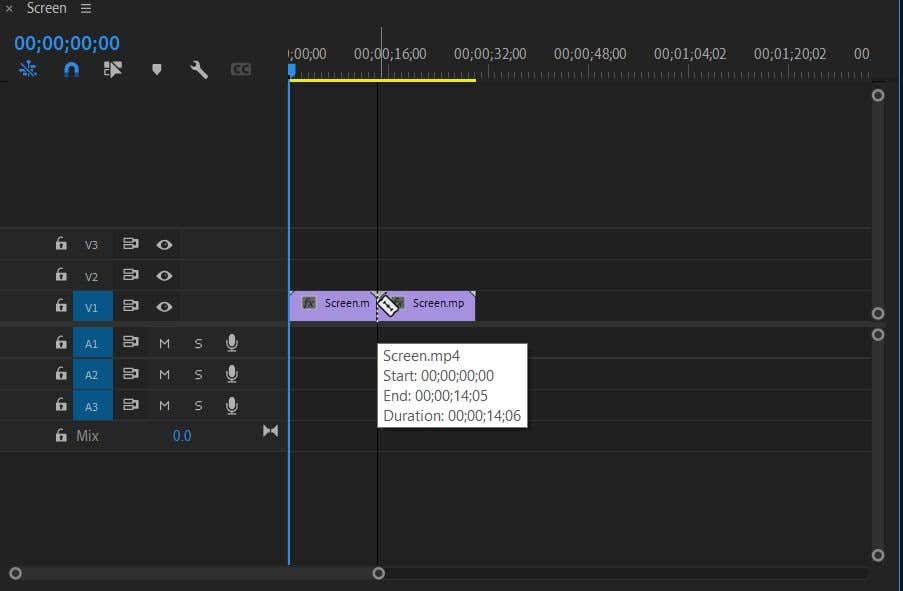
يمكنك الآن حذف الجزء الذي لا تريده من المقطع، أو إضافة تأثيرات وانتقالات إلى أي جزء من المقطع دون التأثير على الجزء الآخر. لن يؤثر تقسيم مقطع في المخطط الزمني أيضًا على المقطع الأصلي من لوحة المشروع، لذلك إذا كنت تريد المقطع بأكمله مرة أخرى، فيمكنك ببساطة العثور عليه هناك ووضعه في المخطط الزمني مرة أخرى.
الطريقة الثانية: استخدام لوحة المصدر
يمكن تنفيذ طريقة أخرى لتقسيم مقطع في Adobe Premiere قبل وضعه في المخطط الزمني. هذه الطريقة أكثر دقة بعض الشيء حيث يمكنك تغيير نقاط الدخول والخروج الدقيقة لجزء المقطع الذي تريده. باستخدام هذه الطريقة، بدلاً من الانتقال إلى المخطط الزمني، ستستخدم لوحة المصدر . هذه هي اللوحة الموجودة عادةً في الجانب العلوي الأيسر، وعندما تحدد مقطعًا في مكتبة الوسائط، ستظهر معاينة له هنا..
لذا، اختر المقطع من لوحة المشروع الذي تريد تقسيمه بحيث يظهر في لوحة المصدر. ثم اتبع هذه الخطوات.
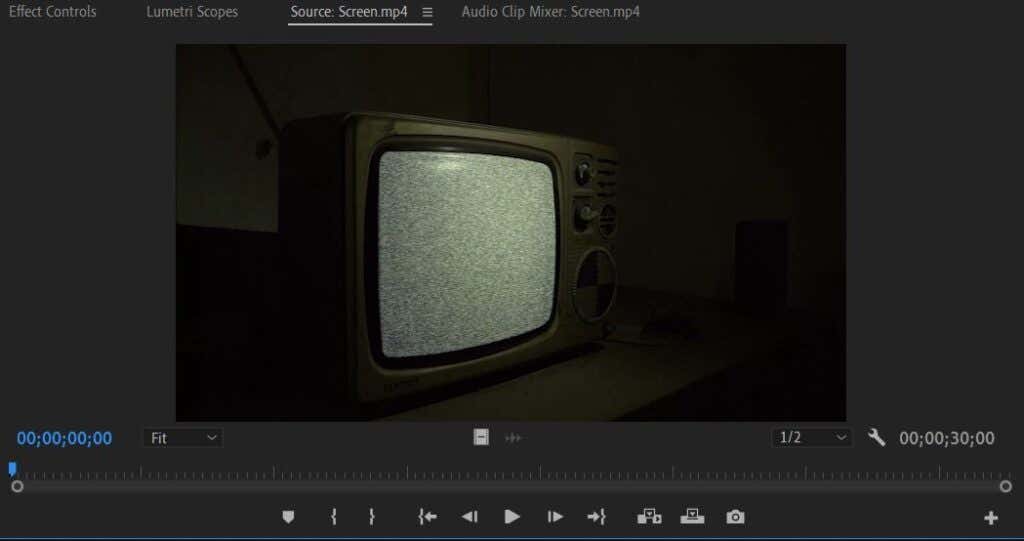
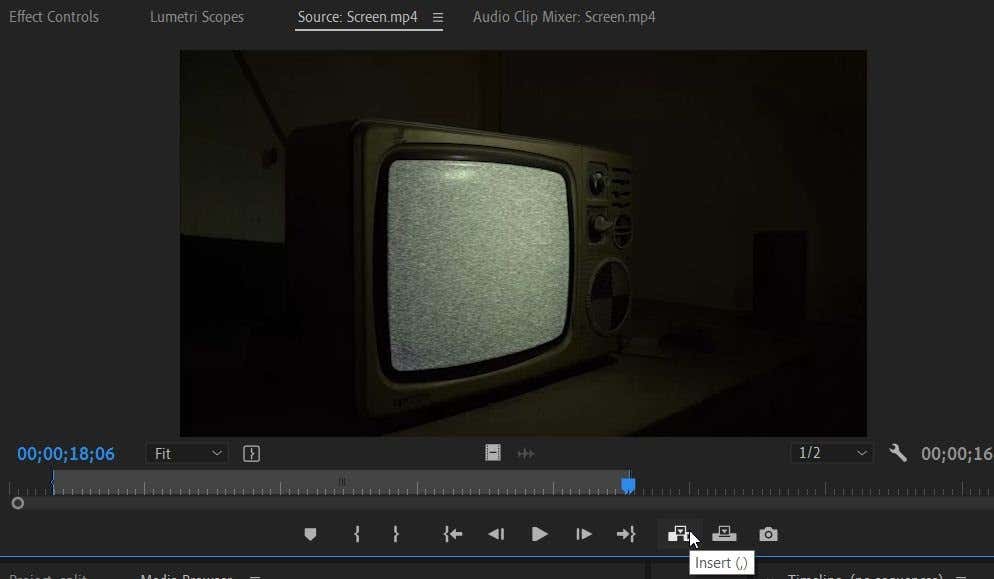
تُعد هذه طريقة جيدة لاستخدامها بشكل دقيق، حيث يمكنك مشاهدة المقطع إطارًا تلو الآخر ووضع علامة الدخول والخروج عند هذه النقاط المحددة. كما أنها لن تؤثر على المقطع الأصلي من لوحة Project على الإطلاق، تمامًا مثل الطريقة الأخرى. ولن تضطر إلى التعامل مع بقايا المقاطع المقطوعة التي تشوش الجدول الزمني الخاص بك.
كيفية حذف جزء من مقطع
إذا استخدمت طريقة Razor، فمن المرجح أنك تريد تنظيف تلك الأجزاء من المقطع التي لا تريدها في مشروعك. للقيام بذلك، ستحتاج فقط إلى حذف جزء المقطع. ومع ذلك، لا تقلق، إذا أدركت لاحقًا أنك تريد استعادة جزء من المقطع، فيمكنك الانتقال إلى مكتبة الوسائط الخاصة بك والعثور على المقطع الأصلي مرة أخرى لوضعه في المخطط الزمني.
إليك طريقتان سهلتان لحذف أجزاء من المقطع:
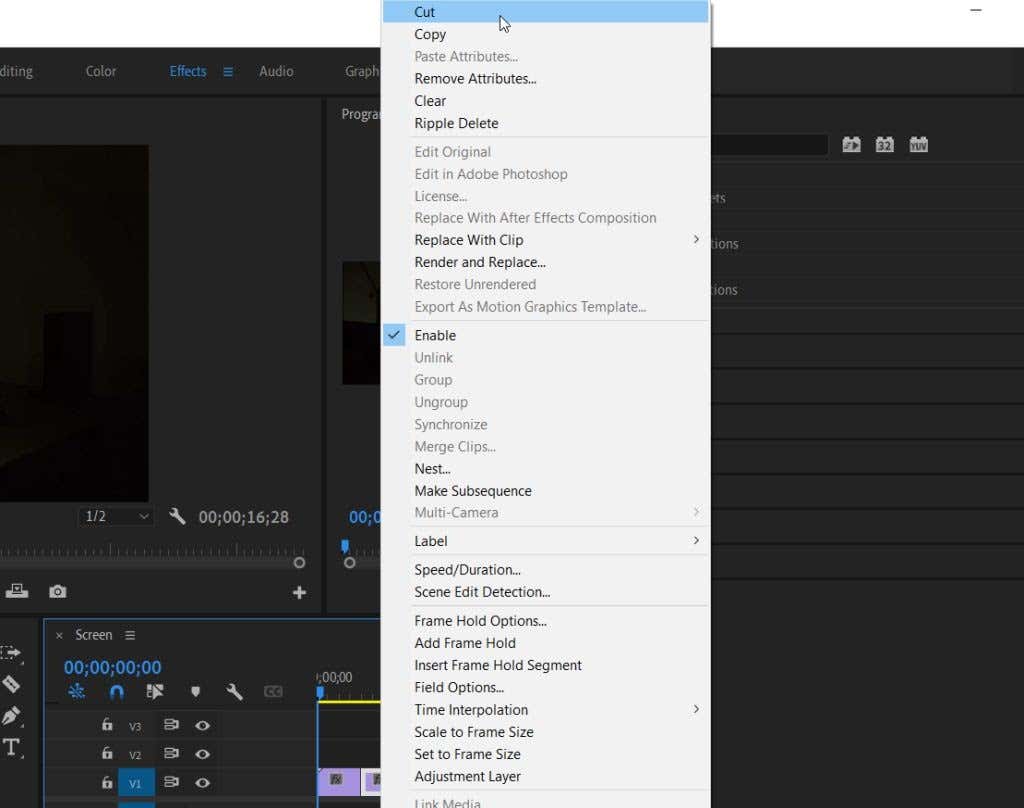
تقسيم مقطع في Adobe Premiere Pro
باستخدام هذه الأساليب، يصبح من السهل جدًا الحصول على المقطع المثالي للمقطع. مع مرور الوقت، ستصبح هذه التقنيات أمرًا طبيعيًا، حيث أنها من أكثر الأدوات استخدامًا خلال مشروع فيديو.
.