يمكنك تحسين إعدادات TCP/IP في نظام التشغيل Windows 10 إما يدويًا أو باستخدام تطبيق تابع لجهة خارجية. من المحتمل أن يؤدي تحسينه إلى تحسين سرعة اتصالك بالإنترنت. إذا كنت تتساءل عما إذا كان ذلك ضروريًا، وما هي الإعدادات التي تحتاج إلى تغييرها، وكيف، فسنرشدك خلال العملية. ولكن قبل ذلك، دعونا نتعرف على بعض الأساسيات.
ما هو TCP/IP؟
TCP/IP، وهو اختصار لـ Transmission Control Protocol/Internet Protocol، عبارة عن مجموعة من بروتوكولات الاتصال التي تسمح لأجهزة الشبكة بالاتصال عندما تكون متصلة. TCP/IP عبارة عن مجموعة من القواعد والإجراءات التي تحدد طريقة نقل البيانات واستقبالها عبر الإنترنت.
يتفاعل نظام الكمبيوتر الخاص بك مع عدد لا يحصى من الأنظمة الأخرى على الشبكة، ولكن في أي وقت محدد، فقطيمكن لنظامين الاتصال ببعضهما البعض. لكي يعمل هذا الاتصال بفعالية، تحتاج أجهزة الكمبيوتر إلى بروتوكولات.
البروتوكول عبارة عن مجموعة من القواعد التي تستخدمها أجهزة الكمبيوتر للتفاعل مع بعضها البعض. TCP/IP هو بروتوكول اتصال قياسي يسمح لجميع أجهزة الكمبيوتر بالتفاعل، بغض النظر عن البائع. IP (بروتوكول الإنترنت) يشبه العنوان الذي سيتم إرسال البيانات إليه، بينما TCP هو طريقة تسليم البيانات إلى هذا العنوان.
إن TCP وIP شيئان مختلفان، لكن يتم استخدامهما معًا في الغالب لأنهما يعتمدان على بعضهما البعض. فكر في رسالة نصية على سبيل المثال. عنوان IP مشابه لرقم هاتفك؛ فهو يساعد في تحديد مكانإرسال البيانات. TCP هي التقنية التي تنقل الرسالة، وتشغل نغمة الإشعارات، وتسمح لك بقراءة الرسالة النصية.
هل تحتاج إلى تحسين إعدادات TCP/IP على نظام التشغيل Windows 10؟
في معظم الحالات، ليست هناك حاجة لتحسين إعدادات TCP/IP إلا إذا كنت تعرف الإعداد الذي تريد تغييره لغرض معين.
ومع ذلك، قدم نظام التشغيل Windows Vista ميزة جديدة تسمى الضبط التلقائي للنافذة، والتي تراقب العديد من معلمات TCP بما في ذلك عرض النطاق الترددي وتأخير الشبكة في الوقت الفعلي. فهو يحدد الحجم الأمثل لنافذة الاستقبال عن طريق قياس المنتجات التي تؤخر معدلات استرداد التطبيق وعرض النطاق الترددي. بعد ذلك، يحاول الاستفادة من عرض النطاق الترددي الفائض عن طريق ضبط حجم نافذة الاستلام.

هذه هي الطريقة التي تعمل بها الميزة على قياس نافذة تلقي TCP لزيادة أداء الشبكة ومعدل النقل إلى الحد الأقصى. بشكل أساسي، أضاف Windows ميزة لتحسين TCP بحيث تزيد من سرعة الشبكة لديك..
ومع ذلك، لا تزال هناك حالات قليلة قد يكون فيها التحسين اليدوي مبررًا. على سبيل المثال، إذا كنت تستخدم نظام التشغيل Windows XP أو إصدارًا أقدم من نظام التشغيل Windows، أو جهاز توجيه أو مودم قديم لا يدعم ميزة الضبط التلقائي، أو إذا كنت تريد تغيير إعداد TCP/IP محدد، فسوف تحتاج إلى تحسين إعدادات TCP/IP يدويًا.
كيفية تعطيل ميزة الضبط التلقائي في نظام التشغيل Windows؟
إذا كان لديك إصدار أقدم من Windows Vista أو لديك جهاز توجيه لا يدعم الضبط التلقائي، فيمكنك تعطيله بسهولة.
تسمح معظم أدوات تحسين TCP التابعة لجهات خارجية بتعطيل الضبط التلقائي من داخل الواجهة الخاصة بها. ومع ذلك، إذا لم يكن الأمر كذلك، فيمكنك تشغيل بعض الأوامر لتعطيل الضبط التلقائي.
ابدأ بتشغيل موجه الأوامر، وقم بتشغيل الأوامر التالية:
netsh تظهر واجهة tcp عالميًا
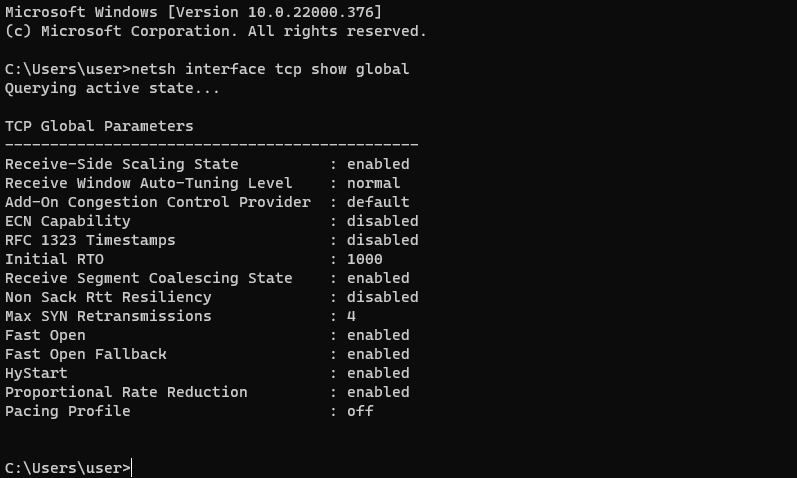
إذا ظهر مستوى نافذة الاستلام الضبط التلقائي على أنه عادي ، فسيتم تمكين الضبط التلقائي.
netsh تعيين int TCP مستوى الضبط التلقائي العام = معطل
في هذه المرحلة، سيتم تعطيل الضبط التلقائي. إذا كنت تريد إعادة تمكينه، قم بتشغيل الأمر التالي:
netsh تعيين int TCP مستوى الضبط التلقائي العام = عادي
يمكنك أيضًا تعطيل الضبط التلقائي من محرر التسجيل. اضغط على Win + R ، واكتب regedit ، ثم اضغط على Enter . الصق العنوان التالي في شريط التنقل:
HKEY_LOCAL_MACHINE\Software\ Microsoft \Windows\CurrentVersion\Internet Settings\WinHttp
ستحتاج إلى إنشاء قيمة جديدة في المفتاح الفرعي WinHttp. انقر بزر الماوس الأيمن على المسافة البيضاء وحدد قيمة جديدة >DWORD (32 بت) .
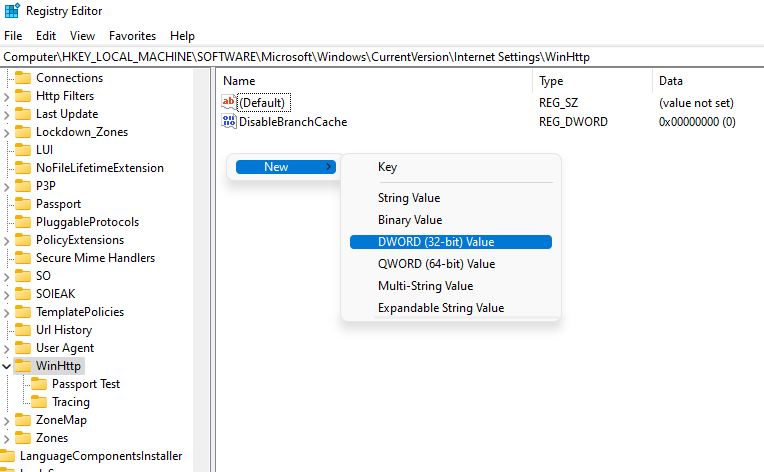
قم بتسمية القيمة TcpAutotuning . انقر نقرًا مزدوجًا على DWORD، وأدخل 1 في حقل بيانات القيمة وحدد موافق .
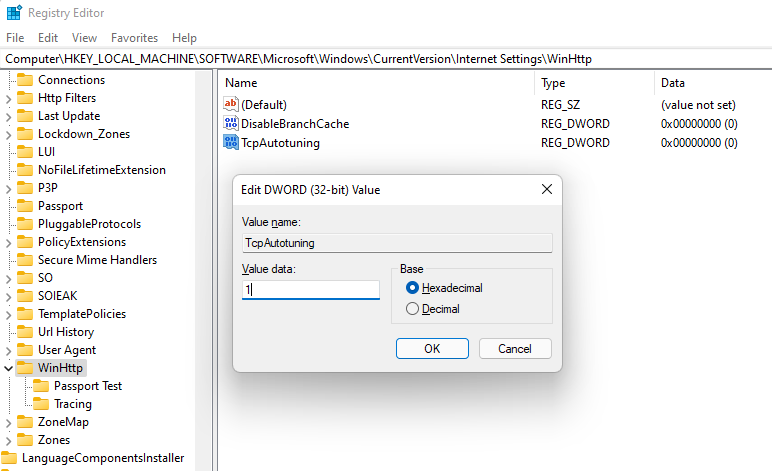
لإعادة التمكين، احذف القيمة أو اضبط بيانات القيمة على 0..
كيفية تحسين TCP/IP في نظام التشغيل Windows 10
تم تكوين ميزة الضبط التلقائي وإعدادات TCP/IP مسبقًا على نظام التشغيل Windows 10، مما يعني أنها متماثلة لكل من يستخدم Microsoft Windows ما لم يقوموا بتغييرها يدويًا. ولكن حتى الأشخاص الذين لديهم نفس أنظمة التشغيل يمكن بالطبع أن يكون لديهم أنواع مختلفة من اتصالات الإنترنت أو أجهزة التوجيه القديمة.
قد تكون اتصالات الإنترنت ذات نطاق عريض أو ألياف، أو تقدم عروض النطاق الترددي مختلفة، أو ذات زمن استجابة مختلف. يمكنك تعديل إعدادات TCP/IP بحيث تعمل بشكل أفضل مع الخصائص المحددة لاتصالك بالإنترنت.
إذا كنت خبيرًا في التكنولوجيا، فيمكنك تحسين TCP/IP على نظام التشغيل Windows 10 عن طريق تغيير إعدادات تسجيل Windows، أو عن طريق تشغيل مجموعة من الأوامر في موجه الأوامر. ولكن العملية أسهل بكثير باستخدام أداة خارجية لأنك ستتمكن من القيام بكل شيء باستخدام واجهة ومن مكان واحد.
تنزيل TCP Optimizer
قبل أن تتمكن من البدء في تحسين إعدادات TCP/IP، ستحتاج إلى تنزيل أداة تابعة لجهة خارجية مثل TCP Optimizer.
تحميل ، وانقر بزر الماوس الأيمن على الملف الذي تم تنزيله، ثم حدد تشغيل كمسؤول .
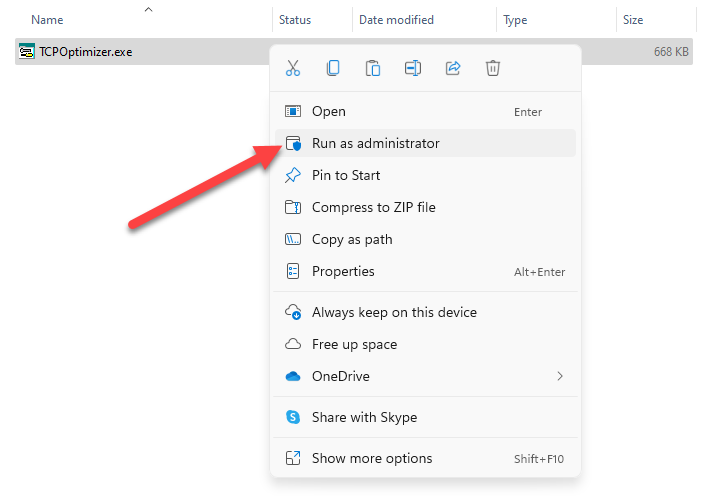
سترى الواجهة على شاشتك الآن.
التحسين TCP/IP
للبدء، ستحتاج فقط إلى إدخال سرعة الإنترنت لديك في TCP Optimizer وسيعمل على تحسين جميع الإعدادات وفقًا لذلك. اضبط السرعة على السرعة القصوى التي يوفرها اتصالك بالإنترنت. هذا هو الحد الأقصى لعرض النطاق الترددي المتاح، وليس سرعة الشبكة المحلية الخاص بك. على سبيل المثال، إذا كان النطاق الترددي لديك هو 50 ميجابت في الثانية، فاضبط السرعة على 50 ميجابت في الثانية.
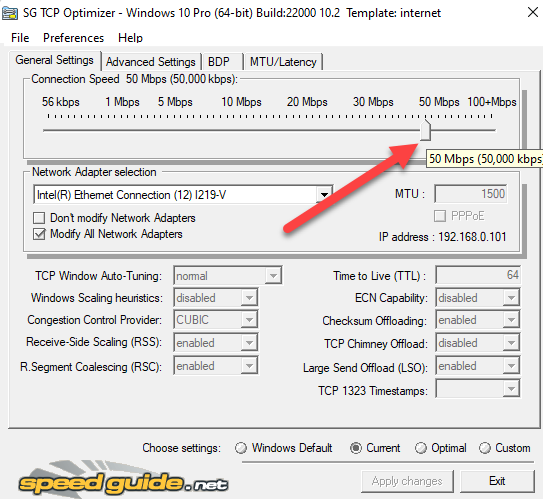
بعد ذلك، حدد الأمثل من قسم اختيار الإعدادات في الأسفل وحدد تطبيق التغييرات .
في النافذة المنبثقة، حدد المربعين بجوار النسخ الاحتياطي وإنشاء سجل في الجزء السفلي الأيسر، ثم حدد موافق .
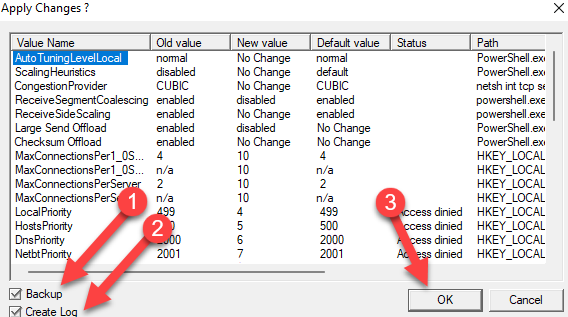
سيُطلب منك إعادة التشغيل، انقر على نعم . انقر على لا إذا كنت تريد إعادة التشغيل لاحقًا. ومع ذلك، يتم تطبيق التغييرات فقط بعد إعادة التشغيل..
هذا كل شيء، لقد انتهيت.
إذا حدث خطأ ما، يمكنك دائمًا الرجوع إلى الإعدادات الافتراضية لأن TCP Optimizer يقوم تلقائيًا بإنشاء نسخة احتياطية لإعداداتك قبل تطبيق أي تغييرات.
إذا كنت تعرف كيفية التعامل مع الشبكات وتريد تغيير الإعدادات الفردية، فابدأ بتحديد مخصص في قسم اختيار الإعدادات في الأسفل. بمجرد القيام بذلك، سترى أن جميع الإعدادات التي كانت باللون الرمادي من قبل يمكن تعديلها الآن.
قبل تغيير أي إعدادات، تأكد من تحديد محول الشبكة الصحيح في قسم تحديد محول الشبكة .
يمكنك بعد ذلك تغيير MTU، وموفر التحكم في الازدحام، وحتى معلمات TCP/IP المتقدمة مثل جودة الخدمة. ولكنها عادةً ما تكون مفيدة عندما تكون لديك مشكلة محددة تحاول حلها وتعرف كيفية حلها باستخدام هذه الإعدادات.
على سبيل المثال، إذا كنت لاعبًا يحاول تحسين سرعة الإنترنت لديك، فيمكنك التبديل إلى علامة التبويب الإعدادات المتقدمة وتعطيل مؤشر اختناق الشبكة وخوارزمية Nagle.
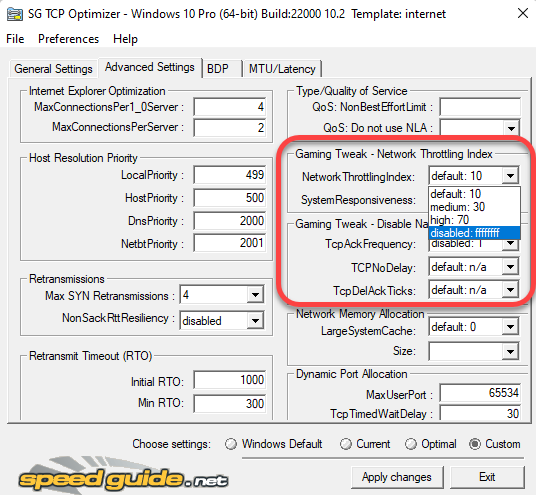
يأتي مُحسِّن TCP مزودًا بالكثير من الوظائف المتقدمة، ولكن من الأفضل عدم التلاعب بها إلا إذا كنت تعرف ما تفعله. بالإضافة إلى ذلك، يعد تطبيق الإعدادات المثالية باستخدام TCP Optimizer، في معظم الحالات، أكثر من كافٍ لتحسين إعدادات TCP/IP على نظام التشغيل Windows 10.
إذا أخطأت في شيء ما، فيمكنك دائمًا تطبيق إعدادات Windows الافتراضية وإعادة تعيين TCP/IP وWINSOCK من القائمة ملف في الجزء العلوي.
إعدادات TCP، محسنة
يمكن أن يكون تحسين TCP مفيدًا للغاية عندما تريد ضمان الأداء العالي من اتصالات الشبكة. إذا كانت الإعدادات الحالية لا تسمح لك بالاستفادة من الإمكانات الكاملة لخطة الإنترنت الخاصة بك، فيمكنك محاولة تحسين إعدادات TCP.
بالطبع، من الأفضل التأكد من أن التحسين مضمون بالفعل. على سبيل المثال، من الممكن أن كل ما عليك فعله هو تحسين إشارة WiFi الخاصة بك للحصول على سرعات إنترنت أفضل. لاحظ أن هناك عدة طرق أخرى لـ تحسين سرعات التحميل والتنزيل أيضًا.
.