إذا كنت تتعامل مع الأرقام في Word ولكنك تفضل التبديل إلى Excel، فيمكنك القيام بذلك. هناك بعض الطرق السهلة التي يمكنك تجربتها للتبديل من Word إلى Excel، سواء عن طريق نسخ البيانات يدويًا أو تحويل نوع الملف.
إذا كنت تريد معرفة كيفية تحويل ملف Word إلى Excel، فجرّب الخطوات الموضحة أدناه.

نسخ ولصق
إن أبسط طريقة لتحويل مستند Word إلى Excel هي نسخ البيانات ولصقها يدويًا. يعمل هذا بشكل أفضل عندما تكون بياناتك بتنسيق جدول، حيث تتطابق الصفوف والأعمدة بسهولة مع تخطيط Excel.
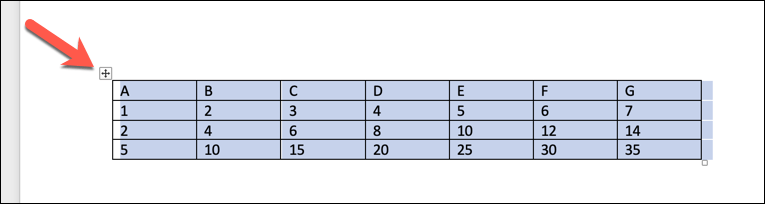
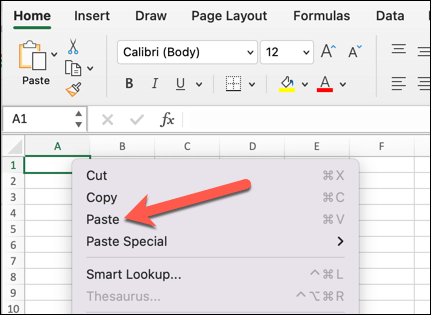
يقوم Excel تلقائيًا بضبط عرض الأعمدة وتنسيقها ليتوافق مع جدول Word.
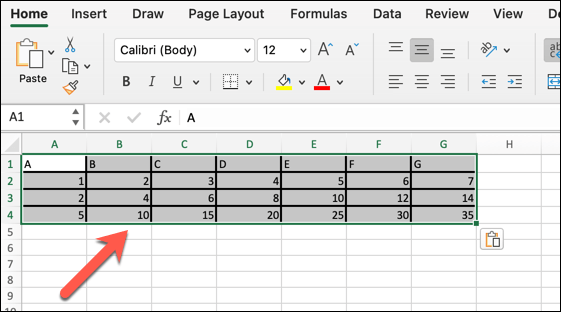
يمكنك بعد ذلك إجراء المزيد من التغييرات على البيانات لتناسب جدول البيانات الخاص بك (مثل تغيير الخط أو اللون أو الحجم).
حفظ كملف نصي واستيراده إلى Excel
هناك طريقة أخرى لتحويل مستند Word إلى Excel وهي حفظ الملف كملف نص عادي ثم استيراده إلى Excel. يعمل هذا بشكل أفضل عندما تكون بياناتك بتنسيق قائمة، مع فصل كل إدخال بحرف محدد مثل الفاصلة أو علامة التبويب أو المسافة.
سيقوم برنامج Excel بتحويل كل بت من البيانات بين كل حرف محدد كخلية، مع كل سطر كصف منفصل.
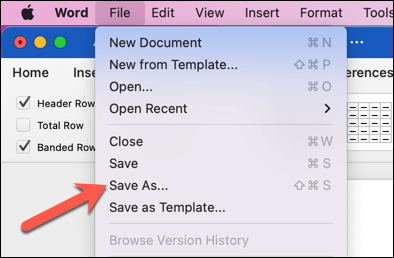
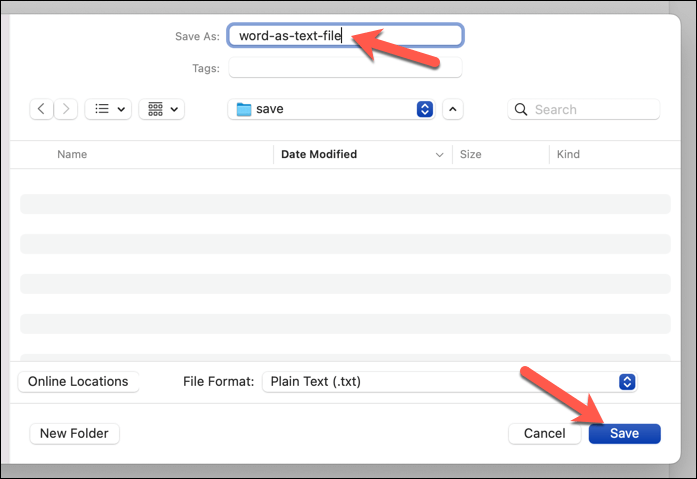
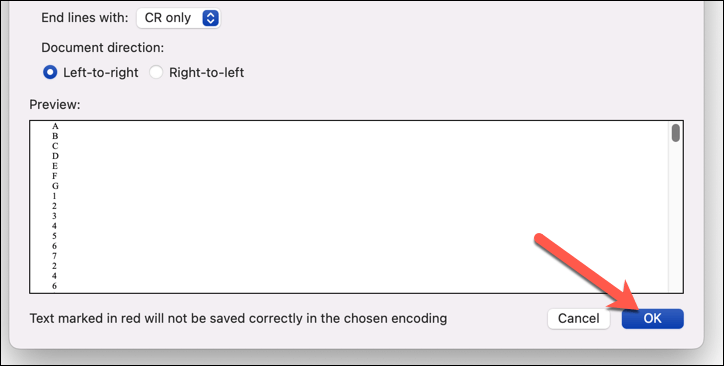 <البداية = "6">
<البداية = "6">
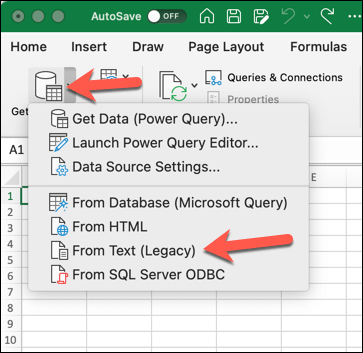
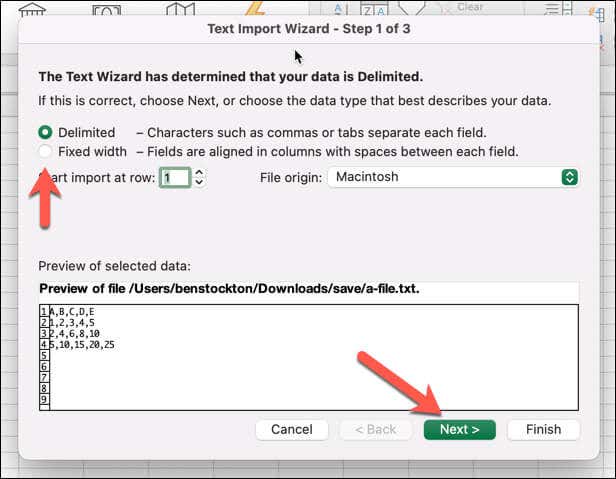
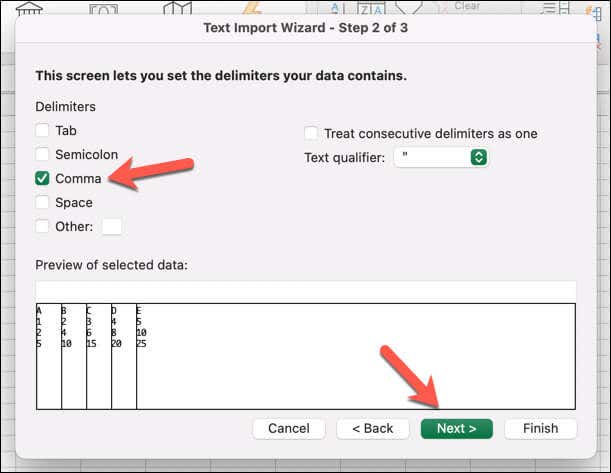
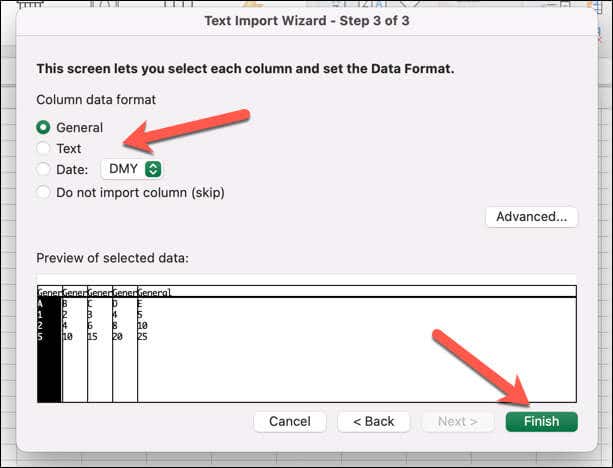
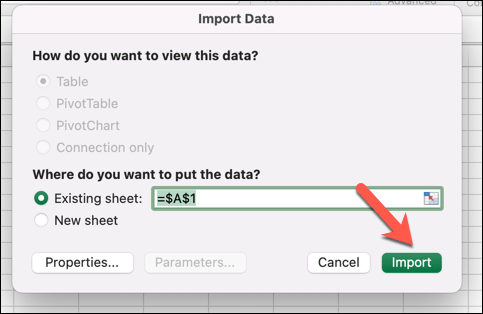
سيتم بعد ذلك استيراد بياناتك إلى مصنف Excel الخاص بك. تحقق جيدًا من استيراد البيانات بشكل صحيح قبل الحفظ. إذا لم يكن الأمر كذلك، فقد تحتاج إلى مسح البيانات وتكرار العملية وتعديل إعداداتك..
استخدم محول Word إلى Excel عبر الإنترنت
الطريقة الثالثة لتحويل مستند Word إلى Excel هي استخدام أداة تحويل عبر الإنترنت يمكنها التعامل مع تنسيقات ملفات مختلفة. يعمل هذا بشكل أفضل عندما لا تتمكن من الوصول إلى Microsoft Office أو عندما تريد حلاً سريعًا وسهلاً لمشكلتك.
تتوفر العديد من هذه الأدوات عبر الإنترنت، وسيؤدي البحث السريع على Google إلى إدراج الخيارات المحتملة. سنشرح كيفية القيام بذلك باستخدام أداة تحويل Word إلى Excel أدناه، ولكن يجب أن تعمل العديد من هذه الأدوات بشكل مماثل.
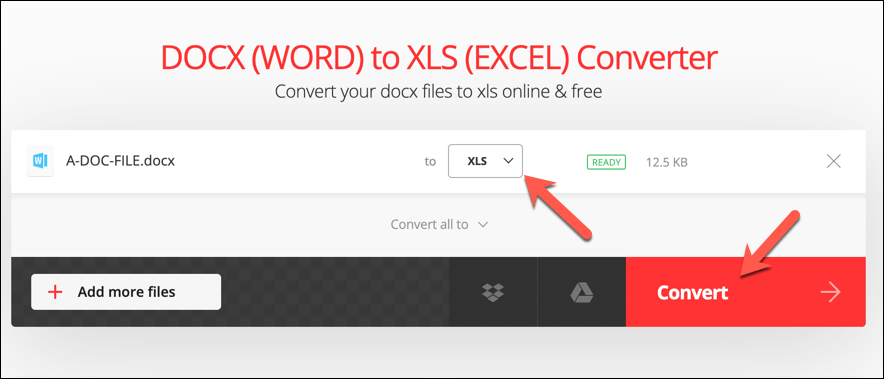
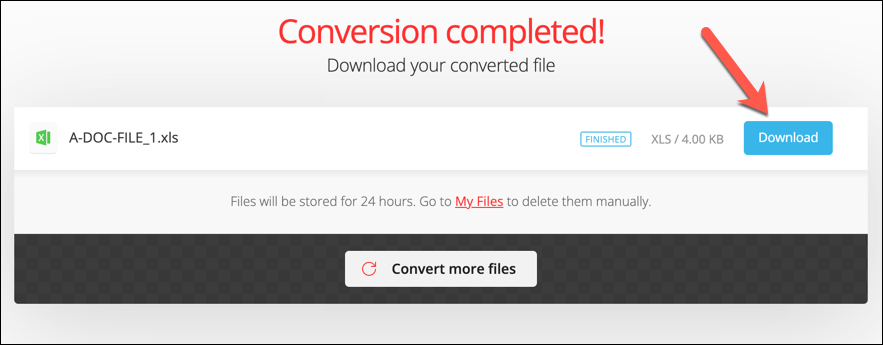
افتح الملف للتأكد مرة أخرى من أن المحتويات قد تم تحويلها بشكل صحيح. إذا لم يحدث ذلك، فقد تحتاج إلى تغيير تنسيق المستند أولاً (مثل استخدام الجداول المنسقة بشكل صحيح) قبل إعادة محاولة العملية.
قد يؤدي التبديل إلى أداة بديلة أيضًا إلى الحصول على نتيجة أفضل.
تحويل مستندات مايكروسوفت أوفيس
كما أوضحنا أعلاه، هناك عدة طرق مختلفة يمكنك من خلالها تحويل المعلومات أو استيرادها من مستند Word إلى جدول بيانات Excel، اعتمادًا على كيفية تنظيم بياناتك وما تريد تحقيقه باستخدامها.
إذا كانت بياناتك بتنسيقات ملفات أخرى، فيمكنك التبديل بينها أيضًا. على سبيل المثال، يمكنك تحويل ملفات PDF إلى مستندات Word باستخدام أدوات متنوعة (بما في ذلك Word نفسه). يمكنك أيضًا حفظ صفحات الويب كمستندات Word.
إذا كنت تقوم بالتبديل إلى Office من LibreOffice أو OpenOffice، فيمكنك تحويل ملفات ODT الخاصة بك إلى ملفات Word بسرعة وسهولة.
.