التحول إلى ماوس لاسلكي إلى تحسين إنتاجيتك إذا كان جهاز Chromebook يحتوي على لوحة تتبع سيئة أو بطيئة. بالإضافة إلى ذلك، تعد الفئران الخارجية أيضًا أكثر راحة وراحة. يسلط هذا البرنامج التعليمي الضوء على طرق توصيل ماوس لاسلكي بجهاز Chromebook.
لقد قمنا أيضًا بتضمين إصلاحات لتحرّي الخلل وإصلاحه للمشكلات التي قد تواجهها عند توصيل ماوس لاسلكي بجهاز Chromebook.
قم بتوصيل ماوس الماوس اللاسلكي باستخدام دونجل
تحتوي أجهزة الماوس اللاسلكية المزودة بمستقبل/موصل USB أو دونجل تردد الراديو (RF) على إعداد التوصيل والاستخدام. ينقل دونجل USB الإشارات من الماوس إلى جهاز Chromebook.
شغّل الماوس وقم بتوصيل جهاز استقبال USB الخاص به بمنفذ USB بجهاز Chromebook. من المفترض أن يكتشف جهاز Chromebook الماوس على الفور.

إذا لم يتم توصيل الماوس، فتأكد من تشغيله وشحنه - عادةً ما يكون مفتاح الطاقة في أجهزة الماوس اللاسلكية في الأسفل أو الجانب.
تأكد أيضًا من أن اتصال جهاز الاستقبال ليس فضفاضًا. تتطلب أجهزة استقبال الماوس اللاسلكية عادةً اتصال USB من النوع A (أو USB-A). قم بتوصيل مستقبل التردد اللاسلكي للماوس بموزع أو محول USB إذا كان جهاز Chromebook يفتقر إلى منفذ USB-A.
توصيل ماوس Bluetooth لاسلكي
تنقل أجهزة الماوس هذه الإشارات إلى جهاز Chromebook عبر البلوتوث. على عكس أجهزة الماوس التي تعمل بتقنية التردد اللاسلكي، تتطلب أجهزة الماوس التي تعمل بتقنية Bluetooth مزيدًا من الوقت للإعداد، ولكن العملية بسيطة نسبيًا.
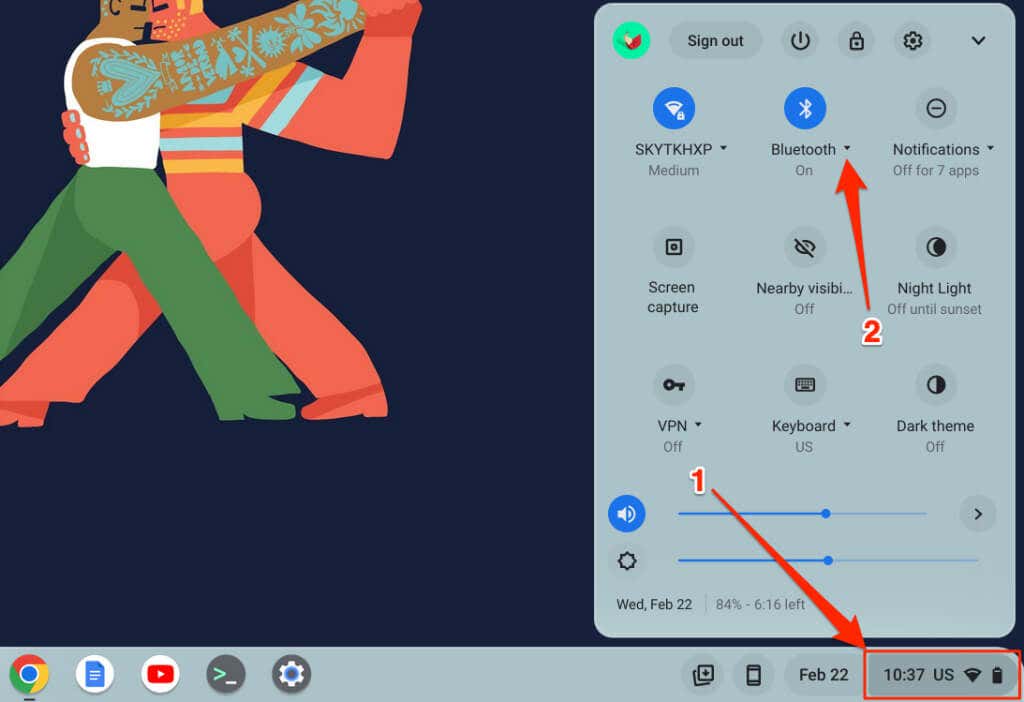
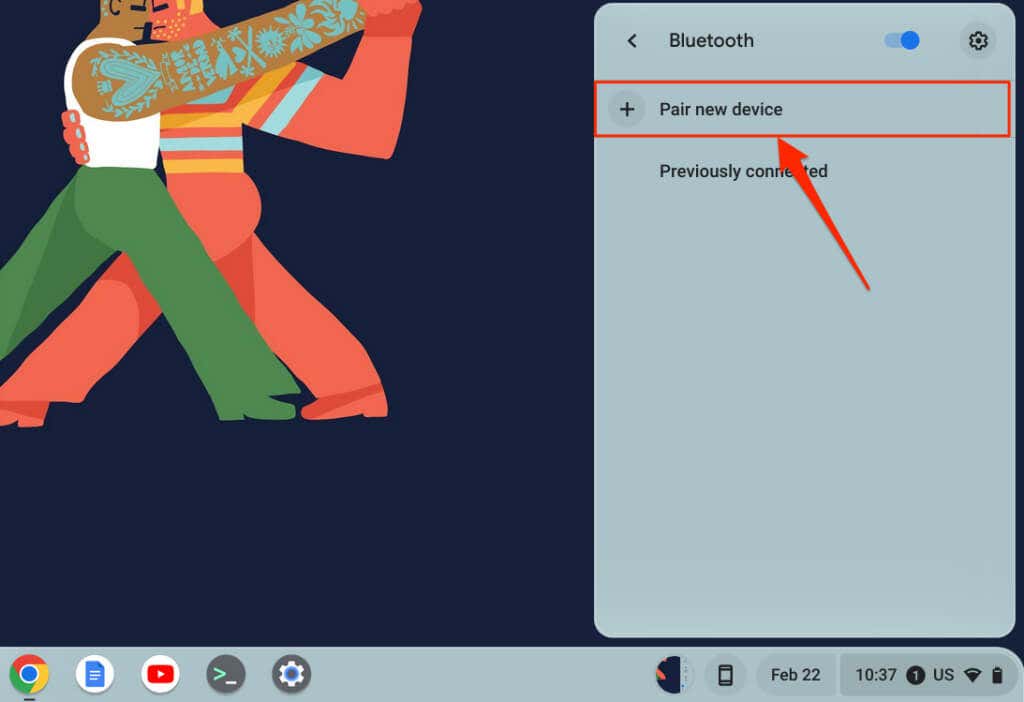
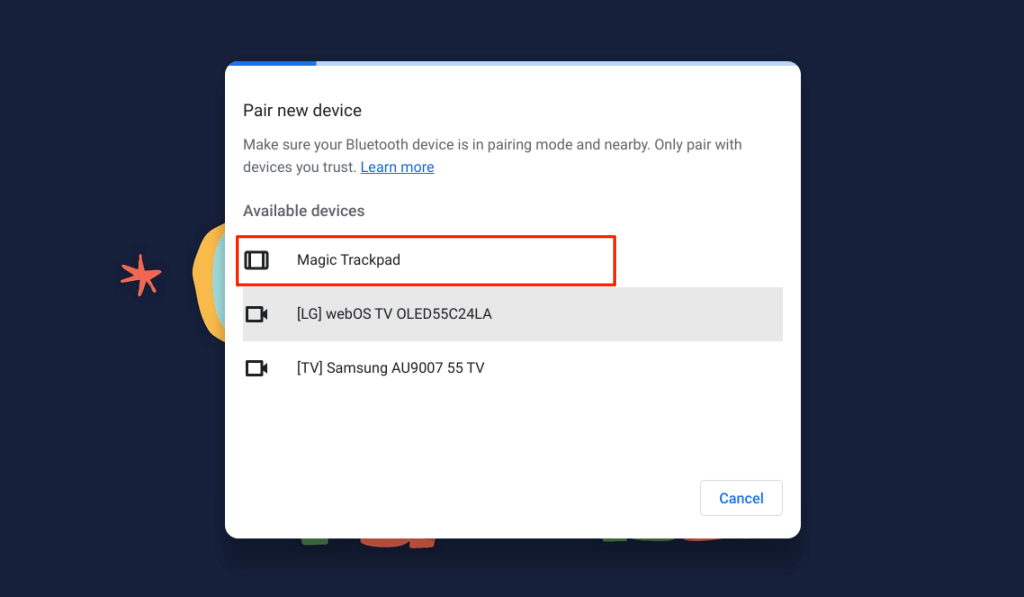
ستظهر لك رسالة نجاح أسفل الشاشة عندما يتصل الماوس اللاسلكي بجهاز Chromebook. قد يستغرق ماوس Bluetooth بضع ثوانٍ لبدء العمل، أي تحريك المؤشر، والنقر، والتمرير، وما إلى ذلك.
قم بإلغاء إقران ماوس Bluetooth أو قطع اتصاله بجهاز Chromebook.
تؤدي إزالة جهاز استقبال USB إلى إلغاء إقران ماوس RF وفصله على الفور عن جهاز Chromebook. يؤدي إيقاف تشغيل مفتاح الطاقة الخاص بالماوس أيضًا إلى تنفيذ الحيلة - بالنسبة لأجهزة الماوس التي تعمل بتقنية RF وBluetooth. يتم أيضًا قطع اتصال بعض أجهزة الماوس اللاسلكية تلقائيًا عندما تكون في وضع الخمول أو عدم الاستخدام لفترة محددة.
يمكنك أيضًا فصل أو إلغاء إقران ماوس يعمل بتقنية Bluetooth من قائمة إعدادات جهاز Chromebook.
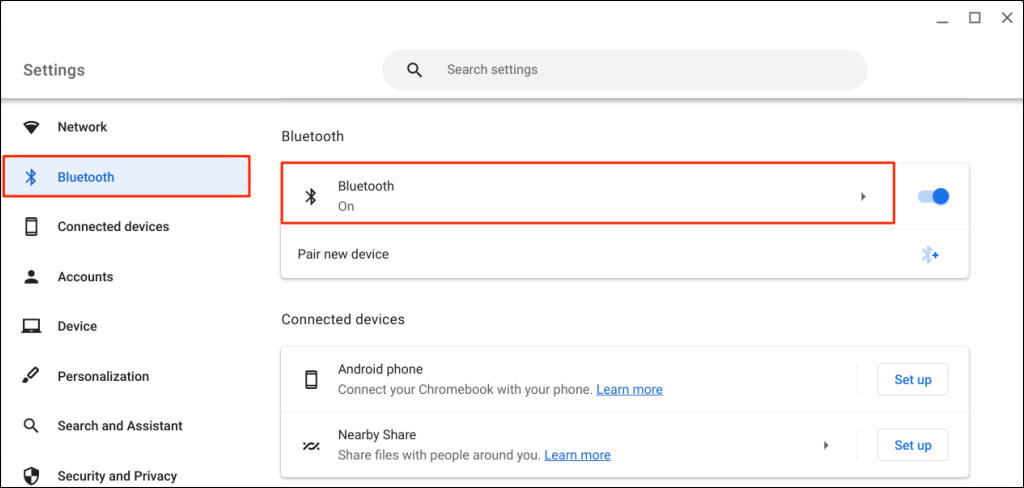
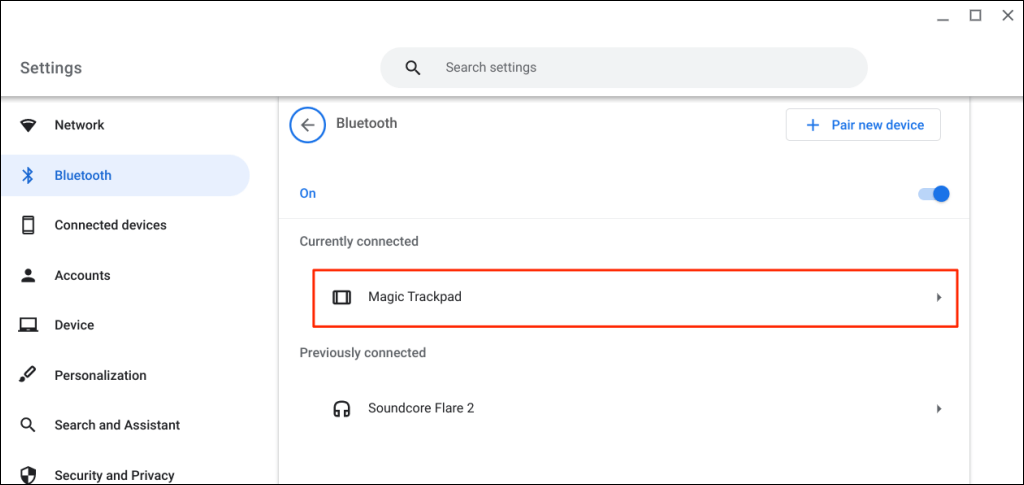
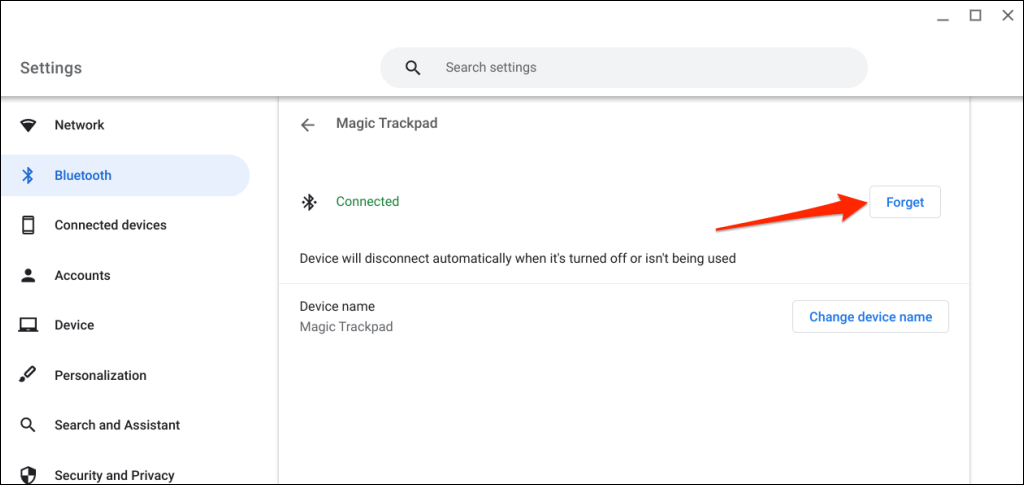
قم بتغيير اسم الماوس اللاسلكي
يتيح لك نظام التشغيل Chrome تخصيص اسم أجهزة Bluetooth وملحقاتها. إذا لم يعجبك الاسم الذي تم تعيينه في المصنع لفأرة Bluetooth، فغيّر اسمه في قائمة إعدادات ChromeOS Bluetooth.
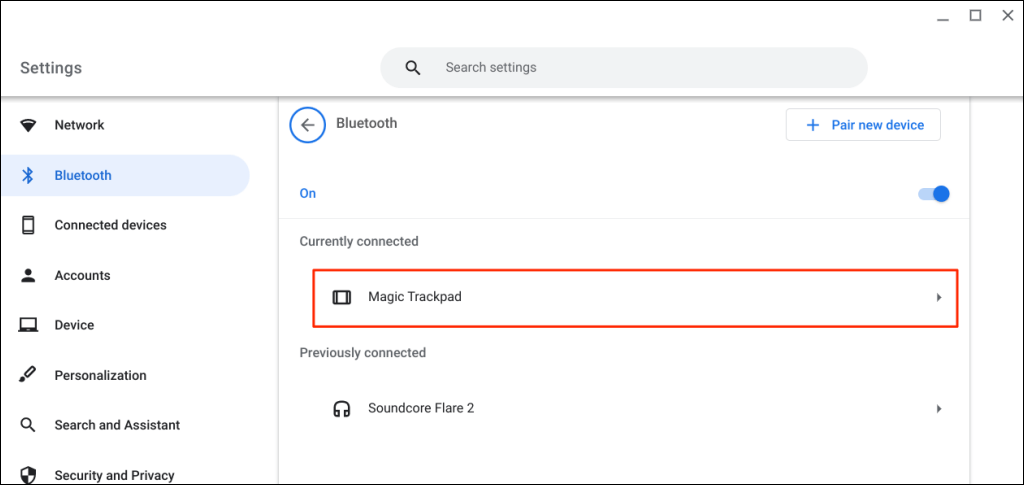
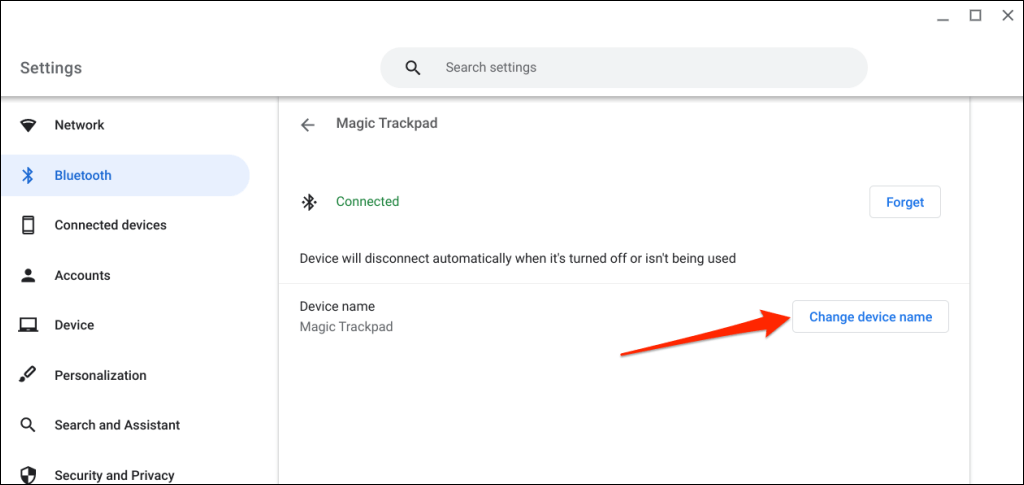
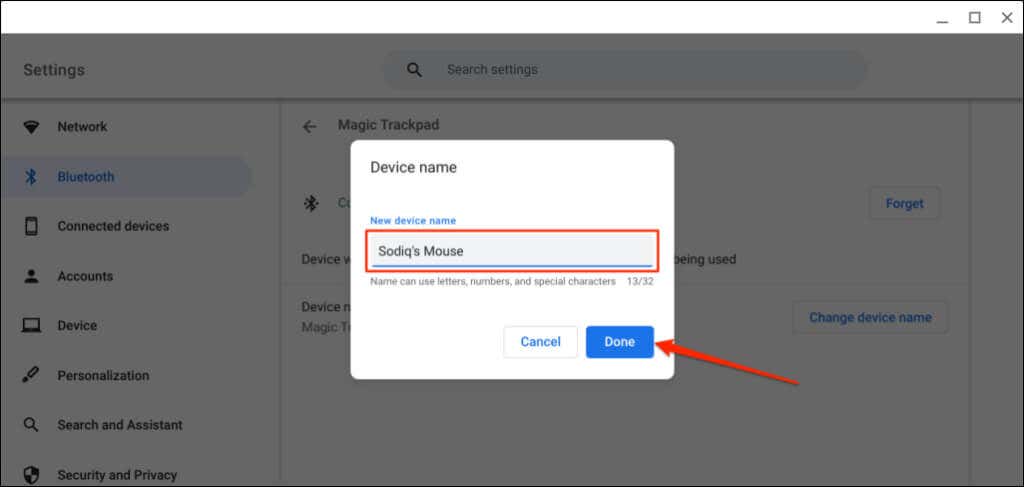
لا يمكن توصيل الماوس اللاسلكي بجهاز Chromebook؟ جرب هذه الإصلاحات الخمسة
هل تستمر في تلقي رسالة الخطأ "تعذر الإقران" عند توصيل ماوس Bluetooth بجهاز Chromebook؟ هل يتأخر ماوس التردد اللاسلكي لديك أو ينقطع اتصاله أحيانًا عند الاقتران؟
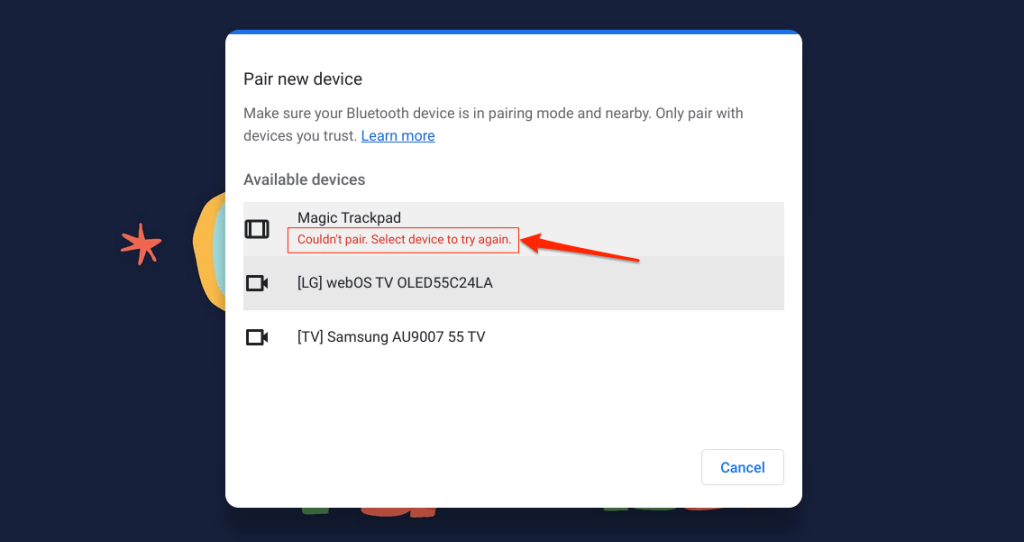
لن يتصل الماوس بجهاز Chromebook إذا كان خارج نطاق Bluetooth أو لم يكن في وضع الإقران. يمكن أن تؤدي المشكلات المتعلقة بالطاقة أيضًا إلى منع الماوس اللاسلكي من الاتصال بجهاز Chromebook.
يغطي هذا القسم إصلاحات استكشاف الأخطاء وإصلاحها التي يمكنك تجربتها إذا كان Chromebook fails to connect a ماوس لاسلكي لديك.
1. جرب منفذ USB مختلف

قد يؤدي اتصال USB غير المحكم إلى قطع اتصال ماوس التردد اللاسلكي من حين لآخر بجهاز Chromebook. في بعض الأحيان، الماوس لن يعمل إذا تم توصيل جهاز الاستقبال بشكل غير صحيح..
افصل جهاز استقبال USB للماوس وأعد توصيله بمنفذ USB بجهاز Chromebook أو بلوحة وصل USB خارجية. تابع إلى الإصلاح التالي لاستكشاف الأخطاء وإصلاحها إذا كان الماوس لا يزال لا يعمل.
2. حرك الماوس بالقرب من جهاز Chromebook
إذا كان الماوس اللاسلكي بعيدًا جدًا عن جهاز Chromebook، فمن المفترض أن يؤدي تقريبه إلى حل مشكلات تأخر الإدخال.

تتمتع أجهزة الماوس اللاسلكية (التي تعمل بتقنية التردد اللاسلكي أو Bluetooth) بأقصى نظام تشغيل لن تعمل بعده. اعتمادًا على الماوس الخاص بك، تتراوح المسافة بين ستة إلى 33 قدمًا (من 2 إلى 10 أمتار).
راجع دليل تعليمات الماوس الخاص بك أو الموقع الإلكتروني للشركة المصنعة لمعرفة مواصفات مسافة التشغيل.
3. تحقق من التداخل

يمكن أن تتداخل الأجسام المعدنية وأجهزة توجيه Wi-Fi والكابلات سيئة الحماية مع إشارة الماوس اللاسلكي وتتسبب في حدوث أعطال. الأجهزة الإلكترونية التي تنقل الإشعاع (الميكروويف، شاشات العرض الخارجية، سماعات الرأس، وما إلى ذلك) التي تعمل على نطاق تردد 2.4 جيجا هرتز تنتج أيضًا تداخلاً.
احتفظ بالماوس وجهاز الاستقبال الخاص به على بعد ثلاثة أقدام (متر واحد) على الأقل من الأجهزة اللاسلكية الأخرى والأشياء المعدنية للحصول على اتصال خالي من التأخير. تبديل قناة جهاز التوجيه الخاص بك إلى 5 جيجا هرتز يمكنه أيضًا تقليل التداخل المحتمل لشبكة Wi-Fi.
يؤثر وضع جهاز استقبال USB الخاص بالماوس على قابليته للتداخل. توصي بعض الشركات المصنعة بتوصيل جهاز استقبال USB الخاص بك على نفس جانب الماوس.

إذا كنت تستخدم يدك اليمنى، على سبيل المثال، فمن الأفضل توصيل جهاز الاستقبال بمنفذ USB على الجانب الأيمن من جهاز Chromebook.
يحتوي هذا ورقة بيضاء من لوجيتك على مزيد من التوصيات العملية حول تحسين اتصال الماوس اللاسلكي الخاص بك ضد التداخل.
4. أعد تشغيل الماوس
حدد موقع زر تشغيل الماوس وأوقف تشغيله لبضع ثوانٍ. أعد تشغيله وحاول توصيله بجهاز Chromebook مرة أخرى.
5. اشحن الماوس أو استبدل بطاريته
غالبًا ما تتعطل أجهزة الماوس اللاسلكية عندما تنخفض بطارياتها أو تتلف. تستخدم أجهزة ماوس التردد اللاسلكي عادةً بطاريات قابلة للإزالة، ويختلف عمر البطارية بناءً على الاستخدام ونوع البطارية وسعتها وعوامل أخرى.

قد يكون من الصعب معرفة متى تحتاج بطاريات الماوس القابلة للإزالة إلى الاستبدال، خاصة إذا كانت تفتقر إلى مؤشر LED. ارجع إلى دليل تعليمات الماوس الخاص بك أو موقع الشركة المصنعة للحصول على معلومات إدارة البطارية..
تومض موديلات الفئران المزودة بمؤشرات LED باللون الأحمر عندما تنخفض بطارياتها. قم بإيقاف تشغيل الماوس، وتغيير البطاريات، وتشغيله مرة أخرى، ثم حاول توصيله بجهاز Chromebook مرة أخرى. إذا لم يتم تشغيل الماوس أو إقرانه بجهاز Chromebook، فتحقق من حجرة البطارية وتأكد من إصلاح البطاريات بشكل صحيح.

إذا كان الماوس الخاص بك يحتوي على بطارية مدمجة قابلة لإعادة الشحن، فقم بتوصيله بمصدر طاقة واشحنه لبضع دقائق. افصل الماوس عند شحنه، وضعه في وضع الإقران، ثم قم بتوصيله بجهاز Chromebook.
6. قم بتحديث جهاز Chromebook وإعادة تشغيله
يمكنتثبيت آخر تحديث لنظام ChromeOS إصلاح المشكلات المتعلقة بالاتصال على جهاز Chromebook.
افتح تطبيق الإعداداتلجهاز Chromebook وحدد حول ChromeOSعلى الشريط الجانبي. حدد التحقق من وجود تحديثاتللعثور على التحديثات المتاحة أو إعادة التشغيللتثبيت التحديثات المعلقة.
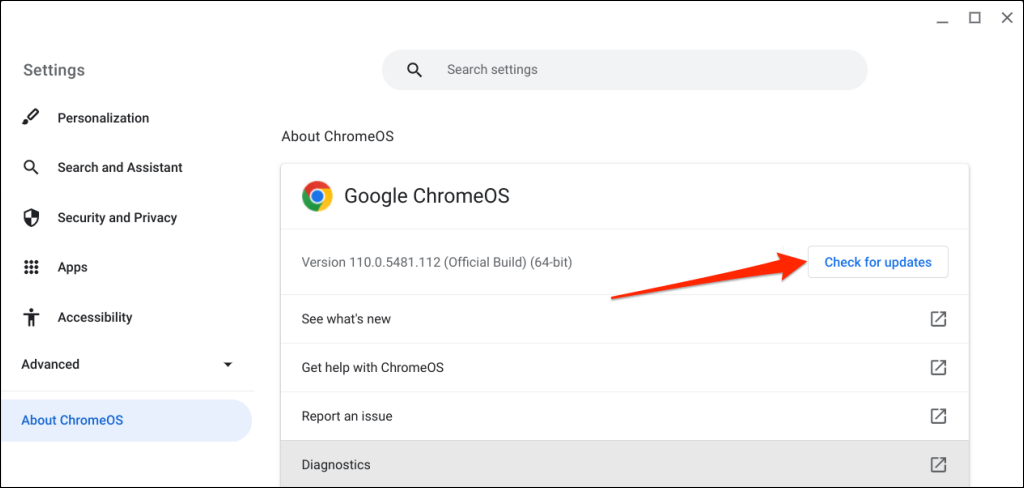
الاتصال اللاسلكي
يعد توصيل الماوس اللاسلكي بجهاز Chromebook أمرًا سهلاً. إذا لم يكن لديك ماوس لاسلكي، فراجع دليل شراء الفئران المريحة للحصول على التوصيات.
.