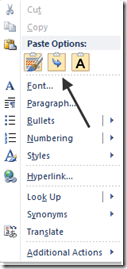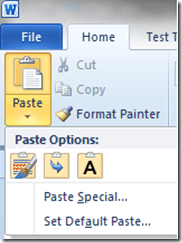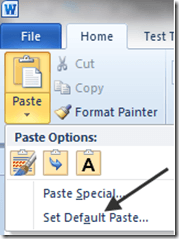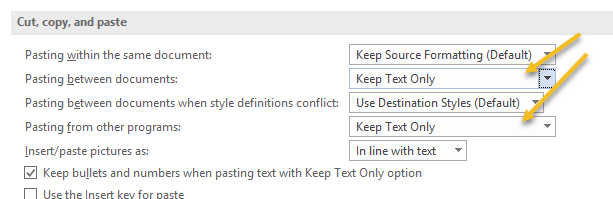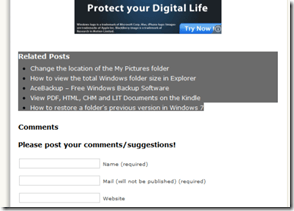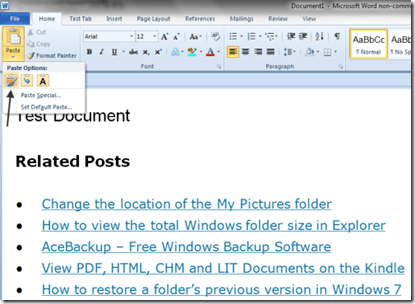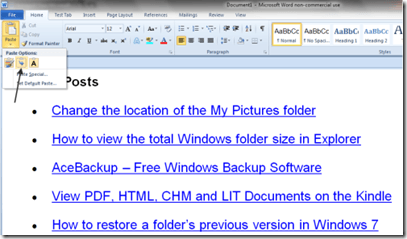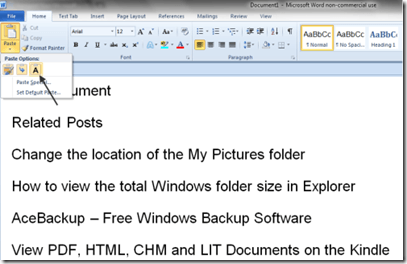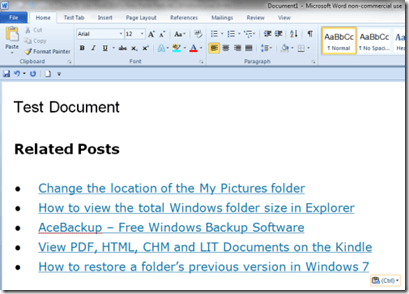يتمثل أحد الأشياء الأكثر شيوعًا التي يفعلها مستخدم الكمبيوتر في قص المواد ونسخها ولصقها. عندما تقص أو تنسخ من مكان ما في مستند إلى آخر ، ليس هناك الكثير للرواية ؛ عندما تقوم بنسخ أو نسخ نص من موقع إلكتروني ربما ، إلى مستند Word من ناحية أخرى ، تصبح الأمور أكثر لزجة ، لأنك في بعض الأحيان تريد أن يظهر النص المنسوخ كما كان على الموقع ، وأحيانًا ، إذا كنت ترغب في أن يتناسب مع ما تكتبه بالفعل.
لم تكن Microsoft عمياءً عن هذا ، وقدمت لنا بعض الخيارات للقص والنسخ واللصق في Word 2007 باستخدام لصق زر على الشريط الرئيسي. واعترافًا بأن ما قاموا به حتى الآن لم يكن كافياً ، ذهبت شركة Microsoft خطوة أخرى في الإصدارات الجديدة من Word من خلال منح المستخدمين معاينة أفضل بكثير لما سيحصلون عليه عند اختيار خيار معين.
يمكن الوصول إلى ميزة لصقالخاصة بالكلمة بطريقتين مختلفتين ؛ الأولى من خلال النقر على زر الماوس الأيمن في المكان الذي تريد لصق شيء فيه.
ملاحظة: لن تحصل إلا على جميع خيارات لصقالمعروضة إذا كنت قاموا في وقت سابق بتمييز ونسخ بعض النصوص من مصدر آخر يحتوي على نص غير قياسي بداخله.
الطريقة الأخرى النقر على رمز لصقعلى الشريط الرئيسي:
ملاحظة: من أجل الحصول على كل الرموز التي تظهر في القائمة المنسدلة ، يجب أولاً نسخ بعض النصوص غير القياسية من مصدر آخر.
تخصيص خيارات لصق الكلمة
لاحظ Set Default Pasteالخيار الذي تمت إضافته إلى أسفل القائمة المنسدلة:
النقر عليه يؤدي إلى نافذة لإعداد الإعدادات الافتراضية لعدد لا يحصى من خيارات Word: نحن بحاجة فقط إلى النظر إلى الإعدادات الافتراضية لـ قص ونسخ ولصق:
تعيين الإعدادات الافتراضية عندما تقوم بلصق شيء ما ، هو في الواقع ص صفقة مما قد يبدو. لنفترض مثلاً أنك اعتدت على استخدام Ctrl-C و Ctrl-V لنسخ ولصق أشياء من مواقع الويب في مستندات Word الخاصة بك ؛ عادةً ما يكون الإعداد الافتراضي هو لصق ما تم نسخه في حالته الطبيعية ، أي مع تنسيق الويب بأكمله.
إذا قمت بتغيير الإعداد الافتراضي لـ لصق بين المستنداتو >لصق من البرامج الأخرىإلى الاحتفاظ بالنص فقط، يمكنك حفظ نفسك خطوة إضافية من الاضطرار إلى إزالة التنسيق يدويًا من خلال نسخ كل شيء أولاً إلى المفكرة ثم النسخ من هناك.
على أي حال ، بمجرد تعيين الإعدادات الافتراضية على النحو الذي تريده ، تعمل ميزة Pasteعلى تشغيل نفسه بغض النظر عن الطريقة التي يمكنك الوصول إليها. لاستخدامه ، قم أولاً بنسخ بعض النصوص و / أو الرسومات المنسقة من موقع ويب:
بعد ذلك ، افتح أو استأنف العمل على مستند في Word ، ثم اختر موضعًا في المستند الخاص بك للصق الأشياء التي نسختها بالنقر فوق في المستند. ثم انقر على رمز لصق. يجب أن تلاحظ على الفور أن الأمور تبدو مختلفة ؛ بدلاً من اختيارات الكلمات ، توجد الآن رموز.
لمعرفة كيفية عمل هذه الرموز ، حرك الماوس ببطء على الخيارات المختلفة. الانتقال من اليسار إلى اليمين تمثل الرموز: الاحتفاظ بتنسيق المصدرو دمج التنسيقو الاحتفاظ بالنص فقط.يجب أن تكون قادرًا على رؤية ما ستظهر المادة الملصقة في المستند عند تحريك المؤشر فوق الرموز الثلاثة.
الاحتفاظ بتنسيق المصدر:
دمج التنسيق:
الاحتفاظ بالنص فقط:
للصق فعليًا في المواد المنسوخة ، انقر فوق العنصر الذي تريده وسيتم لصق المادة المنسوخة في المستند بالتنسيق اخترت (في هذه الحالة ، الاحتفاظ بتنسيق المصدر).
الأيقونة الجديدة تعتمد على لصق يجب أن تجعل الأداة مع المعاينة عملية قص ونسخ ولصق مهمة أسهل كثيرًا لأي شخص يقوم بنقل الكثير من النصوص من تطبيقات مختلفة إلى Word. استمتع!