هل سبق لك أن أخذت صورة أفقية تريد وضعها في إطار عمودي؟ أو هل قمت بتضمين صورة أعلى خلفية ثم أردت تدويرها؟
باستخدام Photoshop ، يمكنك بسهولة تدوير وتغيير اتجاه ليس فقط الصور ولكن أيضًا النص على صورك.
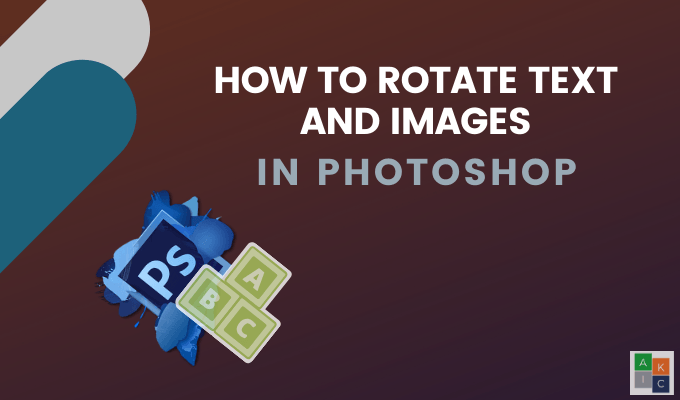
ما يجعل تعديل الصورة بسهولة في Photoshop هو قدرته على العمل مع الطبقات. يتم إنشاء كل صورة ونص وكائن فردي على طبقة منفصلة بحيث يمكن تحريرها لاحقًا.
من الجيد تسمية طبقاتك. هذا يسهل التعرف عند العمل مع الصور المعقدة والعديد من الطبقات.
تدوير صورة مضمنة في Photoshop
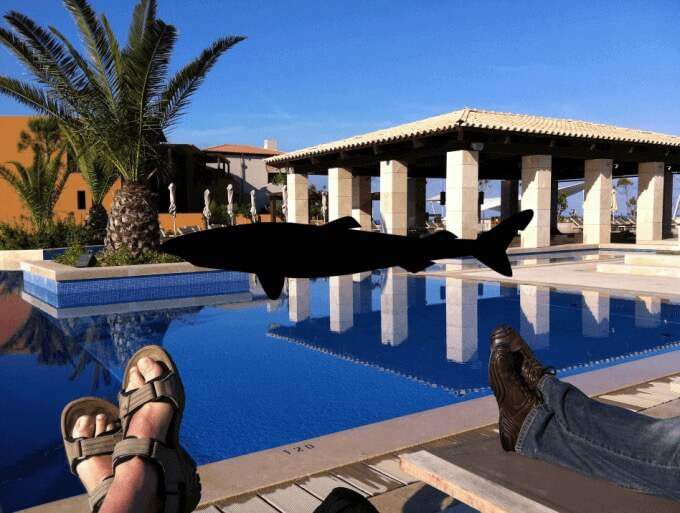
2. حدد طبقة صورة سمك القرش من الجانب الأيمن.

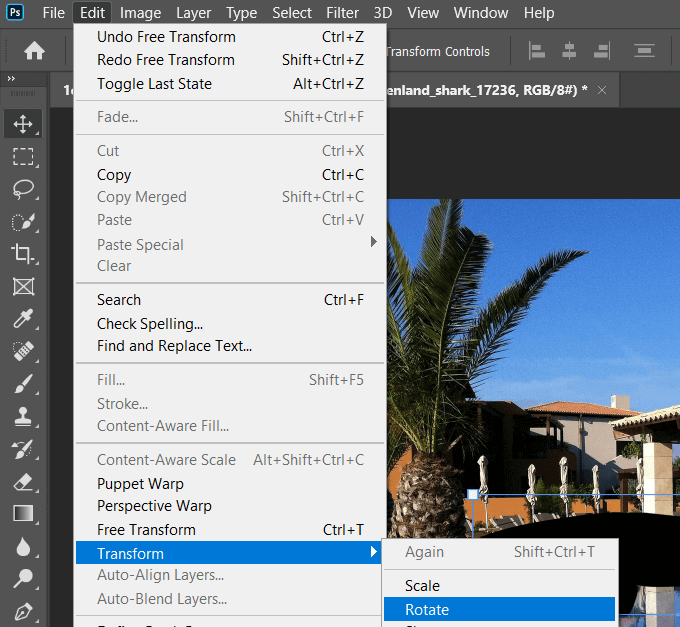

كيفية تدوير صورة الخلفية في Photoshop
في هذا المثال ، لنفترض أننا قمنا بمسح صورة مقلوبة.
In_content_1 all: [300x250] / dfp: [640x360]->
سنقوم بتدويرها من خلال النقر على صورةمن شريط القائمة العلوي>تدوير الصورة>180 °قوي>.
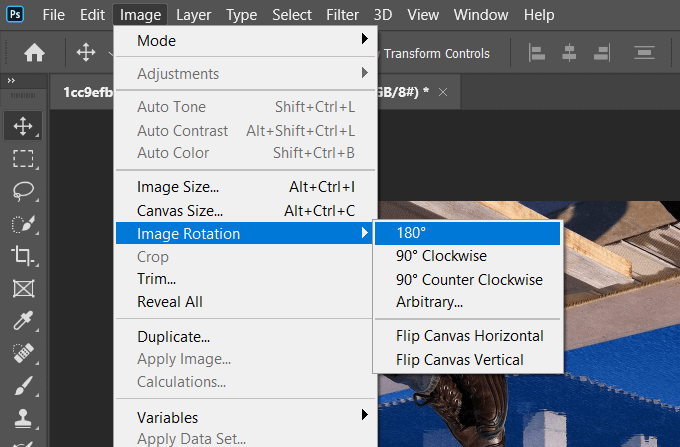
إذا كانت صورتك جانبية ، فاتبع نفس الخطوات باستثناء اختيار 90 °باتجاه عقارب الساعةأو 90 ° عكس اتجاه عقارب الساعةمن الخيارات الموجودة تحت تدوير الصورة.
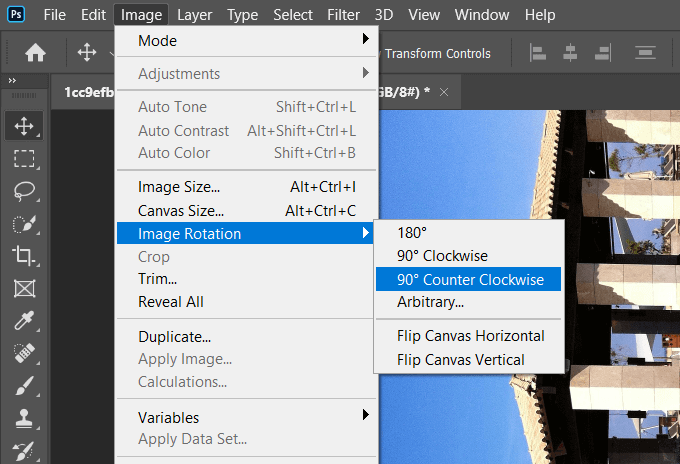
بناءً على الطريقة التي تريد بها تدوير الصورة ، استخدم أحد الخيارات الموجودة تحت تدوير الصورة، الموضحة أعلاه.
المضي قدمًا:أنت يمكن أيضًا أن يجعل هذه صور الخلفية في فوتوشوب شفافة.
كيفية تسوية صورة في Photoshop
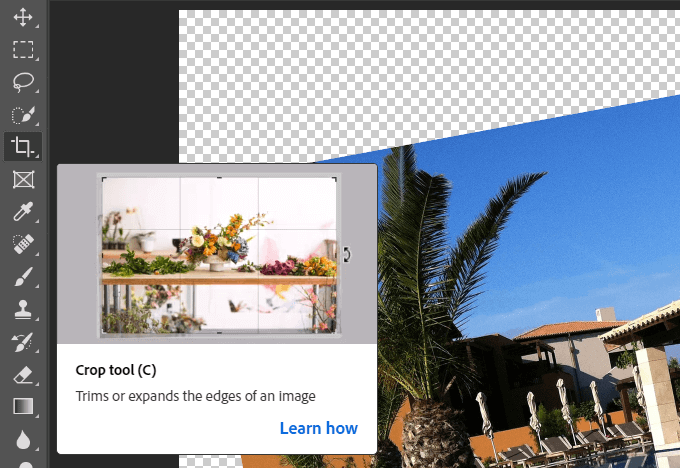


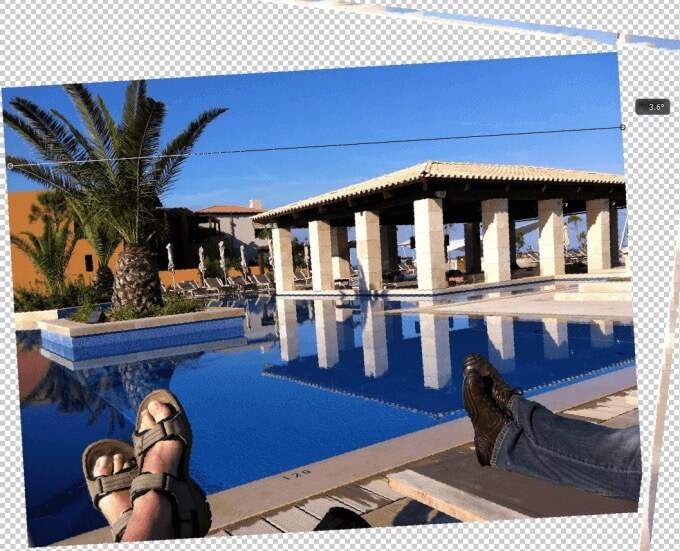
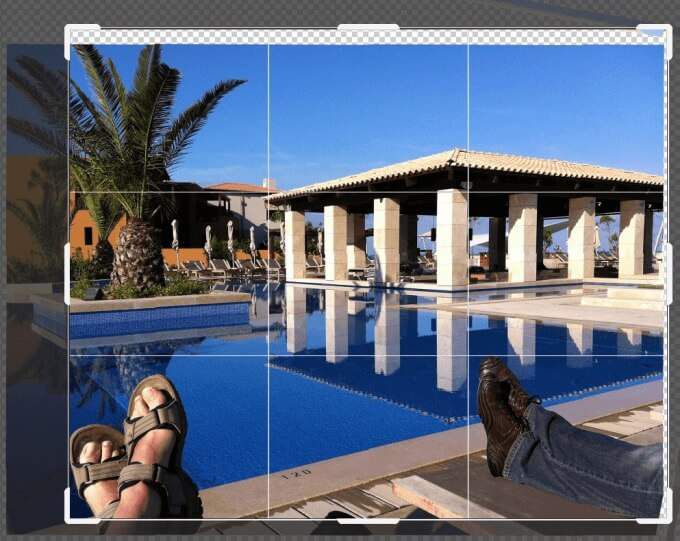
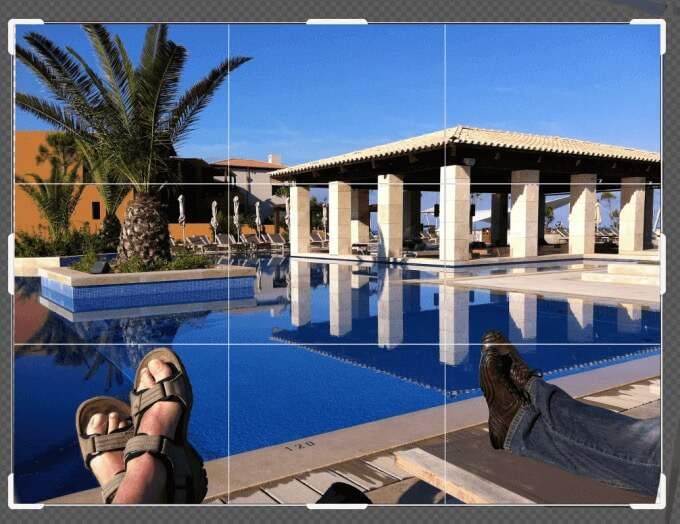
حفظ ملفك
هناك عدة طرق لحفظ ملفك. ابدأ بالنقر على ملف>حفظأو حفظ باسم. سيؤدي استخدام حفظإلى استبدال الملف الأصلي بالنسخة المعدلة.
سيؤدي خيار حفظ باسمإلى ظهور نافذة منبثقة حيث تحدد الموقع و نوع الملف.
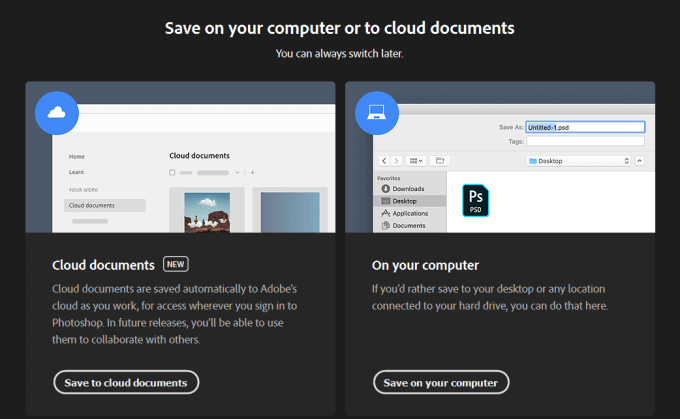
خيارك الأول هو احفظ ملفك على السحابة أو على جهاز الكمبيوتر الخاص بك. إذا كنت تريد أن تكون قادرًا على تحرير مشروعك ، فتأكد من حفظه كملف Photoshop للحفاظ على بنية الطبقة. يمكنك أيضًا حفظها باعتبارها أكثر أنواع ملفات الصور شيوعًا لمشاركتها مع الآخرين.
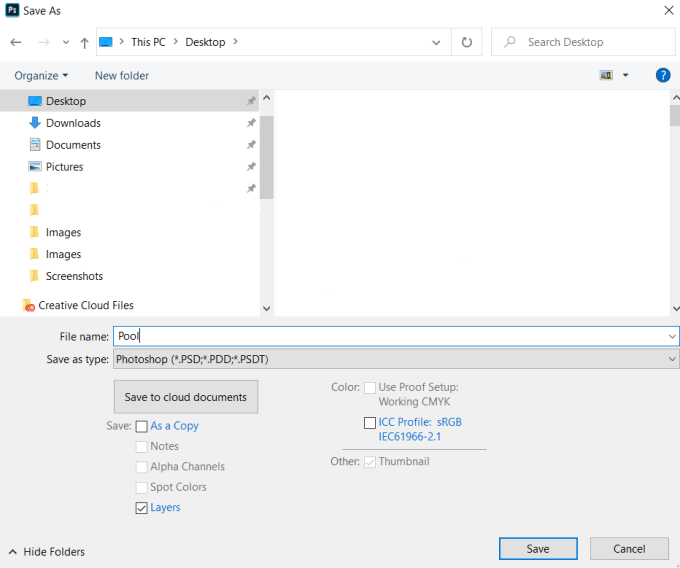
أبقِ على الطبقاتمحددًا عند الحفظ كملف Photoshop حتى تتمكن من تعديلها في وقت لاحق.
كيفية تدوير النص في Photoshop
عندما يتعلق الأمر بتدوير النص في Photoshop ، ما هو هدفك؟ هل تريد تدوير المحور حول نقطة واحدة أو تدوير الاتجاه؟
كيفية تغيير اتجاه النص باستخدام التحويل الحر
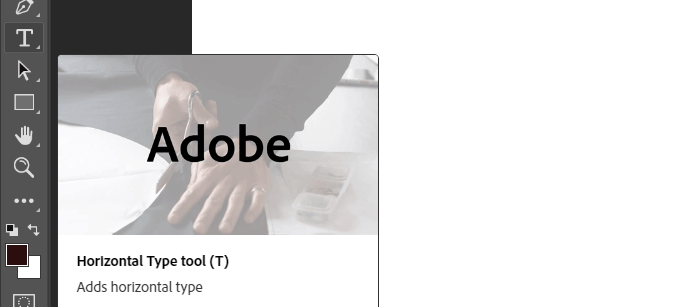

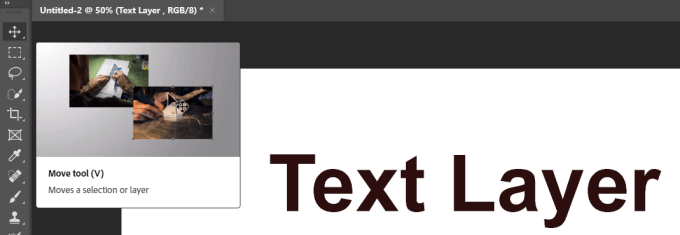
سنبدأ بنص بسيط في طبقة واحدة وخلفية بيضاء كطبقة أخرى.
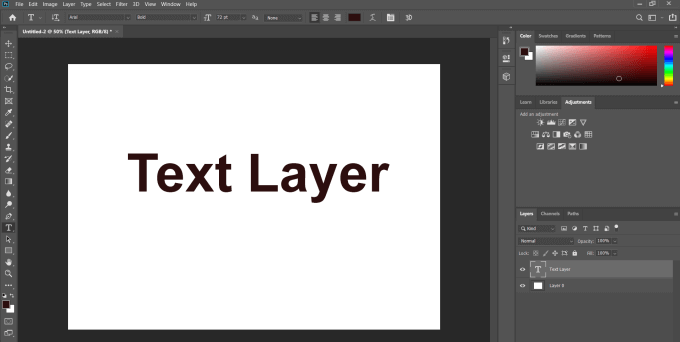
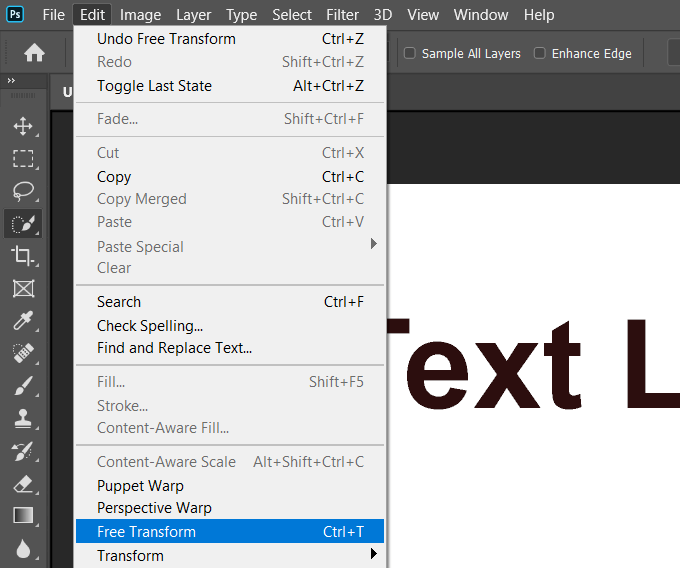
تذكر دائمًا إبراز طبقة النص عند إجراء تعديلات عليها.
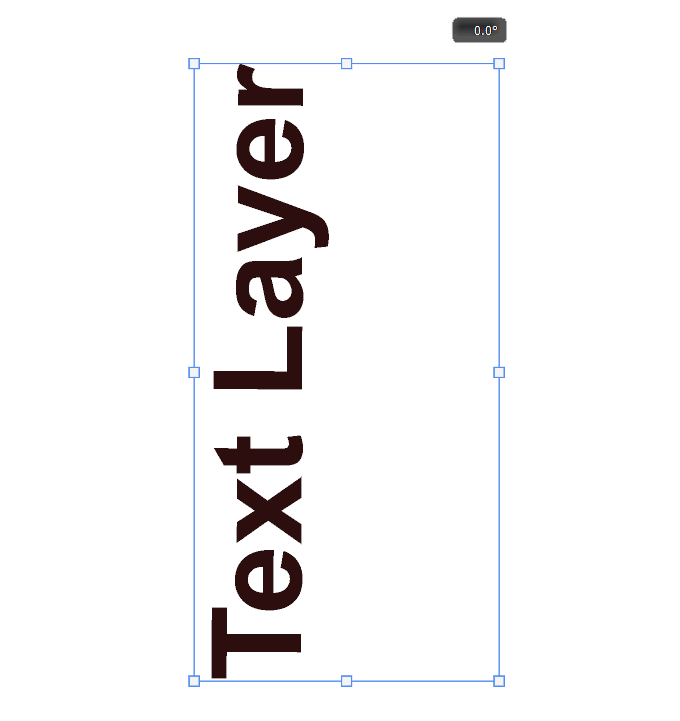
يمكنك استخدم نفس هذه الطريقة المرنة لتدوير النص في أي اتجاه تختاره. فيما يلي بعض العينات لتأثيرات التدوير المختلفة.
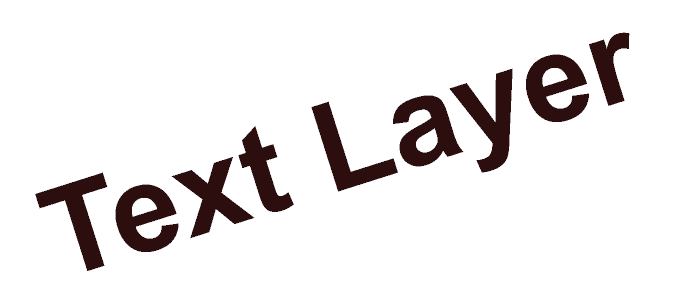
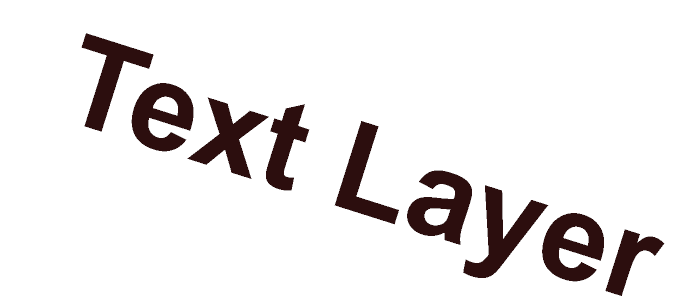
تدوير النص باستخدام أداة تبديل اتجاه النص

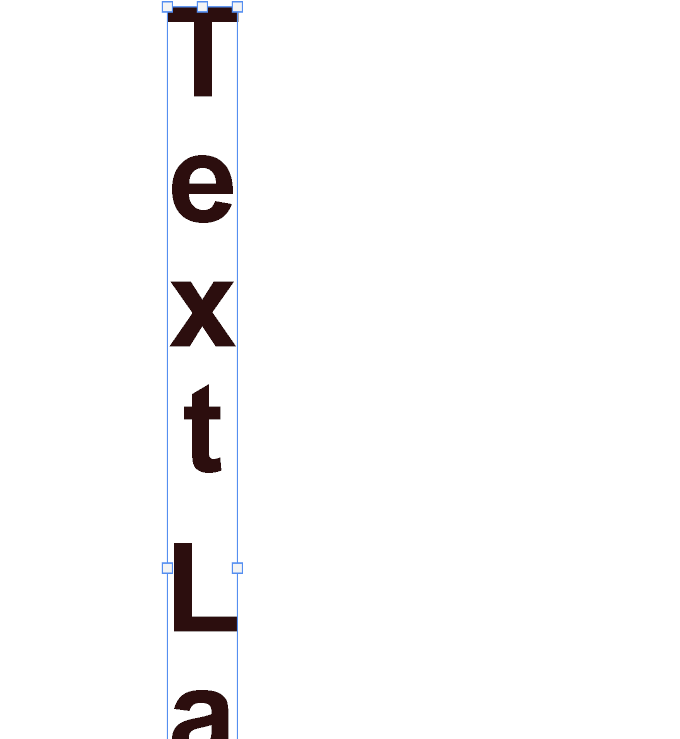
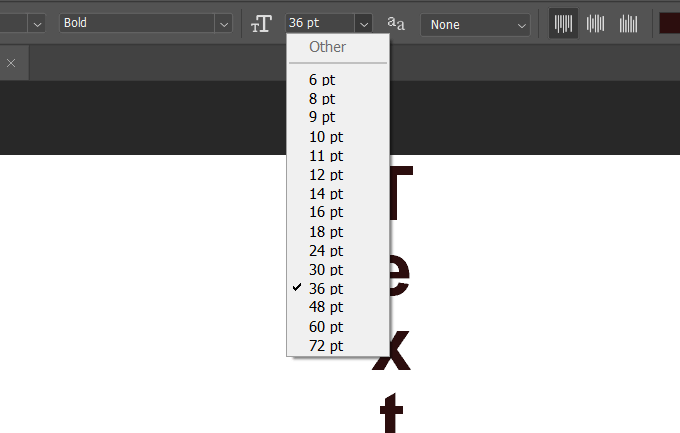
تدوير النص بزاوية 90 درجة في اتجاه عقارب الساعة
سنبدأ بنفس النص البسيط من الأعلى في طبقة واحدة و خلفية بيضاء كطبقة أخرى.
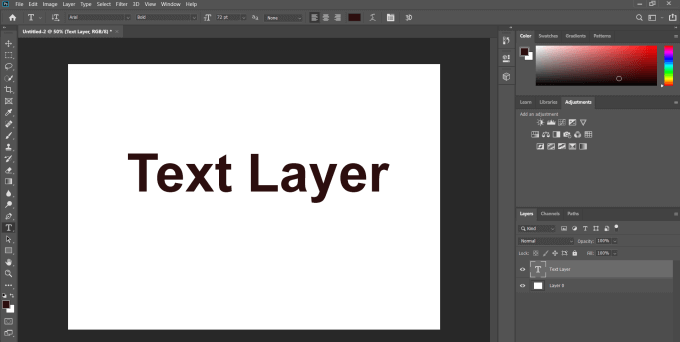
حدد طبقة النص ، وانتقل إلى تحرير>تحويل>استدارة 90 درجة باتجاه عقارب الساعة
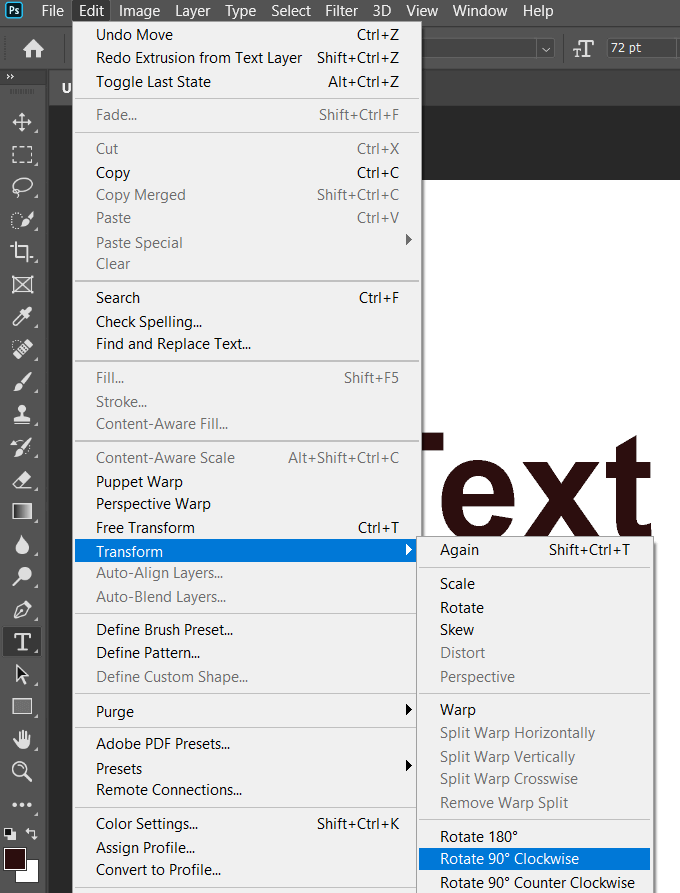
كما هو موضح في لقطة الشاشة أعلاه ، يمكن لهذه العملية نفسها تدوير النص 180 درجة و 90 درجة عكس اتجاه عقارب الساعة.
النصائح النهائية
ضع في اعتبارك أنه إذا كنت تريد أن تكون قادرًا على التعديل أو تنميق مشاريعك فوتوشوب في المستقبل ، يجب عليك حفظها كملفات Photoshop ذات طبقات للحفاظ على بنية الطبقة.
للمشاركة الصور مع الآخرين ، يمكنك أيضًا حفظها كأنواع ملفات صور شائعة. عند القيام بذلك ، يتم دمج الطبقات في طبقة واحدة ولا يمكن تحريرها بعد الآن.