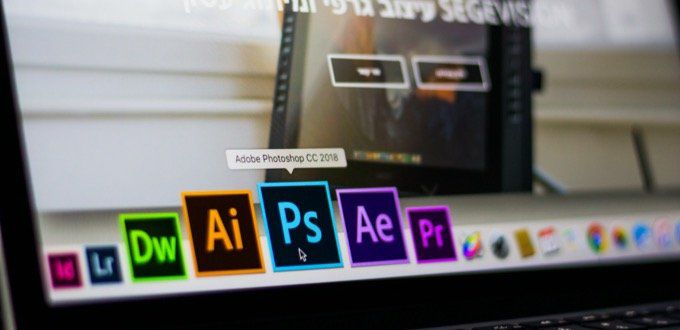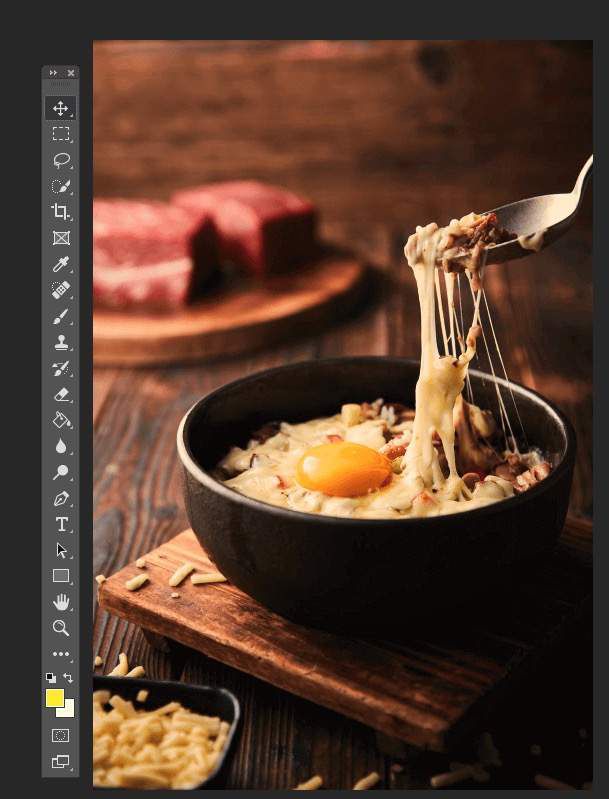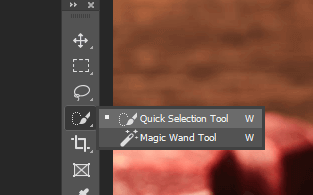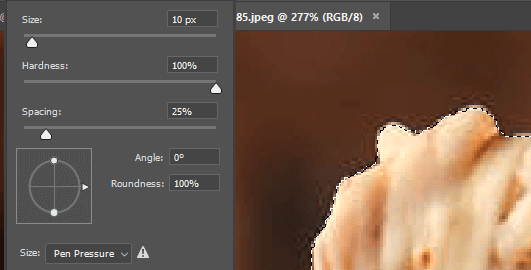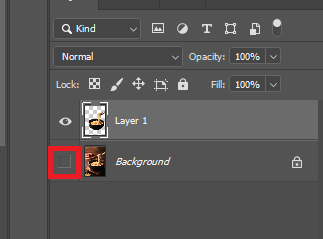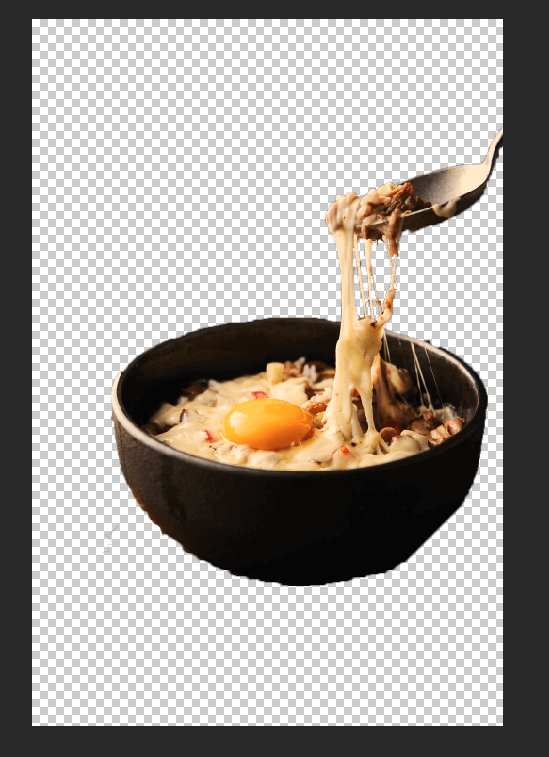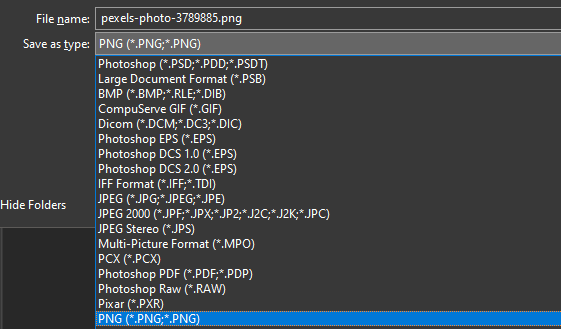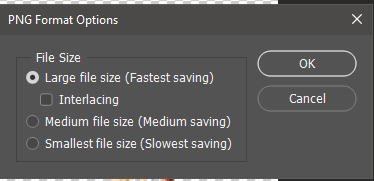إذا كنت تريد معرفة كيفية جعل الخلفية شفافة في Photoshop ، فسيتعين عليك اتباع بعض الخطوات المختلفة. لحسن الحظ ، فإن العملية برمتها تكون مباشرة بمجرد أن تتعامل مع الأدوات المناسبة. سنرشدك خلال كل ما تحتاج إلى معرفته ، من إزالة خلفية من صورة إلى حفظها بخلفية شفافة.
في هذا البرنامج التعليمي ، سنستخدم Adobe Photoshop CC ، ولكنك سيتمكن من اتباع هذه الخطوات مع معظم إصدارات Photoshop.
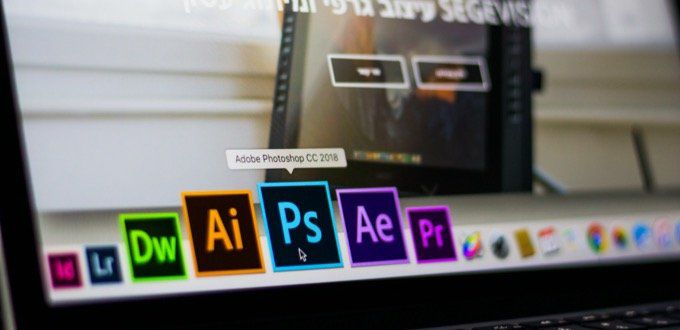
كيفية إزالة خلفية من صورة في Photoshop
قبل يمكننا جعل الخلفية شفافة في Photoshop ، سنحتاج إلى إزالة الخلفية الموجودة. إذا كنت قد قمت بذلك بالفعل ، يمكنك تخطي هذه الخطوة واتباع الدليل في القسم التالي بدلاً من ذلك.
من الجدير تعلم هذه الخطوة ، لذا قد ترغب في قراءتها على أي حال لمعرفة المزيد حول كيفية استخدام Photoshop.
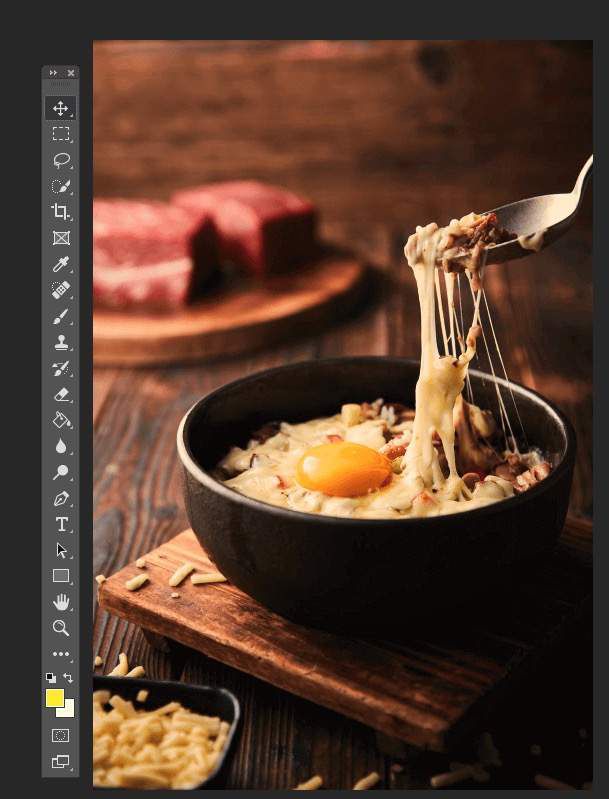
في هذا الدليل ، سنقوم تستخدم صور الأسهم الحرة في Pexels. اتبع الخطوات مع صورتك الخاصة لإزالة الخلفية.
 أولاً ، ابحث عن صورتك على جهاز الكمبيوتر ، وانقر بزر الماوس الأيمن فوق الصورة ، وانقر فوق فتح باستخدام>Adobe Photoshop.
أولاً ، ابحث عن صورتك على جهاز الكمبيوتر ، وانقر بزر الماوس الأيمن فوق الصورة ، وانقر فوق فتح باستخدام>Adobe Photoshop.
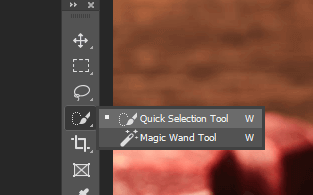 بمجرد أن تكون صورتك في Photoshop ، ستحتاج إلى إزالة الخلفية الموجودة. أفضل طريقة للقيام بذلك هي استخدام أداة التحديد السريع. انقر على الرمز الرابع لأسفلفي شريط أدوات Photoshop ، ثم حدد أداة التحديد السريعلتنشيطه. بعد ذلك ، يمكنك فقط الضغط على Wلبدء استخدامه.
بمجرد أن تكون صورتك في Photoshop ، ستحتاج إلى إزالة الخلفية الموجودة. أفضل طريقة للقيام بذلك هي استخدام أداة التحديد السريع. انقر على الرمز الرابع لأسفلفي شريط أدوات Photoshop ، ثم حدد أداة التحديد السريعلتنشيطه. بعد ذلك ، يمكنك فقط الضغط على Wلبدء استخدامه.
 تعد أداة التحديد السريع ميزة قوية في Photoshop يمكنها حساب حواف الصورة لك. مع هذا ، نريد تسليط الضوء على الكائن في المقدمة. بهذه الطريقة يمكننا نسخ هذا الجزء من الصورة وإزالة الخلفية خلفها. ما عليك سوى النقر والسحب سريعًا حول كائنك وسيكون لديك خط حوله.
تعد أداة التحديد السريع ميزة قوية في Photoshop يمكنها حساب حواف الصورة لك. مع هذا ، نريد تسليط الضوء على الكائن في المقدمة. بهذه الطريقة يمكننا نسخ هذا الجزء من الصورة وإزالة الخلفية خلفها. ما عليك سوى النقر والسحب سريعًا حول كائنك وسيكون لديك خط حوله.
بينما تقوم أداة التحديد السريع بعمل رائع في إبراز الحواف ، فهي ليست مثالية. ستحتاج إلى تعديل اختيارك قليلاً.
In_content_1 all: [300x250] / dfp: [640x360]->
فيما يلي بعض عناصر التحكم التي يمكن أن تساعدك في تحسين حوافك.
اضغط مع الاستمرار على Alt + النقر / السحب لحذف المناطق
اضغط باستمرار على مفتاح Shift + انقر / اسحب لإضافة مناطق
استخدم عجلة التمرير للتكبير للاقتراب أكثر من جسمك
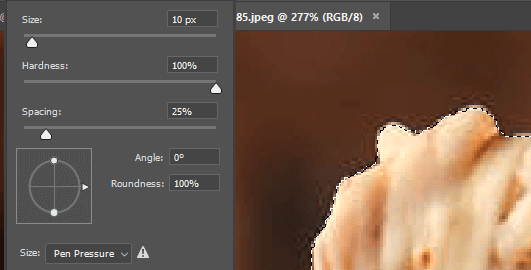
للحصول على أفضل قص ، يجب عليك التكبير في أقرب وقت ممكن وضبط حجم الفرشاة. بالنسبة للمساحات الأصغر ، يجب النقر بدلاً من السحب.
 بمجرد تحديد التحديد الذي تريده ، اضغط على Ctrl + X. سيؤدي هذا إلى قطع الصورة وستتمكن من معرفة ما إذا كانت هناك أي مناطق في صورتك قد تكون فاتتك. في هذه الحالة ، اضغط على Ctrl + Zلإعادة تلك الخطوة. ثم ببساطة استخدم أداة التحديد السريع لتحديد تلك المنطقة. استمر في القيام بذلك حتى يتم تحديد الصورة الكاملة.
بمجرد تحديد التحديد الذي تريده ، اضغط على Ctrl + X. سيؤدي هذا إلى قطع الصورة وستتمكن من معرفة ما إذا كانت هناك أي مناطق في صورتك قد تكون فاتتك. في هذه الحالة ، اضغط على Ctrl + Zلإعادة تلك الخطوة. ثم ببساطة استخدم أداة التحديد السريع لتحديد تلك المنطقة. استمر في القيام بذلك حتى يتم تحديد الصورة الكاملة.
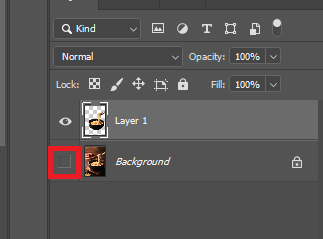 تحتاج الآن إلى الضغط على Ctrl + Cلنسخ الصورة ، ثم الضغط على Ctrl + Vلصقه على طبقة جديدة.
بعد ذلك ، اضغط على F7لفتح علامة تبويب الطبقات إذا لم تكن مفتوحة بالفعل. يجب أن يظهر في أسفل يمين الشاشة. انقر على أيقونة العينبجوار طبقة الخلفية لإخفائها.
تحتاج الآن إلى الضغط على Ctrl + Cلنسخ الصورة ، ثم الضغط على Ctrl + Vلصقه على طبقة جديدة.
بعد ذلك ، اضغط على F7لفتح علامة تبويب الطبقات إذا لم تكن مفتوحة بالفعل. يجب أن يظهر في أسفل يمين الشاشة. انقر على أيقونة العينبجوار طبقة الخلفية لإخفائها.
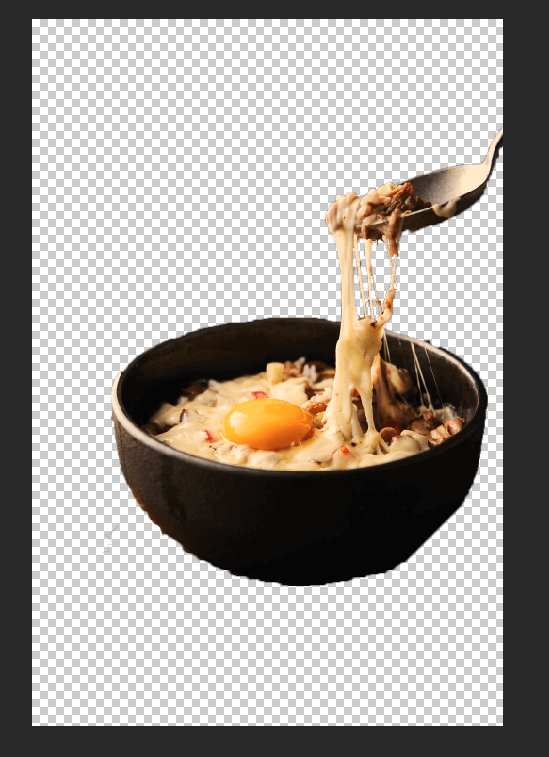 ستتم إزالتك الآن الخلفية في Photoshop. قبل اتباع الخطوة الأخيرة لحفظ عملك كصورة شفافة ، يجب أن تمحو أي علامات قد تكون مفقودة عند قص صورتك. اضغط على Eللوصول إلى أداة الممحاة والتكبير لمحو أي أخطاء بعناية.
يمكنك أيضًا إعادة تحديد أداة التحديد السريع بالنقر فوقها في شريط الأدوات ، وقم بتحويله إلى أداة العصا السحرية. باستخدام هذا ، ستجد أنه من الأسهل تحديد بقع من وحدات البكسل الملونة المتشابهة على صورتك. من المفيد القيام بذلك حتى تمسح المناطق التي لا تحتاج إليها في صورتك فقط.
ستتم إزالتك الآن الخلفية في Photoshop. قبل اتباع الخطوة الأخيرة لحفظ عملك كصورة شفافة ، يجب أن تمحو أي علامات قد تكون مفقودة عند قص صورتك. اضغط على Eللوصول إلى أداة الممحاة والتكبير لمحو أي أخطاء بعناية.
يمكنك أيضًا إعادة تحديد أداة التحديد السريع بالنقر فوقها في شريط الأدوات ، وقم بتحويله إلى أداة العصا السحرية. باستخدام هذا ، ستجد أنه من الأسهل تحديد بقع من وحدات البكسل الملونة المتشابهة على صورتك. من المفيد القيام بذلك حتى تمسح المناطق التي لا تحتاج إليها في صورتك فقط.
كيفية حفظ صورة بخلفية شفافة في Photoshop
فقط أنواع معينة من الملفات تدعم الخلفيات الشفافة ، لذلك ستحتاج إلى اختيار الملف الصحيح عند تصدير صورتك في Photoshop. نوصي باستخدام PNG - إنه تنسيق ويب شائع يمكنه دعم الخلفيات الشفافة ، ويمكنه يمكن ضغطها بسهولة حفظ مساحة التخزين أو عرض النطاق الترددي عبر الإنترنت.
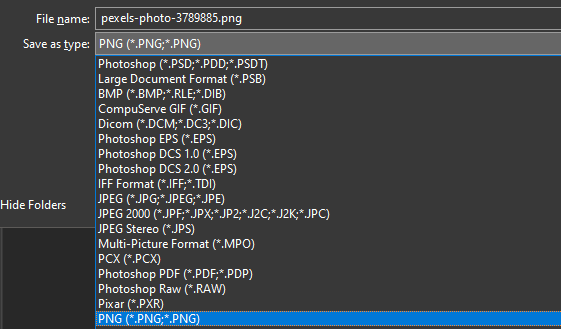 اضغط Ctrl + Shift + Sلفتح حفظ كنافذة. انقر على النافذة المنسدلة حفظ كنوع:وحدد .PNG.
قم بتسمية صورتك. تأكد من الاحتفاظ بملحق ملف .png.
انقر على حفظ.
اضغط Ctrl + Shift + Sلفتح حفظ كنافذة. انقر على النافذة المنسدلة حفظ كنوع:وحدد .PNG.
قم بتسمية صورتك. تأكد من الاحتفاظ بملحق ملف .png.
انقر على حفظ.
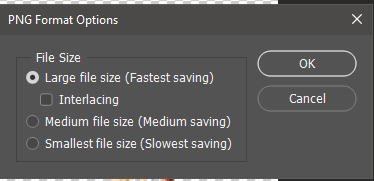 ستظهر نافذة جديدة - يمكنك تحديد حجم ملف كبيرثم النقر فوق موافق. ستحصل الآن على صورة PNG شفافة جديدة على جهاز الكمبيوتر الخاص بك في الموقع الذي تختار حفظه فيه.
ستظهر نافذة جديدة - يمكنك تحديد حجم ملف كبيرثم النقر فوق موافق. ستحصل الآن على صورة PNG شفافة جديدة على جهاز الكمبيوتر الخاص بك في الموقع الذي تختار حفظه فيه.
عند تحميل هذه الصورة عبر الإنترنت ، يجب أن تظل الخلفية شفافة. فقط لاحظ أن بعض مواقع الويب لن تدعم الخلفيات الشفافة. كمثال ، إذا قمت بتحميل صورة ملف شخصي على تويتر شفافة ، فستتم إضافة خلفية بيضاء تلقائيًا.
الملخص
نأمل أن يكون دليلنا على كيفية إنشاء خلفية شفافة في Photoshop ساعدتك. إذا كنت مرتبكًا طوال الطريق ، فاترك تعليقًا أدناه وسنتواصل معك لتقديم المزيد من المساعدة.
المنشورات ذات الصلة: