هل تعلم أن إيقاف تشغيل Windows 10 أو 11 لا يؤدي فعليًا إلى إيقاف تشغيل جهاز الكمبيوتر الخاص بك؟ هذا بسبب بدء التشغيل السريع. تابع القراءة للتعرف على Fast Startup وكيفية تعطيله في Microsoft Windows.
إن Fast Startup، كما يوحي اسمه، عبارة عن وظيفة مضمنة في Windows تسمح لجهاز الكمبيوتر الخاص بك بالتمهيد بشكل أسرع من إيقاف التشغيل البارد. هذا يبدو وكأنه شيء جيد، أليس كذلك؟ ليس دائما. سنشرح ما هو "بدء التشغيل السريع" ولماذا قد ترغب في تعطيله في نظام التشغيل Windows 10 أو 11.
ما هي ميزة بدء التشغيل السريع؟
قبل أن تتعرف على كيفية عمل Fast Startup، من الجيد أن تفهم ماهية "kernel" في Windows.
في الأساس، النواة هي جوهر نظام التشغيل، وهي ما يجعل البرامج والأجهزة تعمل. فهو موجود دائمًا في الذاكرة، وهو أيضًا ما يتم تحميله أولاً بواسطة البرنامج الثابت لجهاز الكمبيوتر الخاص بك - BIOS أو UEFI.
عند إيقاف تشغيل جهاز الكمبيوتر الخاص بك، يقوم Windows بإغلاق كافة التطبيقات والبرامج المفتوحة، ويسجل خروجك من حساب المستخدم الخاص بك، ويوقف تشغيل نظام التشغيل. على الأقل هذا ما تعتقده، أليس كذلك؟
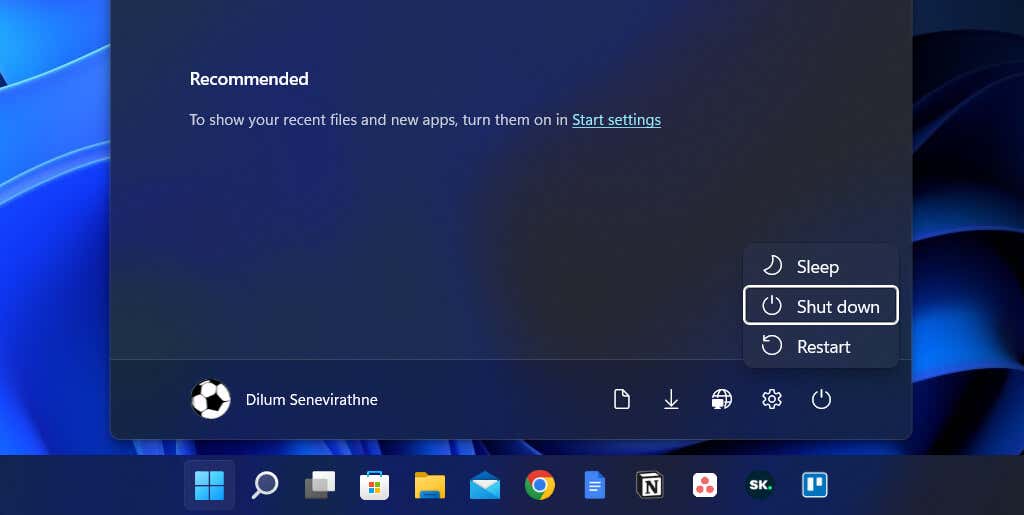
ومع ذلك، عند بدء تشغيل Windows 8، لا يؤدي إيقاف التشغيل إلى إيقاف تشغيل كل شيء بالمعنى التقليدي. وبدلاً من ذلك، يقوم بتخزين النواة مؤقتًا إلى hiberfil.sys (المعروف أيضًا باسم ملف الإسبات).
نظرًا لأن النواة هي التي تجعل كل شيء يعمل بشكل جيد، فإن وجودها في حالة تجعلها جاهزة للعمل في أي لحظة يسمح لجهاز الكمبيوتر الخاص بك بالتمهيد بشكل أسرع عند بدء التشغيل البارد.
لا يؤدي "بدء التشغيل السريع" إلى تحسين وقت بدء التشغيل بشكل ملحوظ إذا قام Windows بتحميل SSD (محرك الحالة الصلبة) سريعًا أو كان لديك جهاز كمبيوتر شخصي قوي الإعداد بشكل عام. ومع ذلك، فإنه يوفر عدة ثوانٍ عند تشغيل نظام التشغيل من محرك أقراص ثابت قديم.
لماذا يجب عليك تعطيل بدء التشغيل السريع
على الرغم من المزايا التي يوفرها Fast Startup، إلا أنه غالبًا ما يكون مصدرًا لمشاكل متعددة على جهاز كمبيوتر يعمل بنظام التشغيل Windows 10 أو 11.
بالنسبة للمبتدئين، يؤدي تحميل نفس جلسة kernel بشكل متكرر إلى زيادة فرص حدوث عدم تطابق بين مكونات البرنامج الفعلية والمخزنة مؤقتًا، خاصة بعد تحديثات النظام أو برنامج التشغيل.
قد يؤدي ذلك إلى حدوث أخطاء الموت الزرقاء (شاشة الموت الزرقاء) وغيرها من أخطاء بدء التشغيل أو منع الأجهزة الطرفية من العمل بشكل صحيح. يميل بدء التشغيل السريع أيضًا إلى التسبب في مشاكل أثناء الانتهاء من تحديثات Windows..
علاوة على ذلك، إذا كان جهاز الكمبيوتر الخاص بك في تكوين مزدوج أو متعدد التمهيد (على سبيل المثال، Windows وLinux)، فمن المعروف أن Fast Startup يقفل الوصول إلى محرك أقراص Windows عند التشغيل في نظام تشغيل غير Windows.
والأسوأ من ذلك أن إجراء تغييرات على الأقسام من أحد أنظمة التشغيل قد يؤدي إلى حدوث مشكلات تلف عند التبديل إلى نظام تشغيل آخر.
لنفترض أنك تعتقد أن بدء التشغيل السريع هو السبب وراء مشكلة معينة (أو تريد تجنب حدوث تعارض محتمل بسببها)؛ يمكنك إيقاف Windows مؤقتًا من تخزين النواة مؤقتًا أثناء إيقاف التشغيل.
إليك طريقتان لمساعدتك في ذلك:
كيفية تعطيل بدء التشغيل السريع في نظام التشغيل Windows
على الرغم من أنه من السهل تجاوز "بدء التشغيل السريع" ومسح ذاكرة التخزين المؤقت لـ kernel، فقد ترغب في التفكير في تعطيل "بدء التشغيل السريع" تمامًا إذا استمر جهاز الكمبيوتر الخاص بك في مواجهة المشكلات باستمرار أو إذا كان لديك أنظمة تشغيل متعددة مثبتة.
تعطيل التمهيد السريع عبر لوحة التحكم
إن أسرع طريقة لإيقاف تشغيل Fast Startup في نظامي التشغيل Windows 11 و10 هي استخدام لوحة التحكم. فقط:
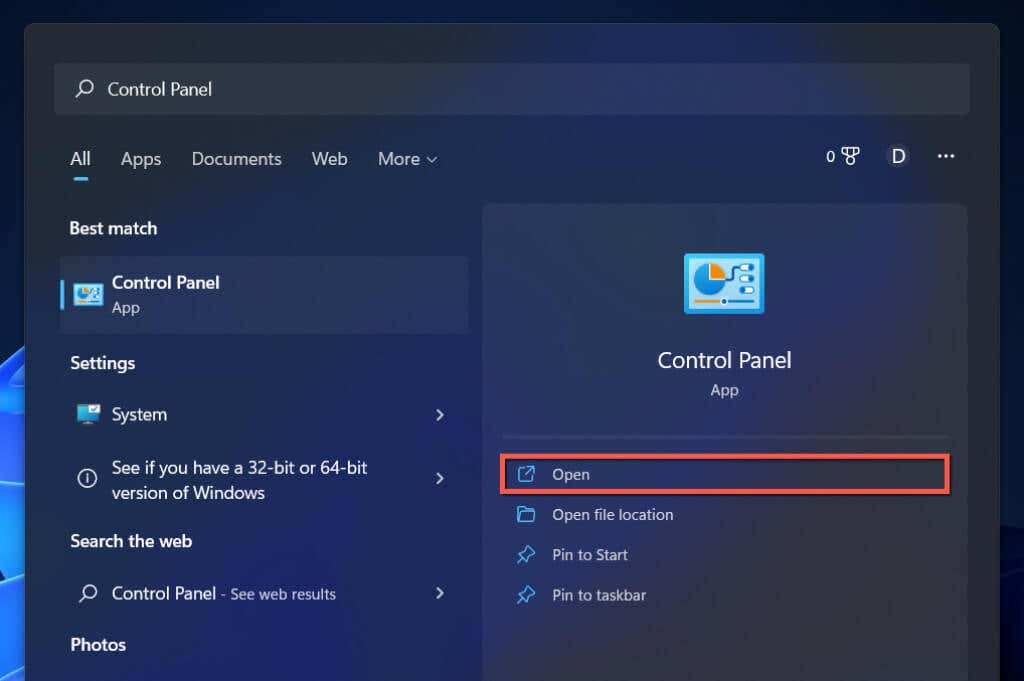
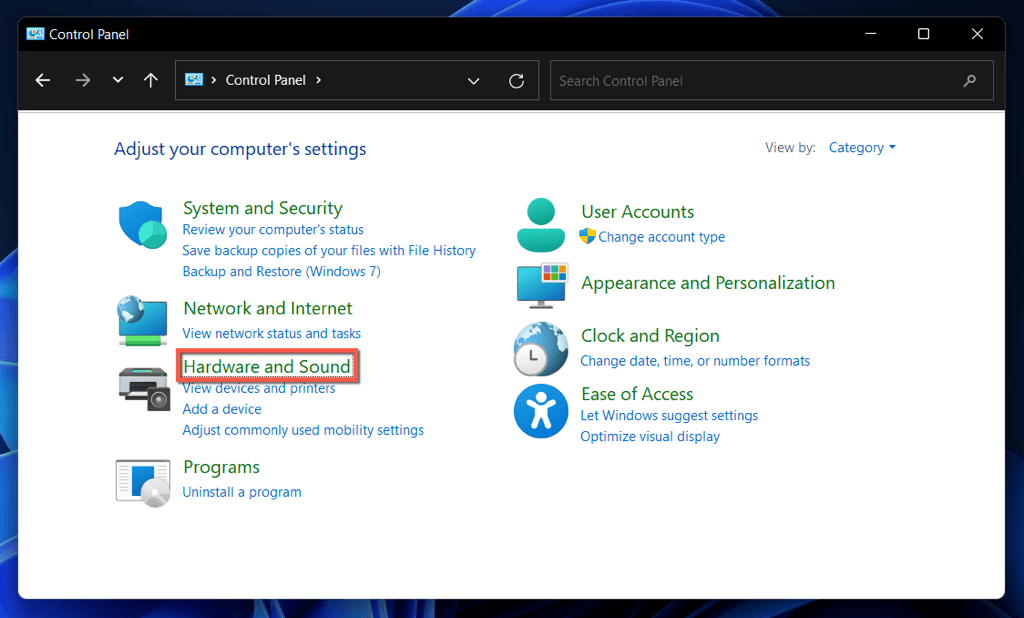
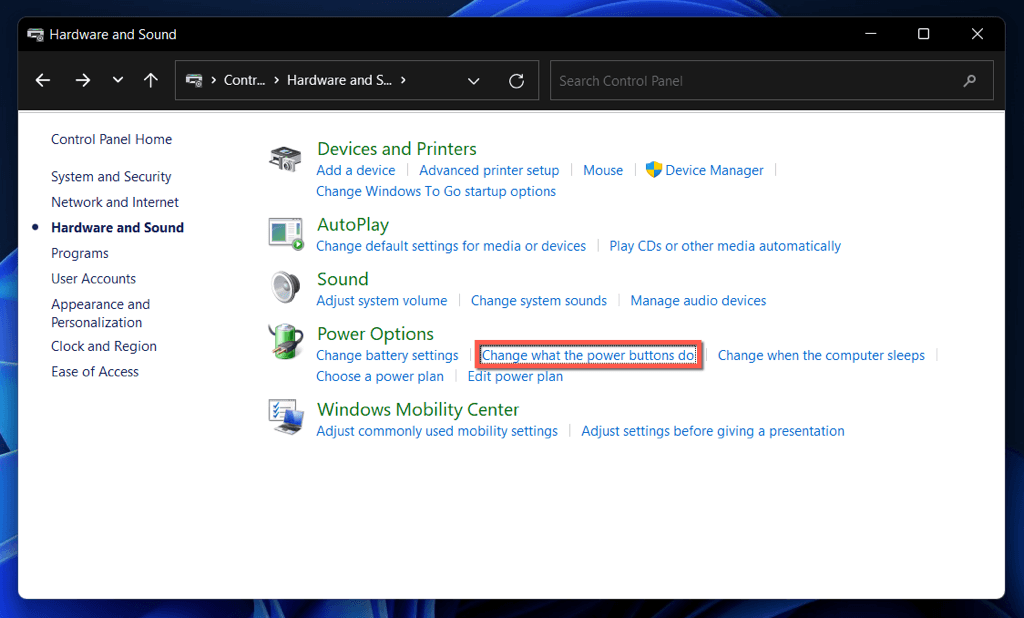
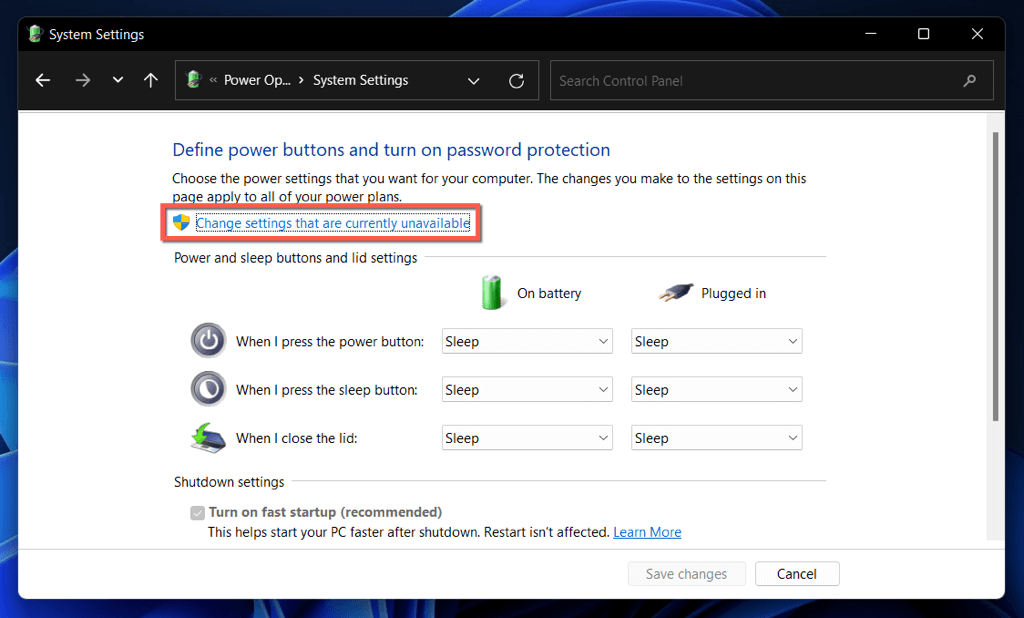
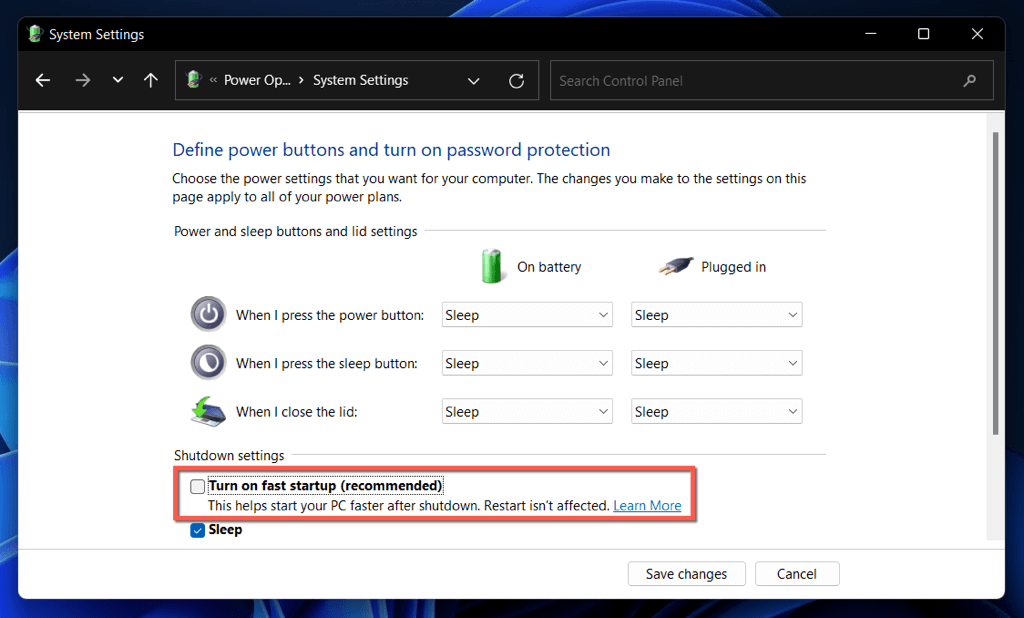
إذا كنت لا ترى خيار "بدء التشغيل السريع"، فمن المحتمل أن يكون إعداد الطاقة السبات الشتوي معطلاً على جهاز الكمبيوتر الخاص بك. قم بتشغيل الأمر أدناه في وحدة تحكم Windows PowerShell أو موجه الأوامر مرتفعة لتنشيطه:.
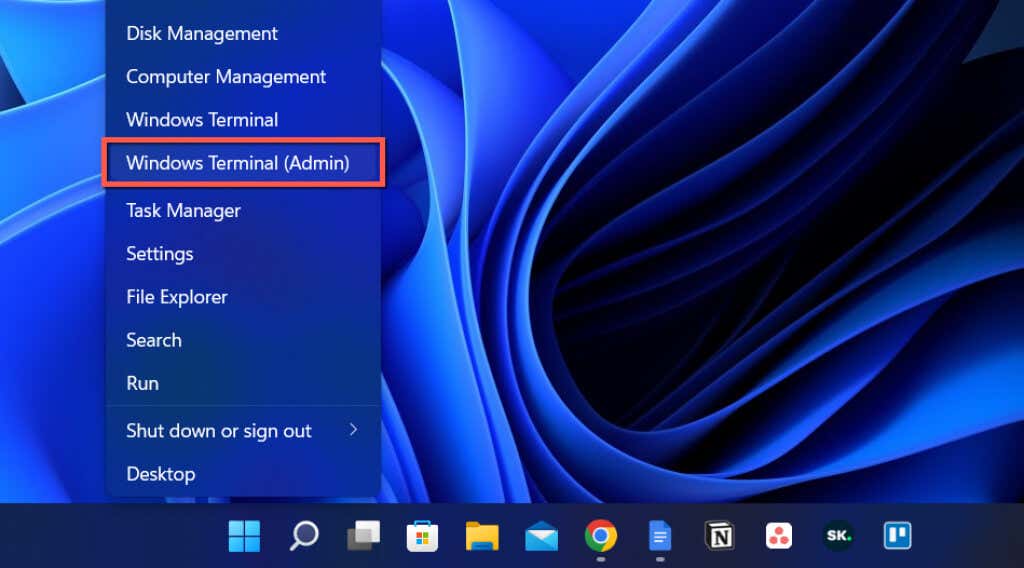
powercfg/الإسباتفي
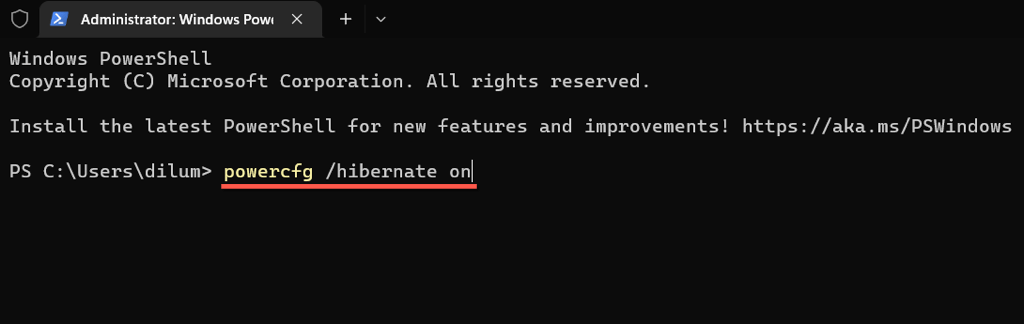
يمكنك الآن تعطيل ميزة "بدء التشغيل السريع" عبر لوحة التحكم.
تعطيل التمهيد السريع عبر محرر التسجيل
هناك طريقة أخرى - وإن كانت أقل ملاءمة - لتعطيل "بدء التشغيل السريع" وهي إجراء التعديل التالي عبر محرر التسجيل. من الأفضل عمل نسخة احتياطية من سجل النظام قبل أن تبدأ.
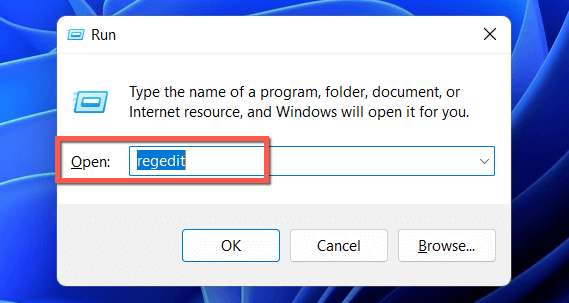
HKEY_LOCAL_MACHINE\SYSTEM\CurrentControlSet\Control\Session Manager\Power
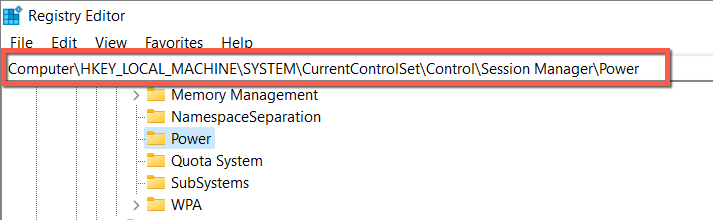
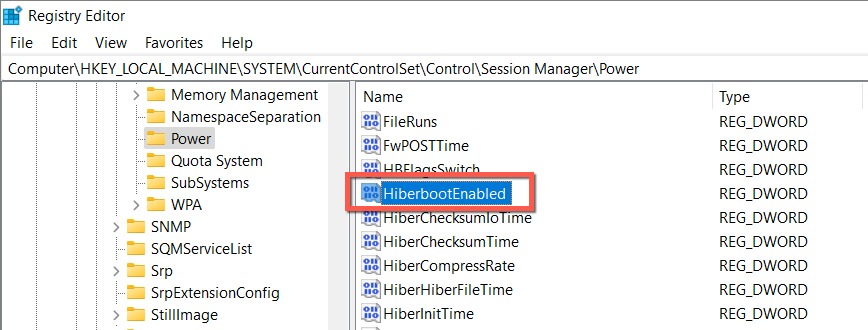
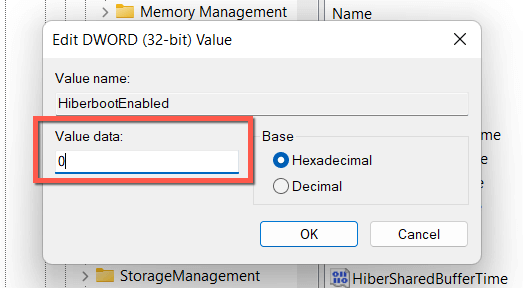
تعطيل التمهيد السريع عبر محرر نهج المجموعة المحلي
إذا كان جهاز الكمبيوتر الخاص بك يعمل بالإصدارات Professional أو Enterprise أو Education من Windows 10 أو 11، فيمكنك استخدام محرر نهج المجموعة المحلي لتعطيل Fast Startup.
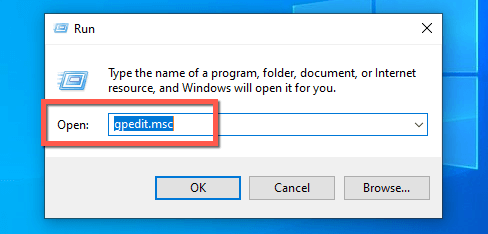
تكوين الكمبيوتر>النماذج الإدارية>النظام>إيقاف التشغيل
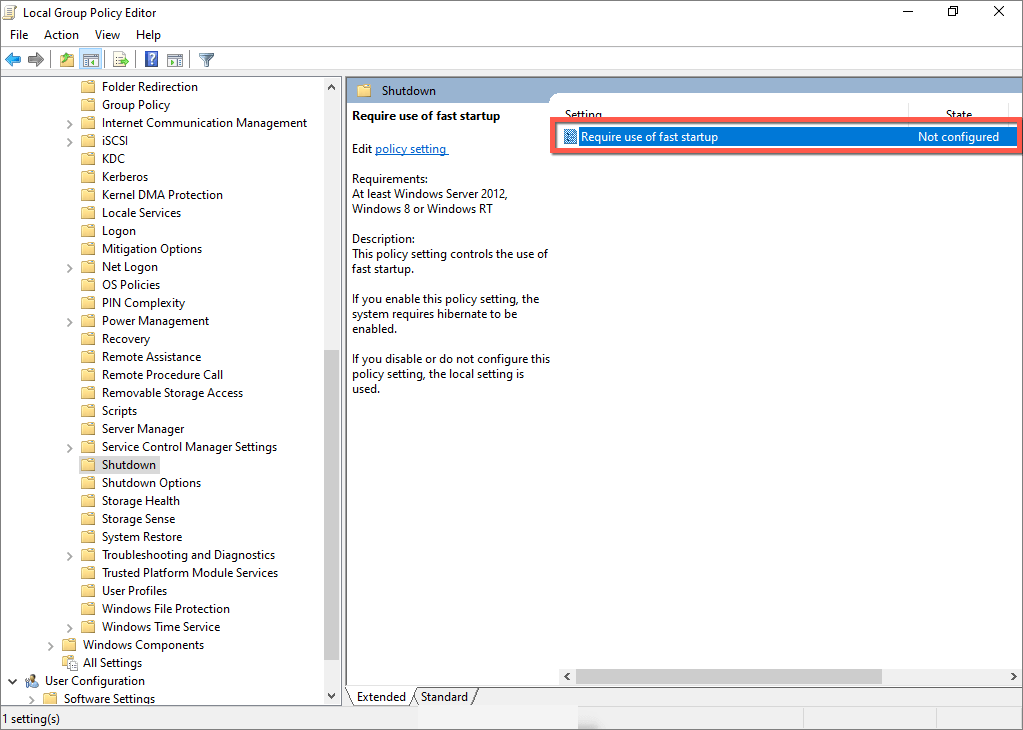
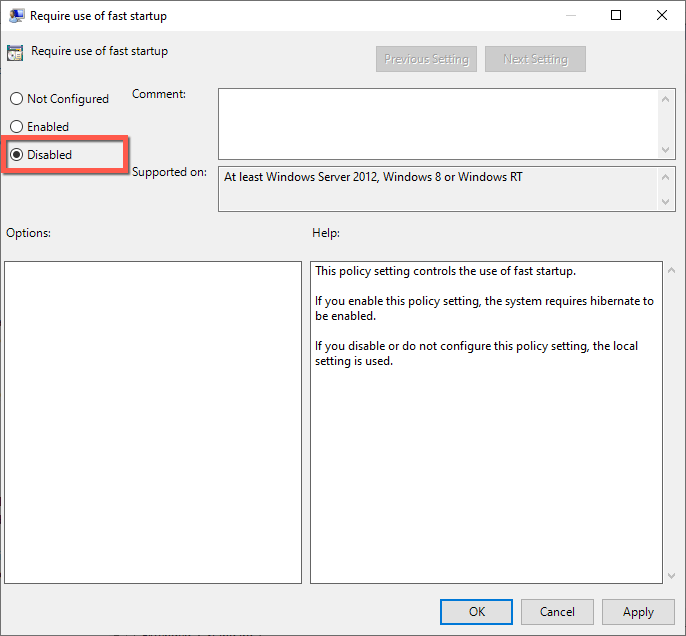
بدء التشغيل السريع: احتفظ به أو قم بتعطيله
ما لم تستخدم جهاز كمبيوتر قديمًا إلى حد ما مزودًا بمحرك أقراص ثابتة ميكانيكي أو الحد الأدنى من وحدة المعالجة المركزية أو ذاكرة الوصول العشوائي اللازمة لتشغيل Windows 11 أو 10، فمن المحتمل أنك لن ترى زيادة كبيرة في الأداء في وقت التمهيد مع تمكين Fast Startup.
ومع ذلك، ليس هناك سبب وجيه لتعطيل Fast Startup بشكل دائم ما لم تواجه مشكلات مستمرة، أو تواجه مشكلة في تثبيت التحديثات، أو تستخدم أكثر من نظام تشغيل واحد. ولا تنس أنه يمكنك تجاوز الميزة بسهولة وقتما تشاء.
.