تشتهر تحديثات Windows 10 بأنها تستغرق وقتًا طويلاً في التنزيل والتثبيت. كما لو أن ذلك لم يكن سيئًا بما فيه الكفاية ، فإن بعض التحديثات تنتهي أيضًا بالتوقف خلال المراحل النهائية. عندما يحدث ذلك ، سترى على الأرجح شاشة "Getting Windows ready" تدور باستمرار إلى ما لا نهاية.
عادةً ما تحدث مشكلة توقف "Getting Windows ready" عند تعطل أحد التحديثات دون سبب وجيه. لكن في بعض الأحيان ، ينتهي الأمر بالمشكلة إلى أن تكون خطيرة ، حيث يلعب تلف الملف دورًا مهمًا.
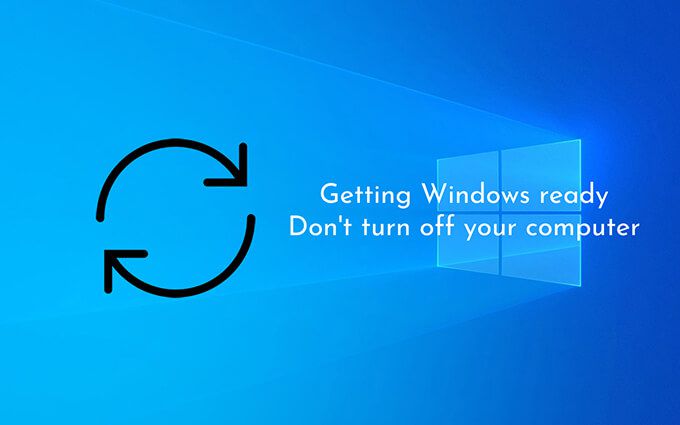
بغض النظر ، يجب أن تساعدك قائمة نصائح استكشاف الأخطاء وإصلاحها والإصلاحات أدناه في تجاوز شاشة "Getting Windows ready" في Windows 10.
قطع الاتصال من الإنترنت
في بعض الحالات ، يمكن أن يواجه Windows 10 مشكلات في الاتصال بخوادم Microsoft أثناء إنهاء التحديث. يؤدي ذلك إلى تجميد نظام التشغيل عند شاشة "Getting Windows ready" ويمنعه من الانتقال إلى سطح المكتب. يمكنك حل ذلك عن طريق قطع الاتصال بالإنترنت.
إذا كان لديك جهاز كمبيوتر متصل عبر إيثرنت ، فقط اسحب الكابل للخارج. إذا كنت تستخدم Wi-Fi ، فحاول إيقاف تشغيل جهاز التوجيه ؛ تحتوي بعض أجهزة الكمبيوتر المحمولة أيضًا على مفتاح مادي يمكنك إيقاف تشغيله لإلغاء تنشيط Wi-Fi.

في حالة وجود مشكلة متعلقة بالشبكة هي السبب وراء مشكلة توقف "تحضير Windows" ، يجب أن ينتهي Windows 10 من التحميل بشكل صحيح بعد فترة وجيزة.
In_content_1 الكل: [300x250] / dfp: [640x360]->انتظر خارجًا
إذا لم يساعد قطع الاتصال بالإنترنت في إصلاح الخطأ "Getting Windows Ready" ، فيجب أن تحاول الانتظار لمدة ساعتين على الأقل. هذا يبدو سخيف. ولكن نادرًا ما تميل التحديثات إلى التصرف بشكل متقطع في فترات قصيرة وغير متكررة من النشاط يمكن أن تستمر إلى الأبد.
من الأفضل منح Windows 10 الوقت الكافي للعناية بالأشياء بنفسه. اصنع قهوة أو اللحاق ببرنامج تلفزيوني لقتل الوقت.
Hard Reboot PC
إذا كنت لا تزال ترى شاشة "Getting Windows Ready" حتى بعد الانتظار لساعات ، من الآمن افتراض أن جهاز الكمبيوتر الخاص بك عالق تمامًا. الحل - إعادة تشغيل صعبة.
تستمر الشاشة لتقول "لا تقم بإيقاف تشغيل جهاز الكمبيوتر" ، ولكنك ستفعل العكس تمامًا! لذلك ، اضغط مع الاستمرار على زر الطاقة بجهاز الكمبيوتر حتى تصبح الشاشة مظلمة.
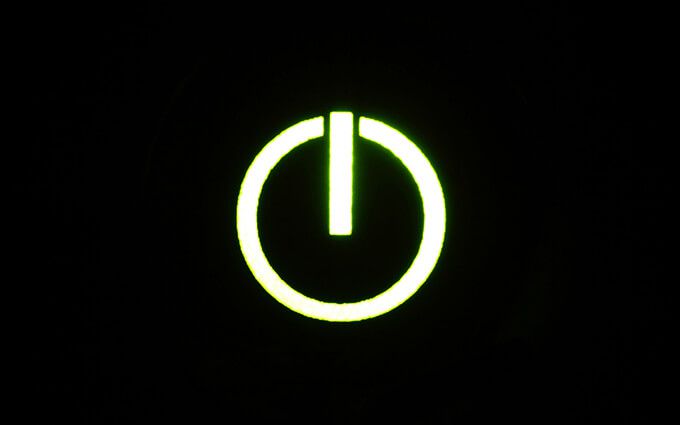
ثم انتظر حتى بضع ثوانٍ واضغط على زر الطاقة مرة أخرى لإعادة تشغيل جهاز الكمبيوتر الخاص بك. في معظم الحالات ، يجب على جهاز الكمبيوتر الخاص بك إنهاء التحديث بسرعة وتحميل سطح مكتب Windows 10.
تحذير:ليس من الجيد إجراء إعادة تشغيل ثابتة إذا لم تكن قد قمت بذلك بالفعل انتظرت لبضع ساعات لأن ذلك قد يفسد نظام التشغيل.
إصلاح المشكلات باستخدام بيئة الاسترداد في Windows
إذا لم تساعد إعادة ضبط جهاز الكمبيوتر الخاص بك في إصلاح الخطأ "Getting Windows Ready" ، فيجب عليك إدخال بيئة استرداد Windows (WinRE) لإصلاح الملفات التالفة أو إلغاء التثبيت السابق تحديثات Windows 10. يمكنك استدعاء WinRE بطريقتين:
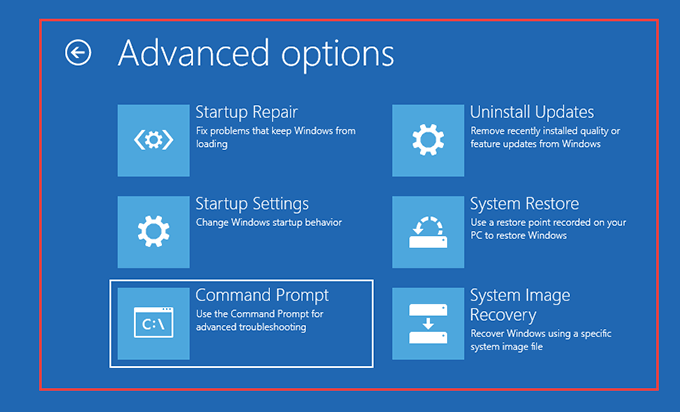
تشغيل مدقق ملفات النظام
يتيح لك مدقق ملفات النظام (SFC) فحص لإصلاح المشكلات المتعلقة بالملفات المتعلقة بالنظام.
1. حدد موجه الأوامرفي WinRE.
2. اكتب أمر SFC كما يلي:
sfc / scannow / offbootdir = C: \ / offwindir = D: \ Windows
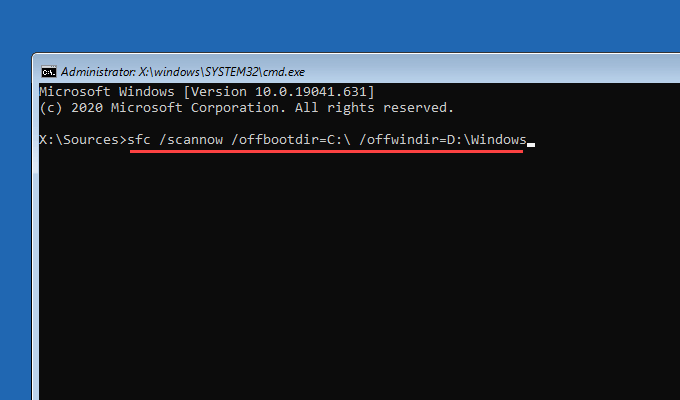
ملاحظة:إذا لزم الأمر ، استبدل Cبحرف محرك الأقراص الصحيح لوحدة تخزين التمهيد و Dمع ذلك الخاص بقسم نظام التشغيل Windows 10. يمكنك كتابة diskpart، متبوعًا بـ list volume، لعرض قائمة بمحركات الأقراص على جهاز الكمبيوتر الخاص بك. حجم التمهيد هو الأصغر (>500 ميجابايت) ، بينما قسم Windows 10 هو محرك الأقراص الذي يحتوي على نظام التشغيل.
3. اضغط على Enterلبدء فحص SFC.
إذا اكتشف System File Checker أي مشكلات متعلقة بالملف وحلها ، فاخرج من وحدة تحكم موجه الأوامر وحاول التمهيد في Windows 10. إذا لم يكن الأمر كذلك ، تابع مع الإصلاحات الأخرى.
Run Check Disk Utility
يسمح لك فحص القرص (CHKDSK) فائدة بإصلاح الأخطاء المتعلقة بمحرك الأقراص على جهاز الكمبيوتر الخاص بك.
1. حدد موجه الأوامرفي WinRE.
2. اكتب الأمر التالي:
chkdsk D: / R
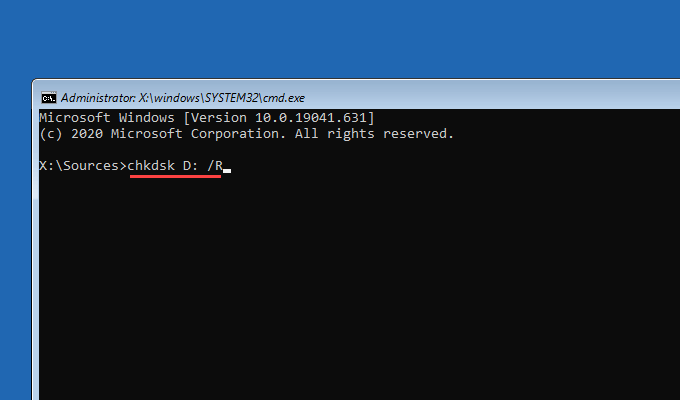
ملاحظة:إذا لزم الأمر ، استبدل Dبحرف محرك القسم الذي يحتوي على Windows 10.
3. اضغط على Enterلتشغيل الأداة المساعدة Check Disk. إذا طلبت منك وحدة تحكم موجه الأوامر إلغاء تحميل محرك الأقراص ، فاضغط على Y، متبوعًا بـ إدخال.
قد يستغرق CHKDSK ما يصل إلى ساعة حتى يكتمل. إذا تم إصلاح الأخطاء المتعلقة بالقرص ، فامنح فرصة أخرى عند تحميل Windows 10.
تشغيل إصلاح بدء التشغيل
إصلاح مشاكل بدء التشغيلالخيار في WinRE يطالب Windows 10 باكتشاف وإصلاح المشكلات التي تمنعه من التمهيد إلى سطح المكتب تلقائيًا.
العملية تلقائية بالكامل. إذا كانت لديك أنظمة تشغيل متعددة على جهاز الكمبيوتر الخاص بك ، فتأكد من تحديد تثبيت Windows 10 الصحيح الذي تريد إصلاحه.
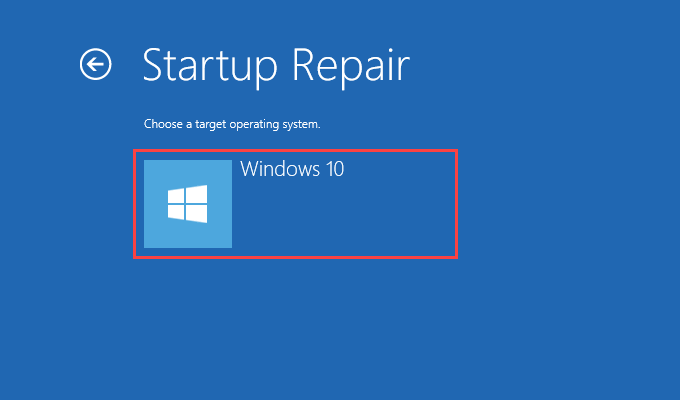
إزالة التحديثات
إذا كنت لا تزال غير قادر على إصلاح الخطأ "Getting Windows Ready" ، فيجب عليك إلغاء تثبيت آخر تحديث تسبب في ظهور المشكلة.
1. حدد إلغاء تثبيت التحديثاتفي WinRE.
2. حدد إزالة آخر تحديث للجودةلإلغاء تثبيت آخر تحديث ثانوي ، أو إلغاء تثبيت آخر تحديث للميزاتللتراجع عن التحديث الرئيسي السابق.
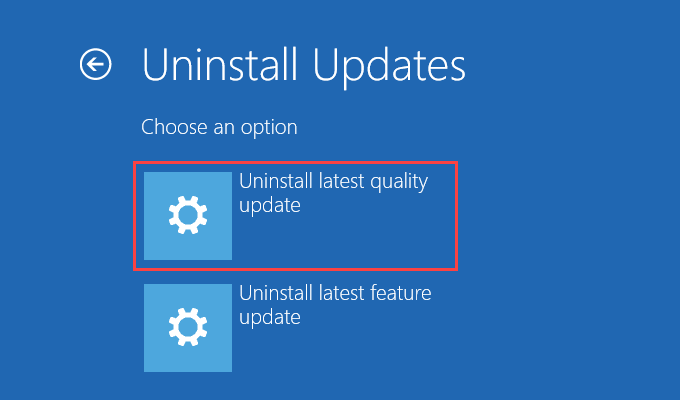
3. إذا كان ذلك مفيدًا ، فيجب عليك تأجيل تحديثات Windows 10 في الوقت الحالي.
هل ما زلت عالقًا؟ ما يمكنك فعله أيضًا
إذا استمر ظهور شاشة "Getting Windows Ready" ، فمن المحتمل أنك تتعامل مع تثبيت Windows 10 معطل. فيما يلي الخيارات المتبقية:
استعادة النظام / استعادة صورة النظام
في حالة إعداد استعادة النظام في Windows 10 ، يمكنك الرجوع إلى نقطة استعادة سابقة باستخدام خيار استعادة النظامفي WinRE. يمكنك أيضًا استخدام خيار System Image Recovery لاستعادة نظام التشغيل باستخدام ملف صورة نظام Windows 10.
إعادة تعيين الكمبيوتر
إذا عند الوصول إلى WinRE عبر الإصلاح التلقائي ، يجب أن ترى خيار إعادة تعيين الكمبيوتر ضمن خيارات متقدمة>استكشاف الأخطاء وإصلاحها. يمكنك استخدامه في إعادة تعيين Windows 10 إلى إعدادات المصنع.
يمكنك اختيار الاحتفاظ بملفاتك أثناء إجراء إعادة التعيين. أو يمكنك إجراء إصلاح شامل لنظام التشغيل Windows 10 عن طريق التخلص من كل شيء.
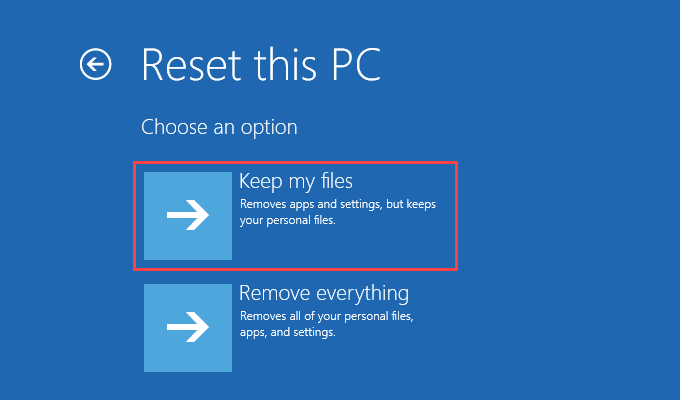
أعد تثبيت Windows 10
أكثر الإصلاحات جذرية - إعادة تثبيت نظام التشغيل Windows 10. إذا لم يساعد أي من الإصلاحات المذكورة أعلاه وما زلت تعمل في شاشة "Getting Windows Ready" في كل مرة تقوم فيها بتشغيل جهاز الكمبيوتر الخاص بك ، فلن يكون لديك أي ملاذ آخر سوى إعادة تثبيت Windows 10 من البداية.
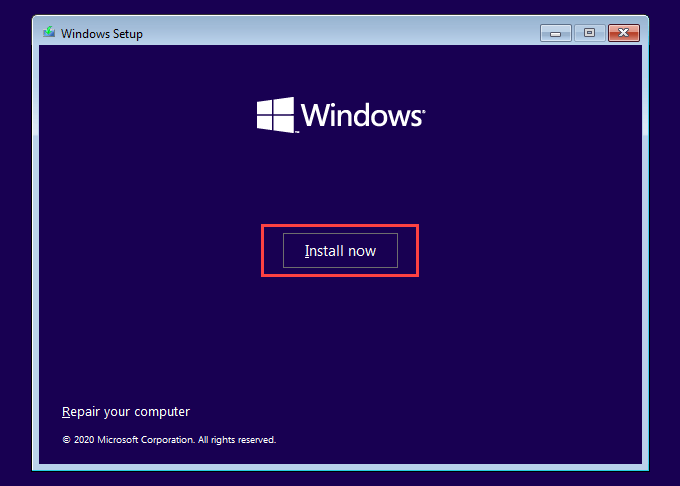
سوف ، بالطبع ، تفقد كل شيء على قسم محرك أقراص Windows 10. ولكن لا داعي للقلق إذا قمت بنسخ بياناتك احتياطيًا مسبقًا.
Windows جاهز - أخيرًا!
بالنسبة للجزء الأكبر ، قطع الاتصال بالإنترنت ، في انتظار ستساعدك بضع ساعات ، أو إعادة تشغيل جهاز الكمبيوتر بالقوة على تجاوز شاشة "Getting Windows ready" المتوقفة. إذا لم يكن الأمر كذلك ، فإن قضاء بعض الوقت لإصلاح تثبيت Windows 10 الخاص بك يجب أن يحل المشكلة. ومع ذلك ، في جميع الاحتمالات ، لن تضطر إلى اللجوء إلى استعادة Windows 10. أو إعادة تعيينه أو إعادة تثبيته.