هل تشارك جهاز الكمبيوتر الخاص بك في العمل أو المنزل مع الآخرين؟ هل تستهلك التطبيقات والملفات من حسابات الضيوف قدرًا هائلاً من مساحة القرص؟ يحتوي Windows على نظام حصص يمنح المسؤولين مزيدًا من التحكم في إدارة التخزين. يمكنك استخدام الأداة لتعيين حصة استخدام القرص لكل من أجهزة التخزين الداخلية والخارجية.
سنرشدك خلال خطوات التحكم في البيانات التي يمكن للمستخدمين تخزينها على جهاز الكمبيوتر الخاص بك عن طريق تعيين حدود لحصص القرص. قبل الانتقال إلى الخطوات، لاحظ أن أداة إدارة الحصة النسبية في Windows تعمل فقط على محركات الأقراص المنسقة باستخدام نظام الملفات NTFS.
قم بتكوين حصة القرص عبر مستكشف الملفات
هناك عدة طرق لتمكين نظام إدارة الحصص في Windows 11. يمكنك القيام بذلك عبر File Explorer، أو محرر التسجيل، أو محرر نهج المجموعة. ومع ذلك، فإن مسار File Explorer هو الأسهل.
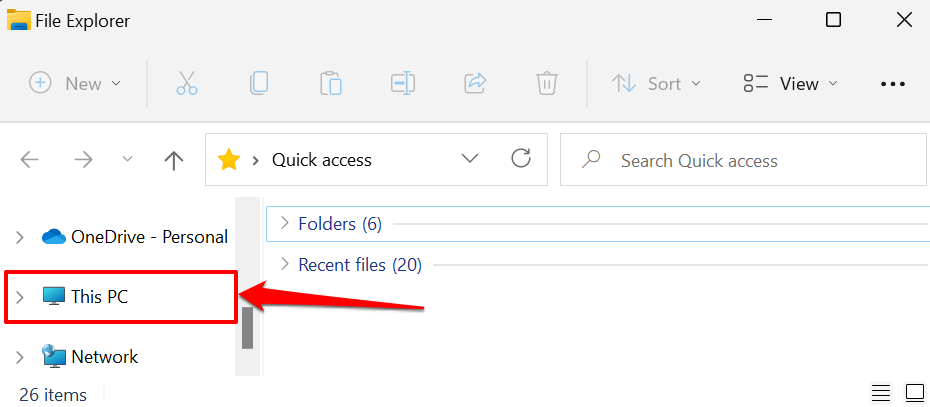
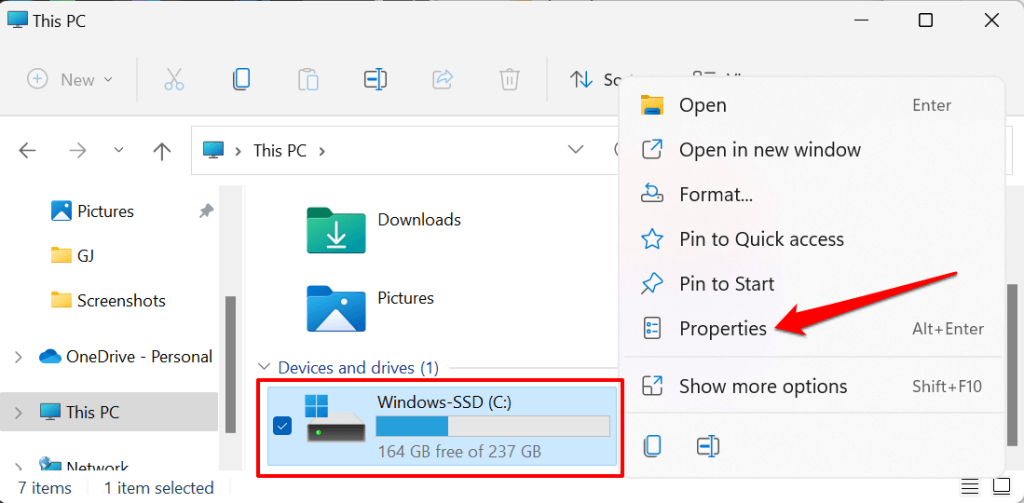
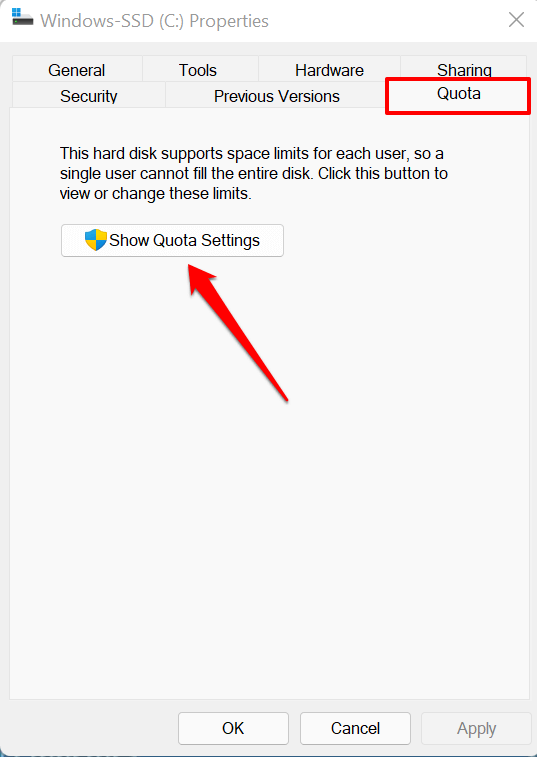
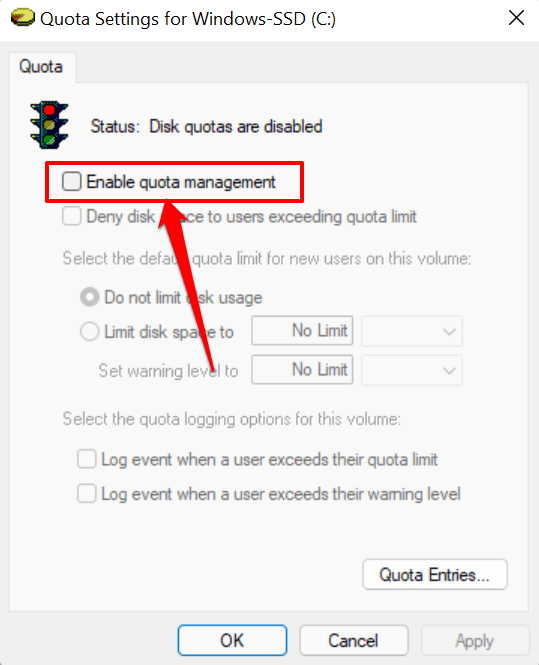
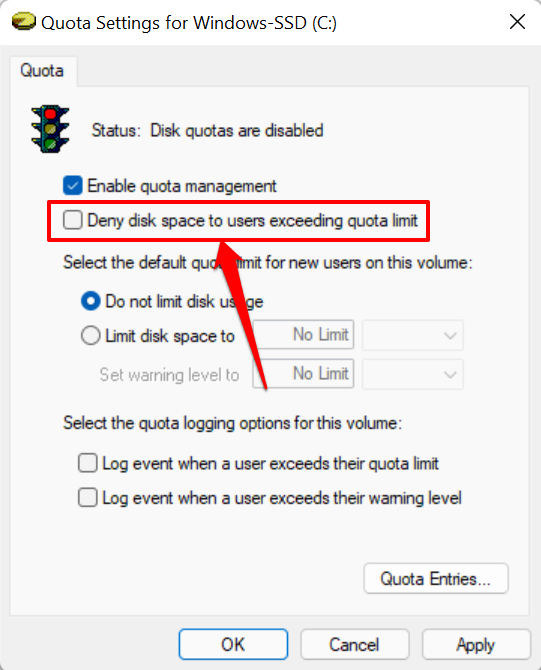
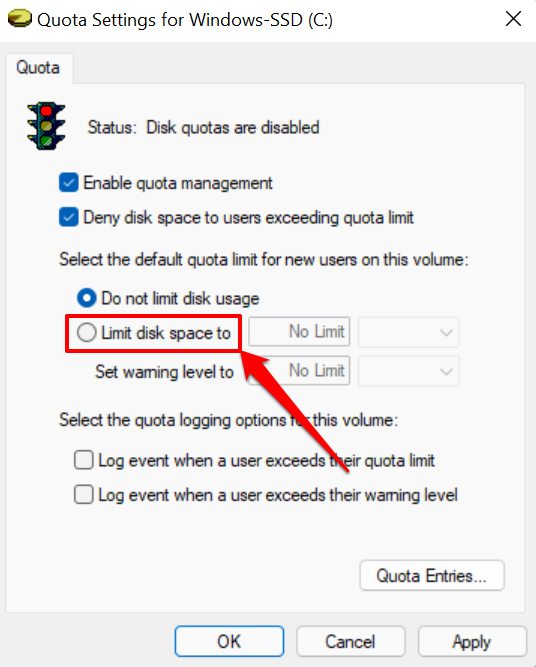
يجب عليك أيضًا تعيين مستوى تحذير أقل قليلاً من الحد المسموح به للقرص. بالنسبة إلى الحد الأقصى للقرص الذي يبلغ 30 جيجابايت، يعد تعيين مستوى تحذير يبلغ 25 جيجابايت أمرًا مثاليًا. عندما يصل المستخدمون إلى حد التحذير أو يتجاوزونه، يرسل Windows تذكيرًا بأنهم على وشك استنفاد مساحة القرص المخصصة لهم.
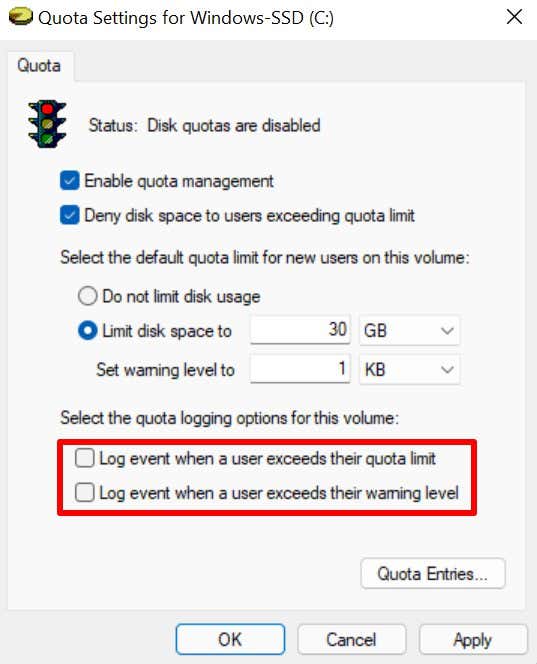
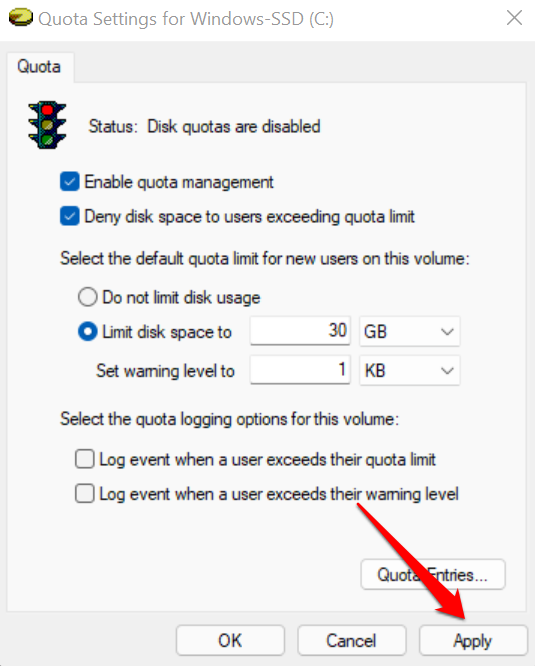
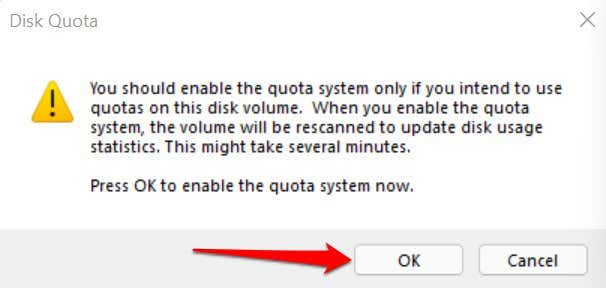

لاحظ أنه قد يتعين عليك إعادة تشغيل الكمبيوتر حتى تدخل هذه التغييرات حيز التنفيذ. يجب أن نذكر أيضًا أن تكوينات الحصة النسبية للقرص خاصة بمحرك الأقراص. إذا كان يحتوي الكمبيوتر الشخصي على أقسام قرص متعددة (منفصلًا عن محرك الأقراص C:)، فإن حدود الحصص الموجودة على القرص المحلي لا تنطبق على الأقسام الأخرى.
عرض وضبط الحد الأقصى لحصص القرص
عند تعيين حد لحصة تخزين القرص، يقوم Windows بتطبيق الحد على كافة المستخدمين على جهاز الكمبيوتر الخاص بك. توجد أداة "إدخالات الحصة النسبية" في نافذة إعدادات الحصة النسبية والتي تتيح لك ضبط أو تعطيل حد الحصة النسبية للقرص لمستخدمين محددين. يمكنك أيضًا استخدام الأداة للتحقق من استخدام مساحة القرص الحالية لجميع حسابات المستخدمين مقابل الحصة المحددة.
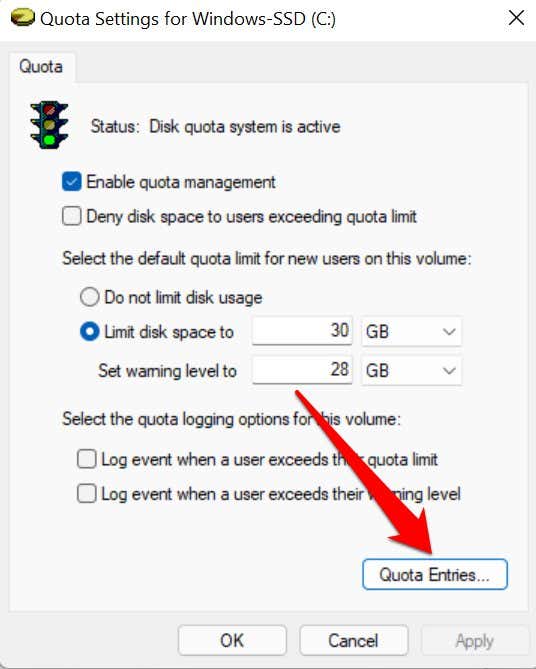
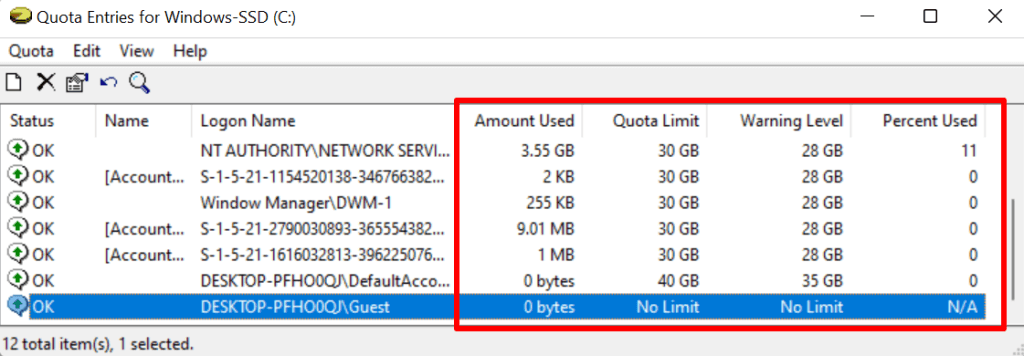
إذا لم تجد حسابًا في عمود "الاسم" أو "اسم تسجيل الدخول"، تابع لإضافة المستخدم إلى القائمة يدويًا. انقر على الحصة في شريط القائمة وحدد إدخال حصة جديدة .
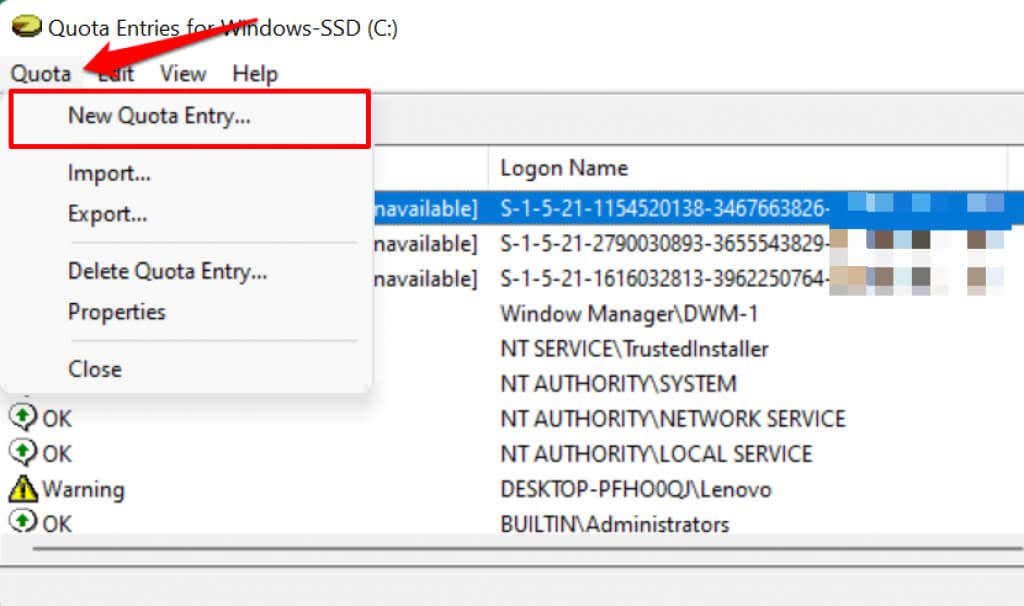
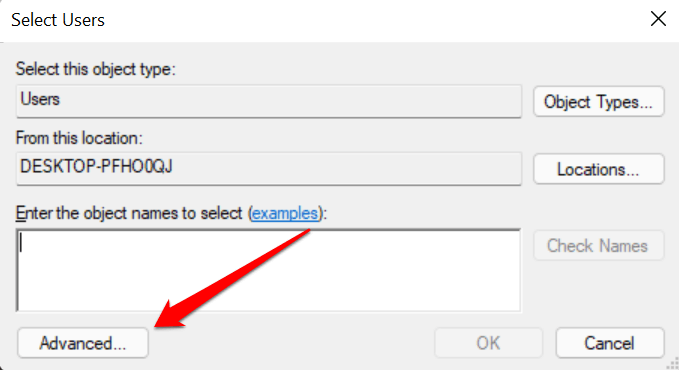
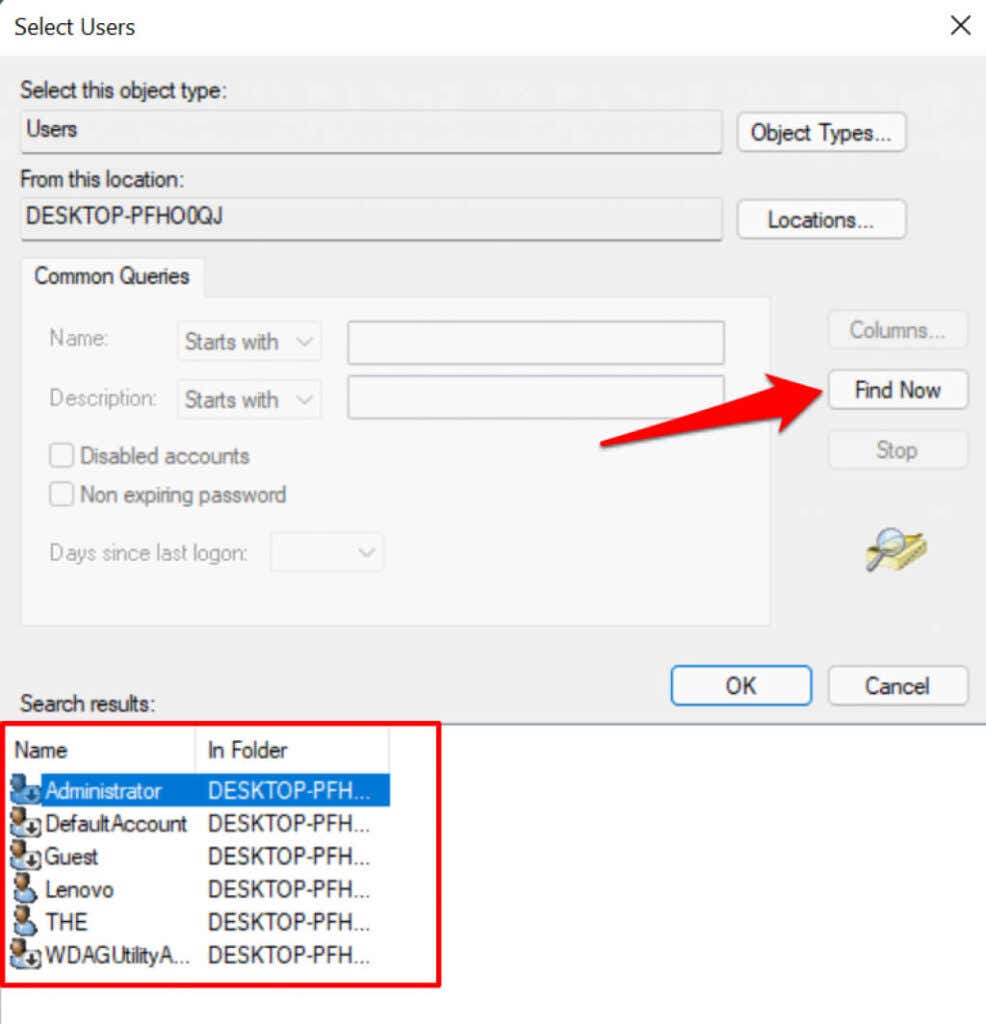
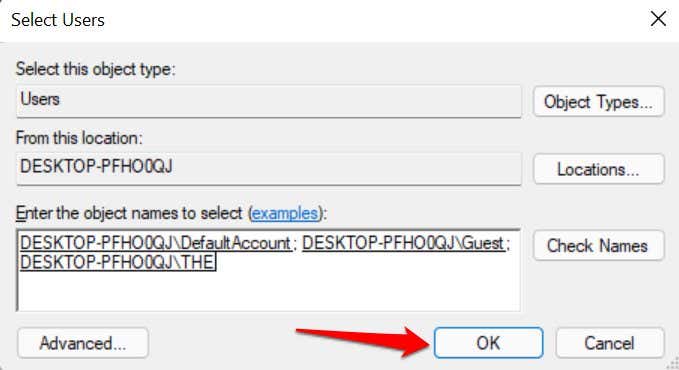
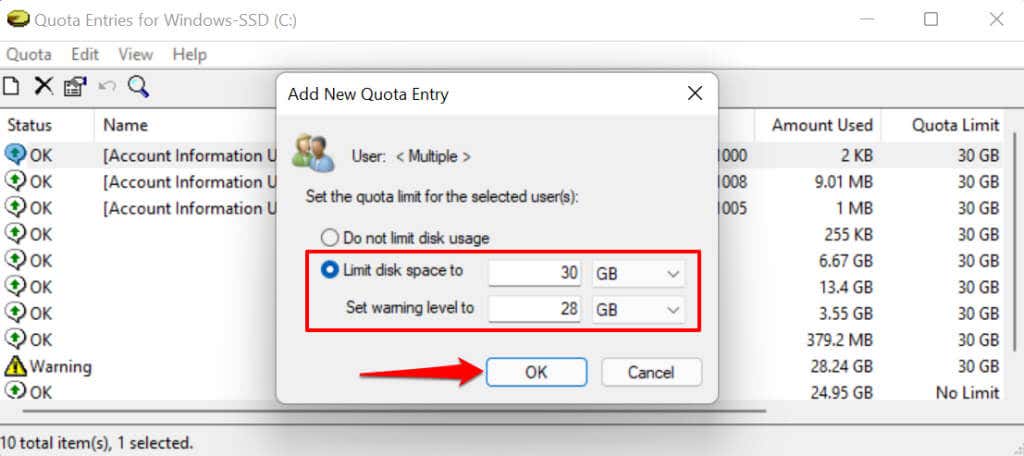
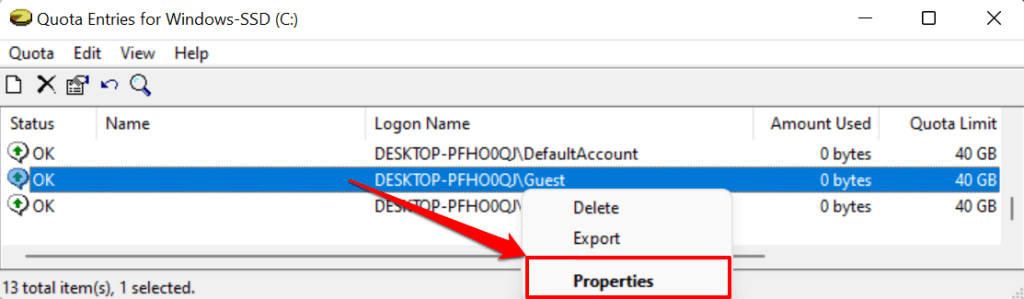
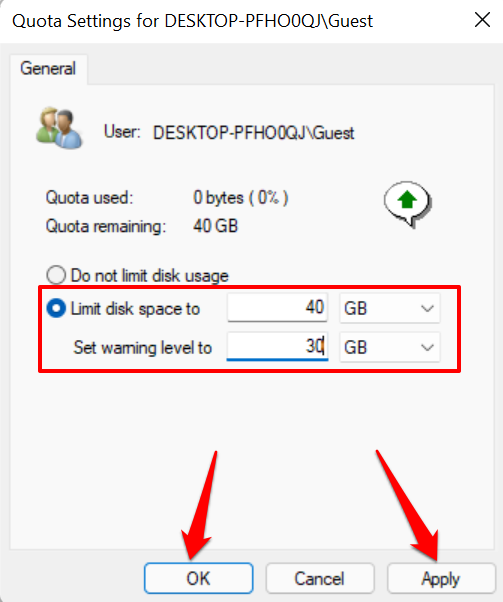
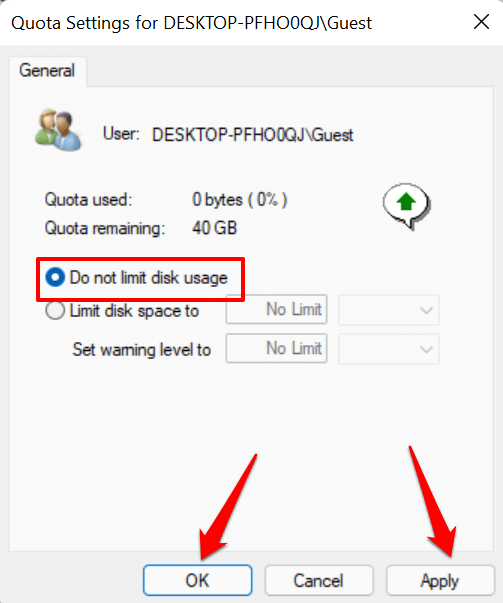
هناك طريقة أخرى لتعطيل حدود الحصص وهي النقر بزر الماوس الأيمن على اسم الحساب في نافذة "إدخالات الحصة" وتحديد حذف .
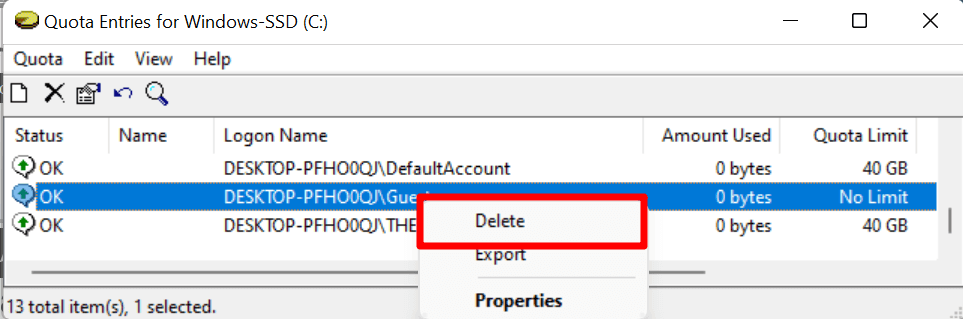
حدد الحصول على الملكية في الصفحة التالية لحفظ الملفات في مساحة القرص التي خصصتها لحساب المستخدم. حدد حذف إذا لم تكن بحاجة إلى الملفات.
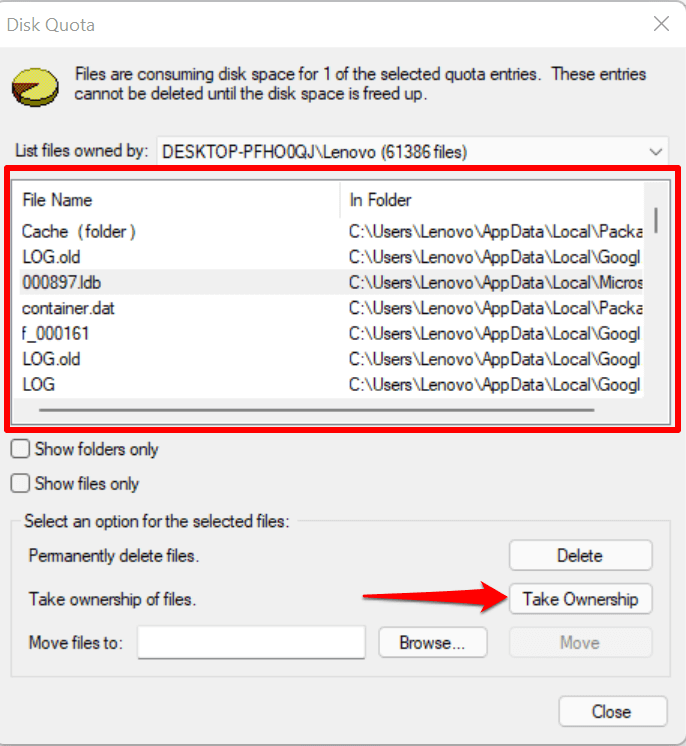
تعيين حصص القرص باستخدام محرر نهج المجموعة
هناك حالات يفشل فيها Windows في فرض حد حصة التخزين التي تم تكوينها عبر File Explorer. إذا حدث ذلك، قم بتعديل الحصة النسبية للقرص أو إعادة تمكينها في محرر نهج المجموعة.
لاحظ أن محرر نهج المجموعة متوفر فقط في أنظمة التشغيل Windows 11 Pro وEducation وEnterprise. إذا كنت تستخدم إصدار Windows 11 Home، فحاول إعادة تمكين حصة التخزين في محرر التسجيل بدلاً من ذلك.
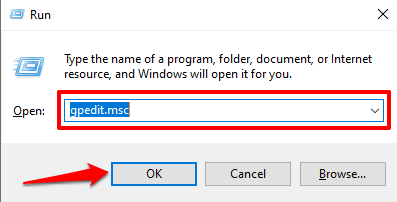
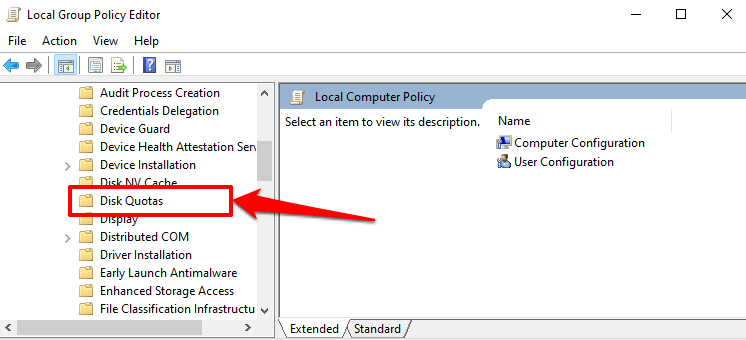
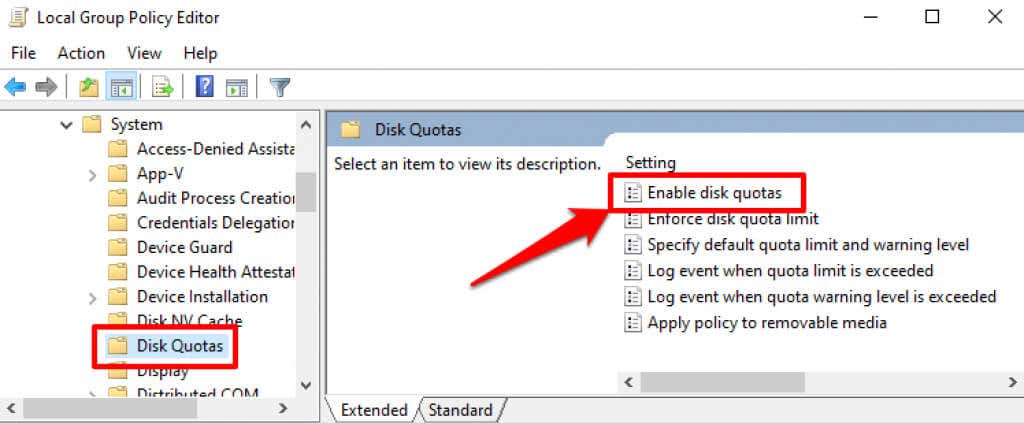
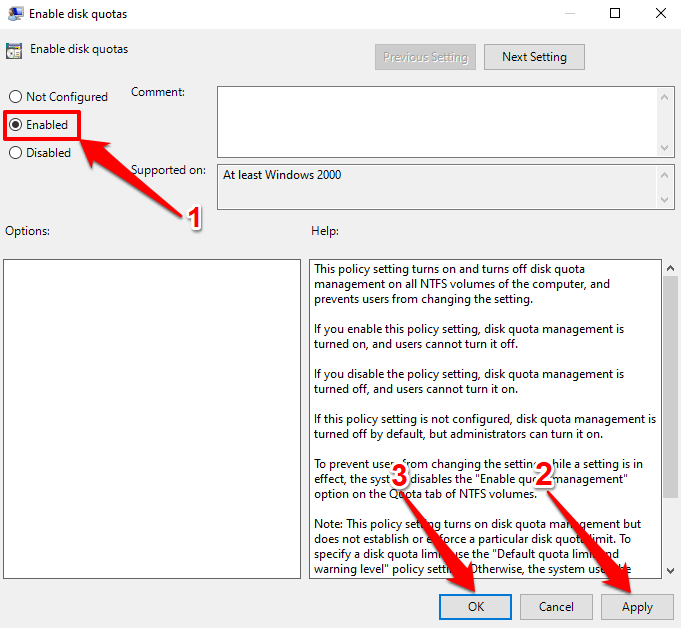
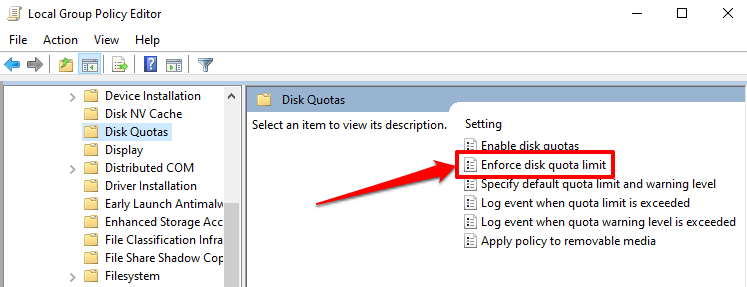
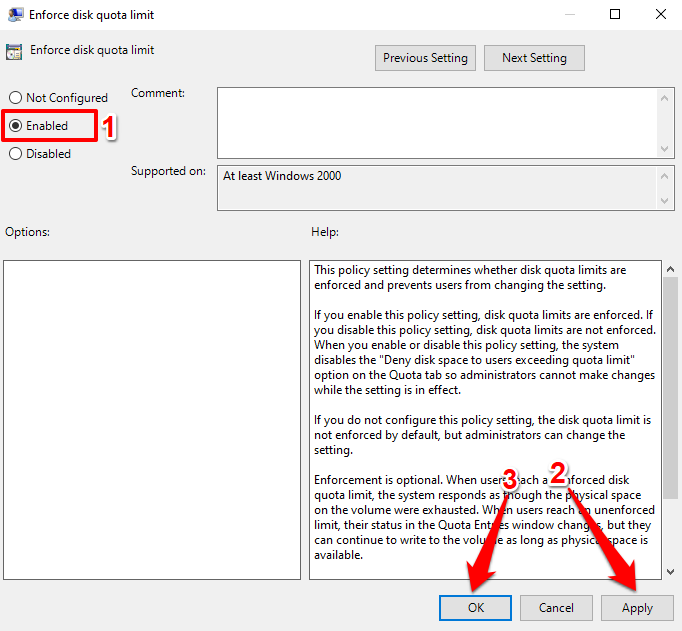
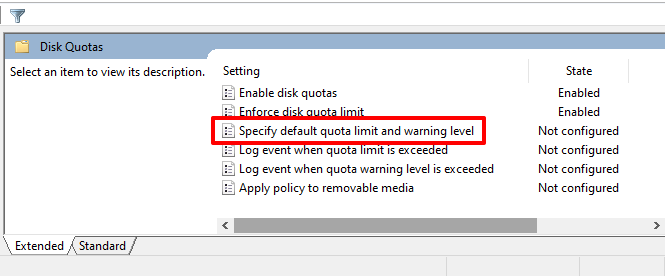
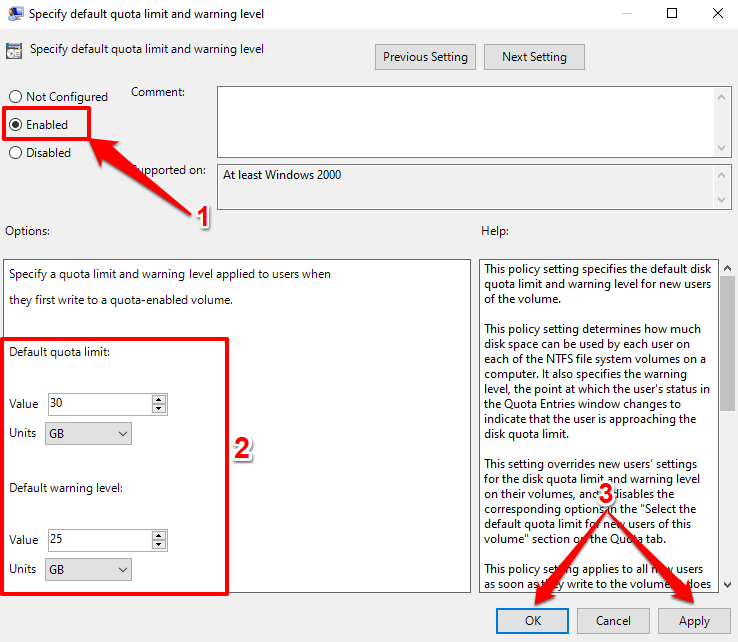
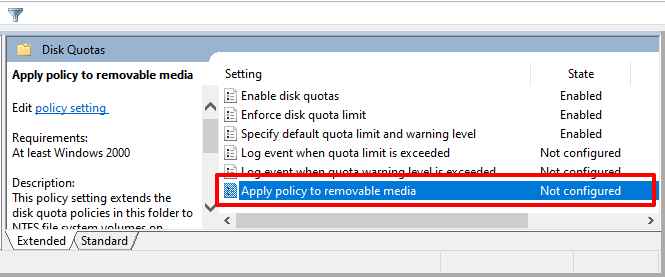
قم بتعيين حصة القرص عبر محرر التسجيل
يمكنك أيضًا فرض فرض حد لحصة القرص على الأجهزة التي تعمل بنظام التشغيل Windows 11 عبر محرر التسجيل. تأكد من عمل نسخة احتياطية من ملفات التسجيل بجهاز الكمبيوتر الخاص بك قبل المتابعة، حتى لا تتلف أي ملف مهم قد يؤدي إلى إتلاف Windows أو تعطل جهاز الكمبيوتر الخاص بك.
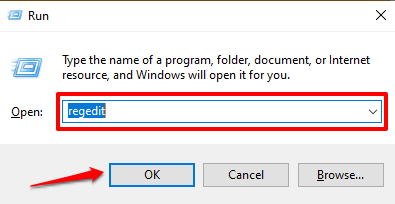
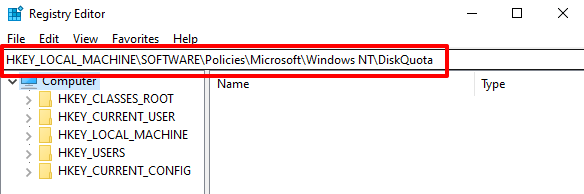
تأكد من تعيين مفاتيح التسجيل تمكين وفرض وقيمهما على 1 (أي ممكّن). كلاهما يقوم بتمكين وفرض حد الحصة النسبية للقرص في نظام التشغيل Windows.
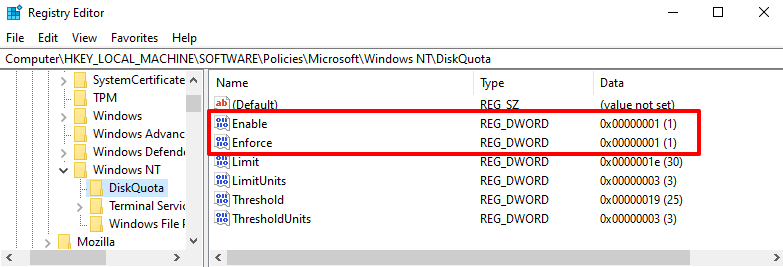
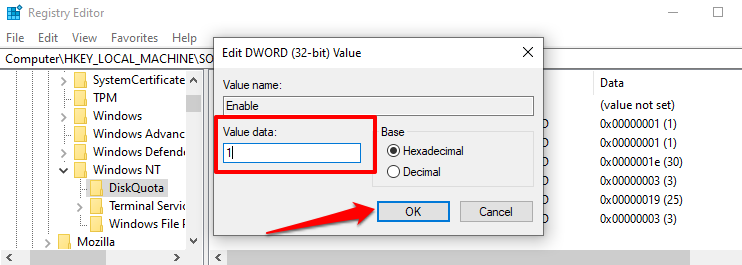
أتمتة إدارة التخزين
من خلال الخطوات الواردة في هذا البرنامج التعليمي، يمكنك إعداد نظام إدارة الحصة النسبية للقرص في نظام التشغيل Windows 11. وتتوافق هذه الطرق مع الإصدارات القديمة من نظام التشغيل Windows. أي أنه يمكنك اتباع هذه الخطوات قم بتعيين حصص القرص في أنظمة التشغيل Windows 10 وWindows 8 وWindows 7.
.