اعتمدت أنظمة تشغيل Windows الأقدم بشكل كبير على نظام ملفات FAT32 للتخزين. تم تطوير نظام الملفات هذا مع وضع أنظمة التشغيل 32 بت في الاعتبار ، مما يحد من السعة التخزينية القصوى لمحركات الأقراص FAT32 إلى 2 تيرابايت وأحجام الملفات بين 2 و 4 جيجابايت (حسب نظام التشغيل الخاص بك). ومع ذلك ، فإن FAT32 هو نظام ملفات قديم.
لقد كان NTFS هو نظام الملفات الافتراضي لمستخدمي Windows منذ ويندوز إكس بي أيام ، لذلك إذا كنت لا تزال متمسكًا بمحركات الأقراص التي تستخدم FAT32 ، فستفقد السرعة والتطورات التقنية التي تقدمها NTFS التي تتم صيانتها حاليًا. إذا كنت تريد تحويل محرك أقراص Window من FAT32 إلى NTFS ، فإليك ما عليك القيام به.
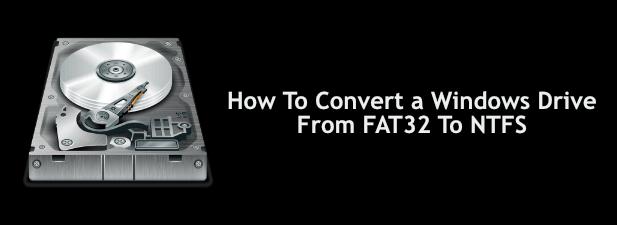
استخدام Windows PowerShell لتحويل FAT32 إلى NTFS
لا يوجد خيار رسومي لتحويل محركات أقراص FAT32 إلى NTFS على نظام Windows. ومع ذلك ، يمكنك تحويل محرك أقراص Windows من FAT32 إلى NTFS باستخدام نوافذ بوويرشيل ، على الرغم من أن هذا لن يعمل مع محرك الأقراص الذي يحتوي على تثبيت Windows الخاص بك.
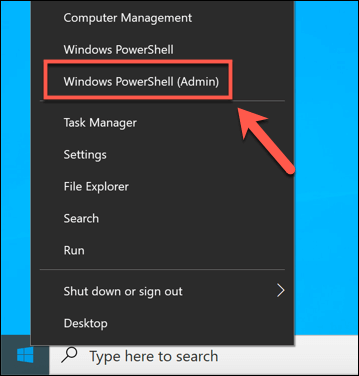
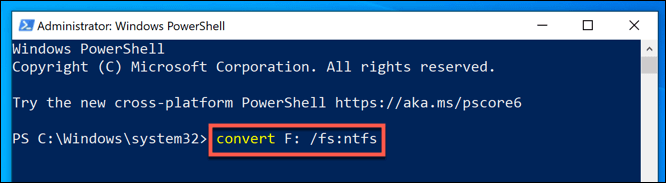
العملية سيستغرق بعض الوقت لإكماله. بمجرد اكتمال العملية ، وبافتراض عدم حدوث أخطاء ، يجب تحويل نظام الملفات الموجود على محرك الأقراص إلى NTFS دون الحاجة إلى خطوات إضافية.
إذا حدث خطأ ، فقد يشير ذلك إلى وجود مشكلة في محرك الأقراص ، لذا تأكد من تحقق من القرص الصلب الخاص بك عن الأخطاء قبل محاولة العملية مرة أخرى.
تحويل محركات أقراص FAT32 إلى NTFS باستخدام مستكشف ملفات Windows
أثناء تحويل محرك الأقراص الخاص بك من FAT32 إلى NTFS دون تنسيقه هو الخيار المفضل ، قد لا تتمكن من القيام بذلك. إذا كان نظام الملفات لديك به أخطاء ، أو كنت تريد ببساطة مسح محرك الأقراص وإعادة تعيين الغرض منه ، فقد تجد أن التنسيق هو الخيار الأفضل.
In_content_1 all: [300x250] / dfp: [ 640x360]->هذا يعني أنه سيتم مسح نظام الملفات FAT32 الحالي الخاص بك ، إلى جانب جميع الملفات الموجودة ، واستبداله بمحرك أقراص NTFS فارغ. يمكنك القيام بذلك بعدة طرق ، ولكن أسرع طريقة هي استخدام Windows File Explorer.
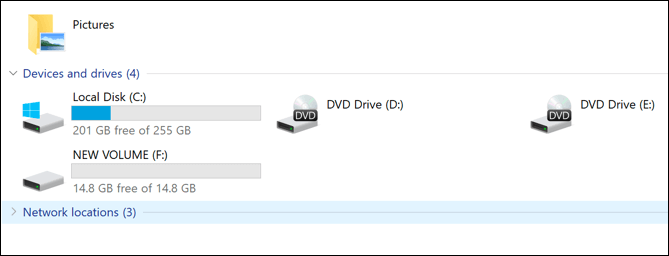
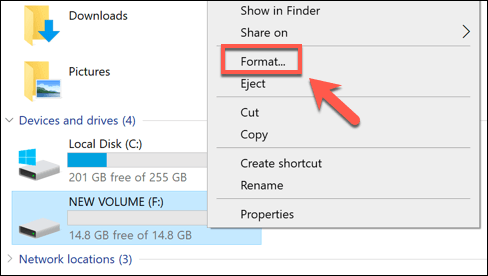
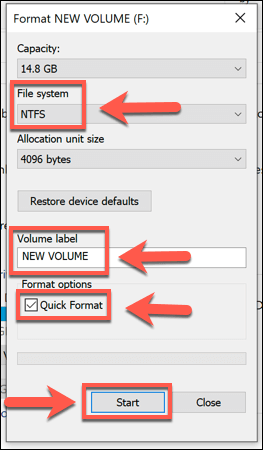
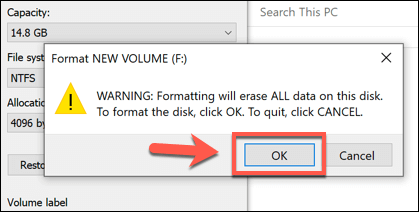
ستختلف سرعة التنسيق بناءً على حجم محرك الأقراص وما إذا كنت قد اخترت استخدام خيار التهيئة السريعة . بمجرد اكتمال عملية تهيئة NTFS ، ستكون حراً في استخدام محرك الأقراص على الفور.
تحويل محركات أقراص FAT32 إلى NTFS باستخدام إدارة الأقراص
يمكنك استخدم أيضًا أداة Windows Disk Managementلتهيئة محرك أقراص FAT32 وتحويله إلى NTFS. مثل الطريقة المذكورة أعلاه ، سيؤدي هذا أيضًا إلى مسح بياناتك ، لذا تأكد من إجراء نسخة احتياطية من ملفاتك أولاً.
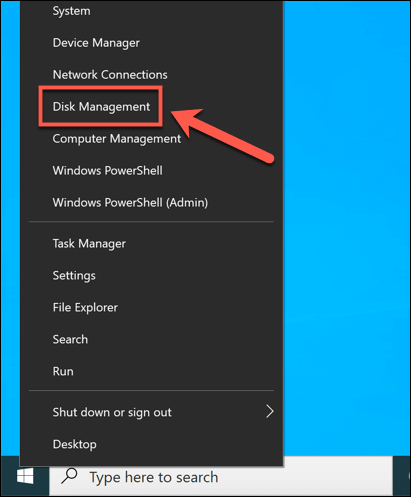
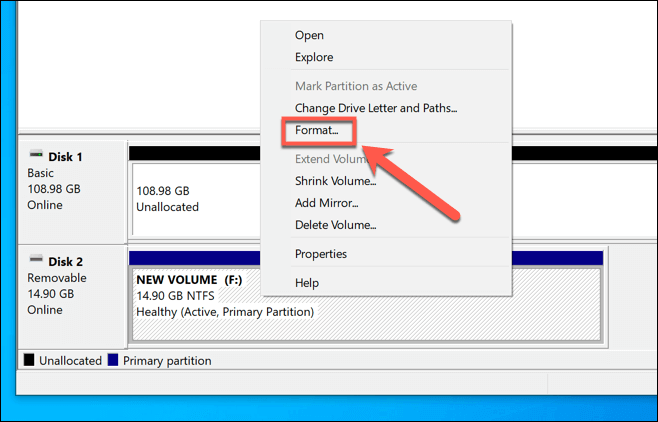
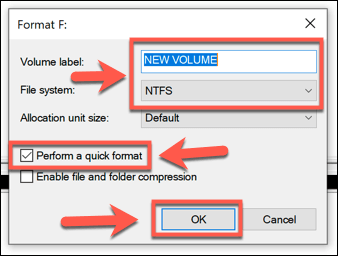
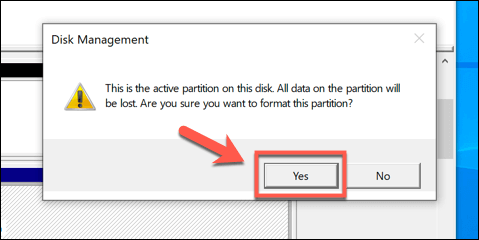
سيتم تنسيق محرك الأقراص في هذه المرحلة. بمجرد اكتمال العملية ، سيظهر محرك الأقراص الذي تم تنسيقه حديثًا في Windows File Explorer لتستخدمه.
استخدام برامج الجهات الخارجية لتحويل محركات أقراص FAT32
يشتمل Windows على العديد من الأساليب المضمنة لتنسيق أو تحويل محركات الأقراص من FAT32 إلى NTFS ، ولكن هناك أيضًا خيارات خارجية متاحة.
أحد الأمثلة على البرامج المجانية القادرة على أداء هذه المهمة هو AOMEI Partition Assistant . على الرغم من وجود إصدار مدفوع من هذا البرنامج ، فإن الإصدار المجاني قادر على تحويل محركات أقراص FAT32 إلى NTFS دون تهيئة محركات الأقراص وفقدان بياناتك.
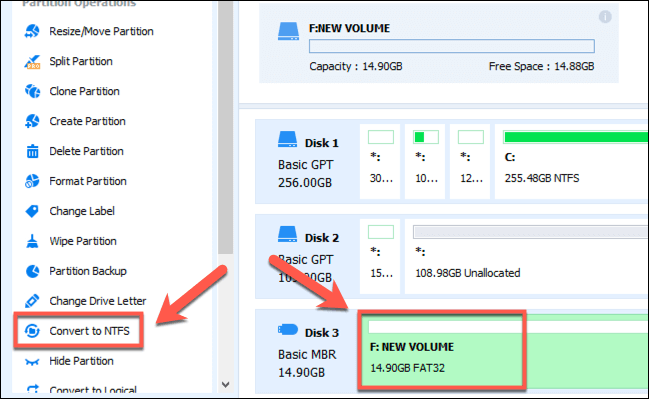
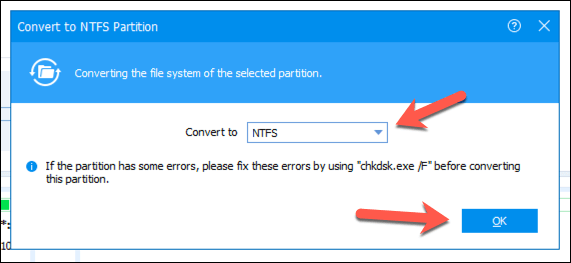
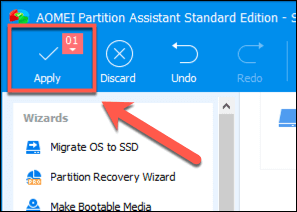
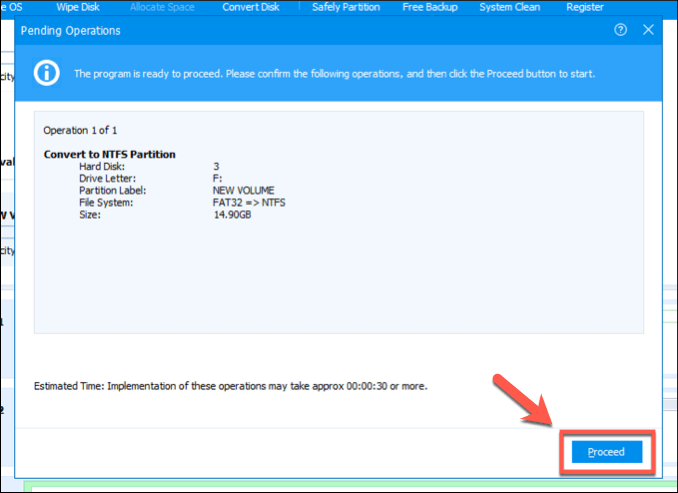
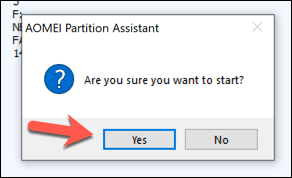
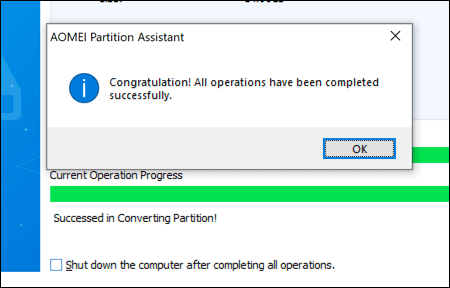
سيكون محرك NTFS الذي تم تحويله حديثًا جاهزًا لك لاستخدامه على الفور بمجرد اكتمال هذه العملية.
أنظمة الملفات البديلة لمحركات أقراص Windows
قد يكون FAT32 نظام ملفات قديمًا ، لكن هذا لا يعني أنه يستحق التخلي عنه تمامًا. يمكنك استخدام محرك أقراص FAT32 أقدم باعتباره محرك تخزين مشترك لأنظمة التمهيد المزدوج ، ولكن ربما ستجد أنه من الأسهل التبديل إلى NTFS أو أي نوع آخر من أنظمة الملفات مثل EXT4 ، وهو نظام الملفات المستخدم في العديد من توزيعات Linux.ص>
قد تفضل استخدام استخدم FAT32 لمحرك أقراص USB إذا كنت تعمل على أجهزة كمبيوتر أقدم ، ولكن بالنسبة للجزء الأكبر ، يعتبر NTFS هو أفضل نظام ملفات لمحركات أقراص USB ومحركات التخزين الخارجية ، حتى لو يعتبر FAT32 هو الخيار الأكثر توافقًا. ومع ذلك ، إذا كان لديك جهاز Mac ، فقد ترغب في تجربة exFAT ، حيث يدعمه كل من Windows و macOS.