إذا كانت كلمة مرورك ضعيفة ، يكون نظامك في خطر. بدلاً من الاعتماد على الأمان الذي عفا عليه الزمن ، تقود Microsoft الطريق مع تحديث نظام التشغيل Windows 10 May 2019 ، الذي أضاف دعمًا لتسجيل الدخول بدون كلمة مرور تمامًا.
تحدثنا من قبل عن كيفية استخدام ويندوز دون كلمة مرور ، ولكن هذا ليس ما تسجيلات الدخول بدون كلمة مرور. بدلاً من استخدام كلمة مرور ، تتيح لك عمليات تسجيل الدخول بدون كلمة مرور لـ Windows تسجيل الدخول باستخدام طرق أمان بديلة. لاستخدام الميزة ، ستحتاج إلى التأكد من تثبيت الإصدار 10 من Windows 10 1903.
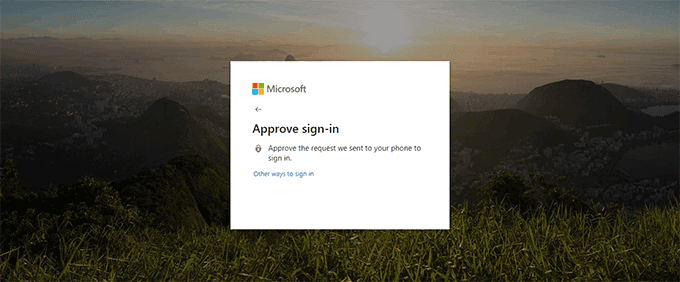
إنشاء تسجيل دخول بدون كلمة مرور على نظام التشغيل Windows 10
إذا كان لديك إصدار Windows 10 1903 مثبت ، فيمكنك إنشاء حساب مستخدم بدون كلمة مرور باستخدام رقم هاتفك الخلوي. لسوء الحظ ، لا يمكنك تحويل حساب مستخدم موجود إلى هذا النوع من تسجيل الدخول بدون كلمة مرور ، على الرغم من توفر أنواع أخرى من عمليات تسجيل الدخول بدون كلمة مرور لنظام التشغيل Windows 10.
يبدو أن إنشاء حساب مستخدم بدون كلمة مرور تام يعمل فقط على نظام التشغيل Windows 10 الصفحة الرئيسية ، وليس الإصدارات الأخرى من Windows 10 في الوقت الحالي. لا يزال بإمكانك إنشاء حساب Microsoft باستخدام رقم هاتفك الخلوي فقط ، ولكن قد تحتاج إلى إضافة كلمة مرور إلى حسابك أولاً.
بمجرد القيام بذلك ، يمكنك استخدام نموذج آخر لتسجيل الدخول بدون كلمة مرور. للقيام بذلك ، توجه إلى قسم طرق تسجيل الدخول بدون كلمة مرور المتاحة لحسابات المستخدمين الحالية.
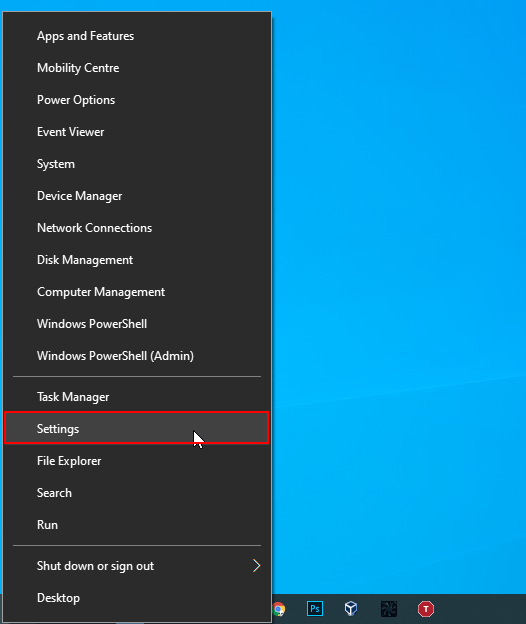
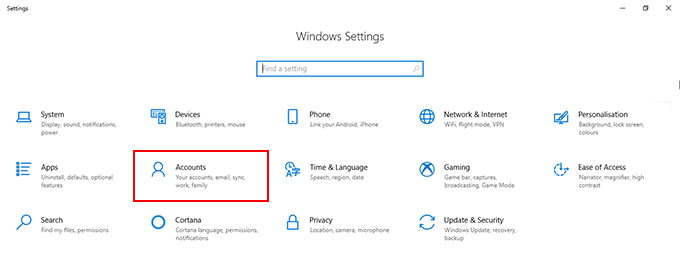
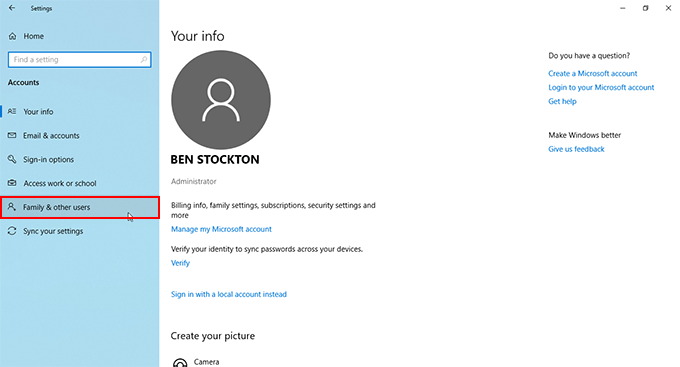
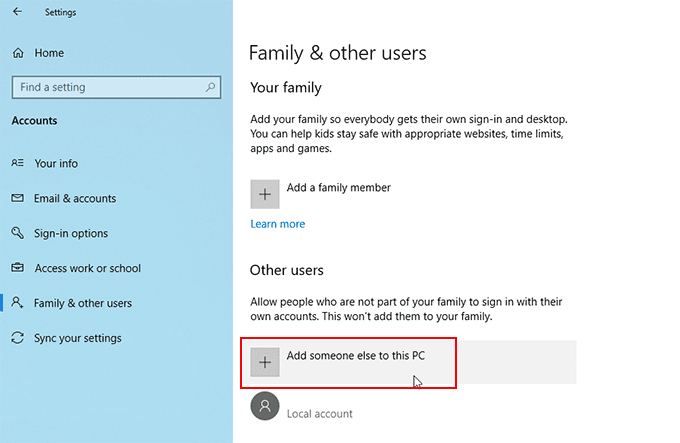
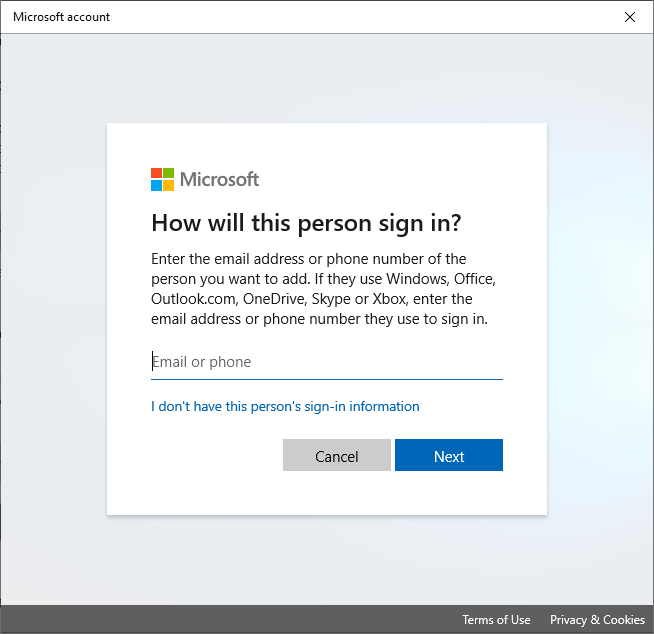
بمجرد مطابقة حسابك مع تثبيت نظام التشغيل Windows 10 ، ستتمكن من تسجيل الدخول بدون كلمة مرور باستخدام SMS أو تطبيق Microsoft Authenticator أو باستخدام إحدى الطرق المذكورة أدناه.
In_content_1 الكل: [300x250] / dfp: [640x360]->طرق تسجيل الدخول إلى Windows بدون كلمة مرور المتاحة لحسابات المستخدمين الحالية
إذا كنت قد سجلت الدخول بالفعل إلى حساب مستخدم على Windows ، فيمكنك تغيير تسجيل الدخول الخاص بك في خيار تجاوز كلمة مرورك بالكامل.
يتيح لك Windows 10 تسجيل الدخول باستخدام رمز PIN أو مفتاح أمان USB أو "كلمة مرور الصورة" حيث تختار صورتك المفضلة لتسجيل الدخول باستخدام أو باستخدام وجهك (مشابه لمعرف وجه Apple ID).
ستظل بحاجة إلى استخدام كلمة المرور الخاصة بك من وقت لآخر إذا كنت بحاجة إلى تغيير طريقة تسجيل الدخول أو الوصول إلى إعدادات حسابك. إذا تم تمكين المصادقة ثنائية العوامل ، فستحتاج أيضًا إلى أن يكون هاتفك (مع الرسائل القصيرة SMS أو تطبيق Microsoft Authenticator) متاحًا لك.
هناك طرق معينة ، مثل أساليب تسجيل البصمة أو تسجيل الدخول للوجه ، اطلب أيضًا من جهاز الكمبيوتر الخاص بك امتلاك ماسح ضوئي لبصمات الأصابع أو كاميرا ويب مناسبة.
للبدء في تغيير طريقة تسجيل الدخول بعيدًا عن استخدام كلمة المرور:
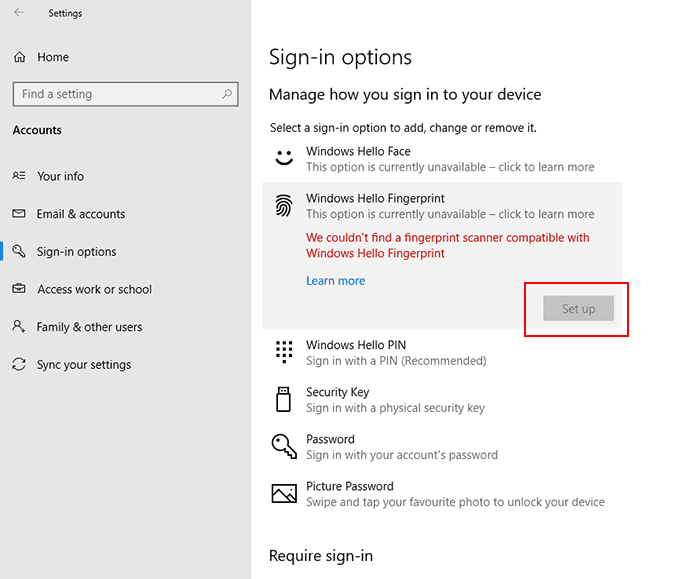
قفل وإلغاء قفل كلمة المرور
يمكنك أيضًا ضبط جهاز الكمبيوتر الخاص بك على قفل جهاز الكمبيوتر وإلغاء قفله تلقائيًا دون استخدام كلمة مرورك أو أي من طرق تسجيل الدخول المذكورة أعلاه. يعد هذا مفيدًا إذا كنت تتنقل ذهابًا وإيابًا من جهاز الكمبيوتر الخاص بك في مكان عام ، أو إذا كنت لا ترغب في الاستمرار في استخدام أمان جهاز الكمبيوتر الخاص بك كلما أغلقت جهاز الكمبيوتر الخاص بك.
تحتاج إلى إقران جهازك جهاز كمبيوتر إلى جهاز مناسب ، باستخدام Bluetooth.
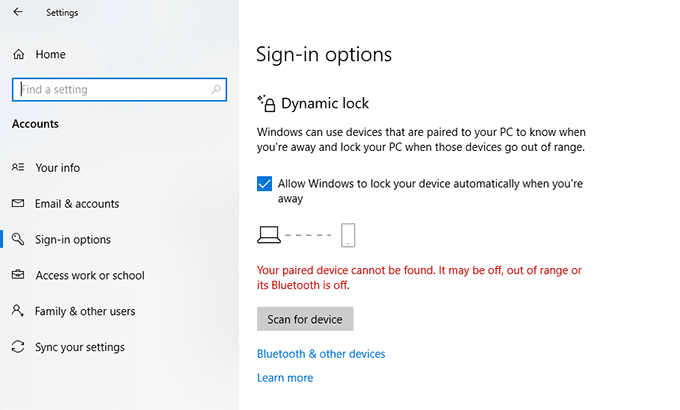
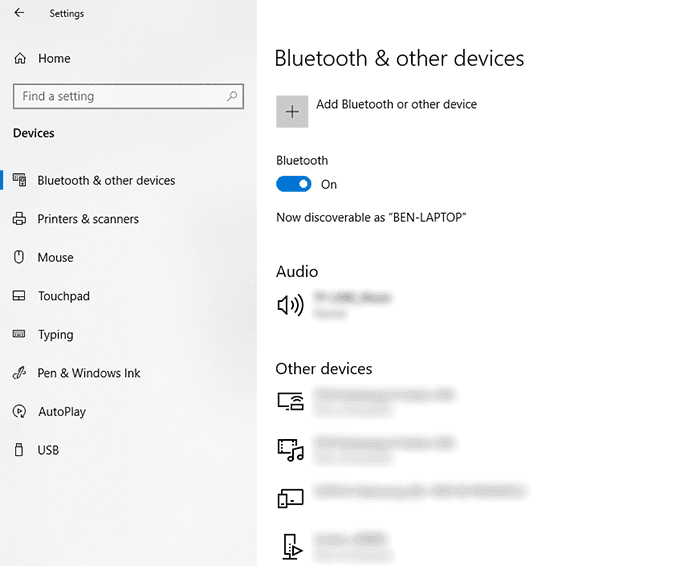
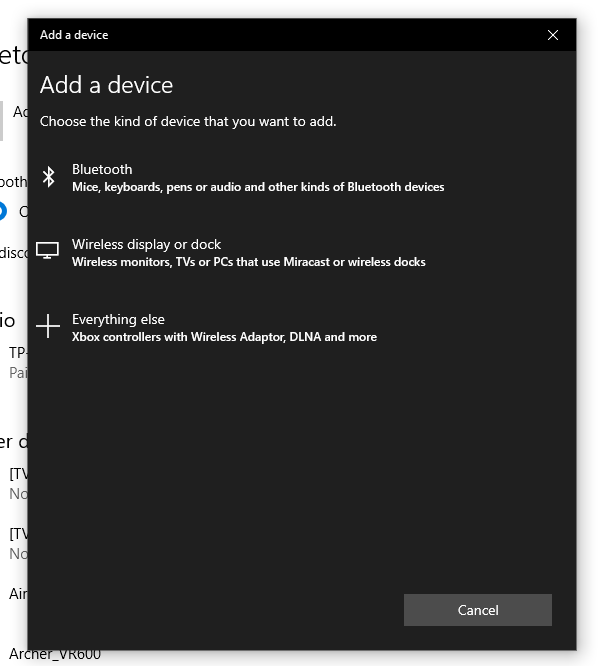
بمجرد إقران جهازك بـ "جهاز إلغاء القفل" ، سيتم إلغاء قفل جهاز الكمبيوتر تلقائيًا عندما يكون في نطاق Bluetooth أو إلغاء القفل عندما يكون خارج النطاق نطاق Bluetooth ، مما يؤدي إلى تحسين أمان جهاز الكمبيوتر بشكل عام.
استخدام تسجيلات الدخول بدون كلمة مرور في النافذة 10
يمكنك أيضًا تجاوز كلمة السر الخاصة بك ويندوز 10 إذا ينتهي بك الأمر إلى نسيان كلمة المرور الخاصة بك ، لكن هذه ليست الطريقة الأفضل ، حيث إنها تترك الكمبيوتر دون أي نوع من الأمان.
إذا قمت بالتبديل إلى إحدى هذه الطرق بدون كلمة مرور ، فلن تقلق بشأن نسيان كلمة مرورك في المستقبل. يمكنك استخدام القياسات الحيوية أو رسالة SMS أو مفتاح أمان USB منفصل لتسجيل الدخول إلى جهاز الكمبيوتر الذي يعمل بنظام Windows 10 بدلاً من ذلك.