عند تعديل مقاطع الفيديو بتنسيق أدوبي بريمير برو ، قد تكون هناك أحيانًا لقطات قد تحتاج أو ترغب في تعديلها بطريقة ما. ربما تريد فقط عرض جزء معين من اللقطات ، أو إضافة تأثير ، أو إجراء أي عدد من التغييرات لتناسب ما تشعر أنه يحتاجه الفيديو الخاص بك.
يعد اقتصاص مقاطع الفيديو وتدويرها وتغيير حجمها بعضًا من أكثر التغييرات الشائعة التي قد تقوم بها أثناء تحرير الفيديو في Adobe Premiere Pro. ومع ذلك ، إذا كنت مبتدئًا في تحرير الفيديو مع Premiere ، فقد لا تعرف كيفية القيام بهذه الأشياء حتى الآن ، الأمر الذي قد يكون محبطًا.

يجعل Premiere هذه العمليات بسيطة جدًا ، لذا اتبع هذه الخطوات لتصبح سريعًا محترفًا في اقتصاص مقاطع الفيديو وتدويرها وتغيير حجمها.
كيفية قص مقاطع الفيديو في Premiere Pro
يختلف قص مقطع فيديو قليلاً عن اقتصاص صورة ، ولكن لا يزال بإمكانك القيام بذلك في العرض الأول. ستستخدم تأثيرًا يمتلكه Premiere للقيام بذلك. اتبع هذه الخطوات لاقتصاص مقطع الفيديو.
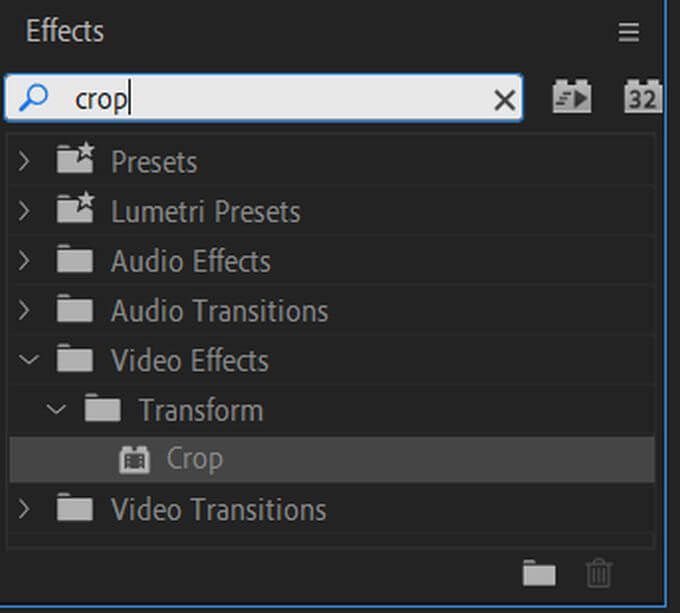
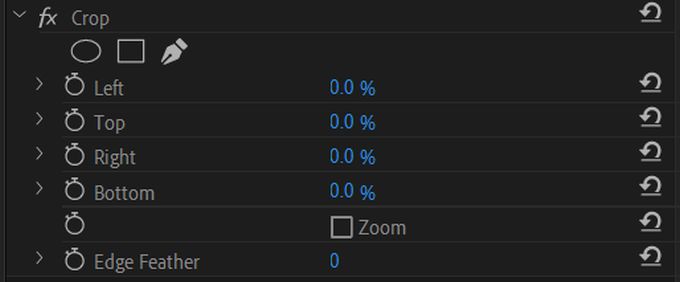
إذا كنت لا تريد استخدام القيم العددية ، فيمكنك أيضًا الاقتصاص من خلال تمييز تأثير الاقتصاص ، ويجب أن يظهر مربع به أشرطة تبديل حول الفيديو في نافذة المعاينة. يمكنك استخدام هذه الأشرطة لاقتصاص الفيديو بعد ذلك.
إذا كنت تريد أن يتلاشى الفيديو الخاص بك في المحصول ، فيمكنك تحديد حافة الحوافواستخدام القيمة الرقمية لتغيير شدة التدرج اللوني.
كيفية تدوير مقاطع الفيديو في Adobe Premiere Pro
يمكن أن يؤدي تدوير مقطع فيديو إلى إنشاء بعض التأثيرات الشيقة في النتيجة النهائية. هذا أيضًا تأثير سهل جدًا لتحقيقه. إليك كيفية تدوير الفيديو الخاص بك داخل Adobe Premiere Pro.
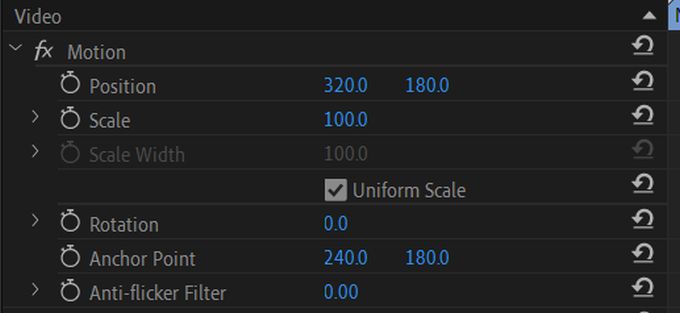

يسمح لك استخدام هذه الطريقة بتدوير الفيديو الخاص بك بغض النظر عن كيفية تعيينه بطريقة أخرى أو التأثيرات التي لديك عليه.
كيفية تغيير حجم مقاطع الفيديو في Adobe Premiere Pro
يعد تغيير حجم الفيديو خيارًا جيدًا إذا كان الفيديو الذي أضفته لا يتناسب مع حجم مشروعك العام. قد تكون تلك الأشرطة السوداء التي تظهر حول مقاطع الفيديو الصغيرة مزعجة ، لذلك قد ترغب في تغيير حجمها لتناسب. وإليك كيفية القيام بذلك في العرض الأول من بعض الطرق المختلفة.
التعيين إلى حجم الإطار
هذه الطريقة هي الأفضل إذا كان لديك الكثير من المقاطع التي لا تناسب إعدادات حجم التسلسل.
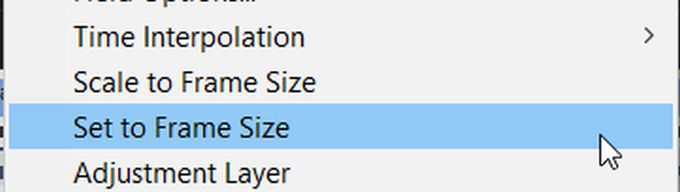
تغيير الحجم وفقًا لحجم الإطار
عندما يقيس العرض الأول حجم مقطعك بالنسبة لحجم الإطار ، فإنه يتعامل مع وحدات البكسل بطريقة تلائم الفيديو لإعدادات التسلسل مع تسهيل المعالجة أيضًا. يمكن أن يؤدي ذلك إلى التضحية بجودة الفيديو الخاص بك ، ولكن إذا كنت تريد وقتًا أسرع للمعالجة ، فيمكنك القيام بذلك بهذه الطريقة.
المقياس اليدوي
إذا كنت تريد تغيير حجم مقطع الفيديو يدويًا لتحقيق شيء آخر غير ضبطه على نفس إعدادات التسلسل ، فهناك أيضًا طريقة سهلة للقيام بذلك.

بالنسبة لأية قيمة تقوم بتغييرها ، يمكنك دائمًا النقر فوق رمز السهم بجوار القيم لإعادة تعيينها مرة أخرى إلى الوضع الافتراضي.
الاقتصاص والتدوير وتغيير الحجم في العرض الأول
باستخدام هذه الطرق أعلاه ، يمكنك بسهولة إجراء التغييرات المطلوبة على مقاطع الفيديو الخاصة بك. قد يبدو الأمر محيرًا في البداية ، خاصة إذا كنت جديدًا في تعديل الفيديو و Adobe Premiere ، ولكن بمرور الوقت لن تضطر إلى التفكير مليًا في هذه المهام.
إذا كنت تشعر أنك قد تعلمت الأمر ، فيمكنك أيضًا تجربة تحريك هذه التأثيرات باستخدام الإطارات الرئيسية لإنشاء جميع أنواع المرئيات المختلفة. الاحتمالات لا حصر لها عندما يتعلق الأمر بإنشاء التأثيرات ومعالجتها في Adobe Premiere Pro.