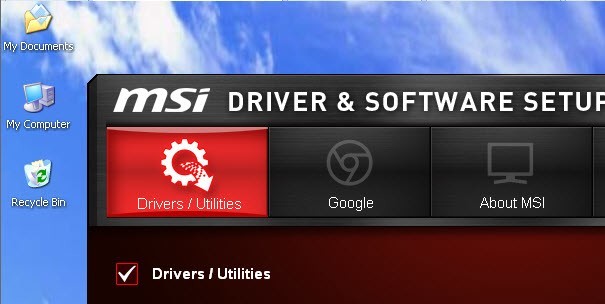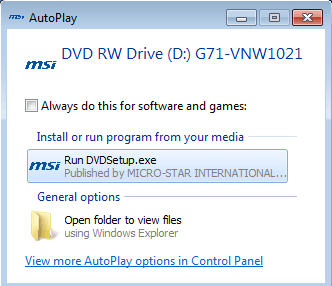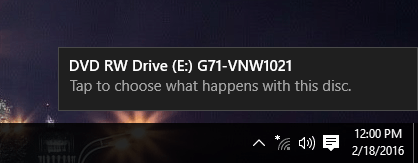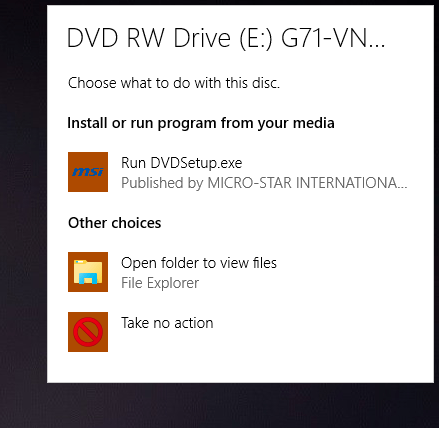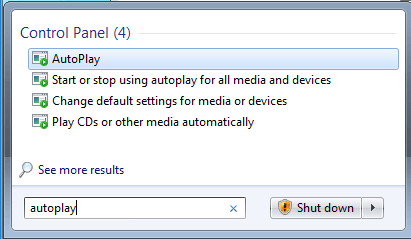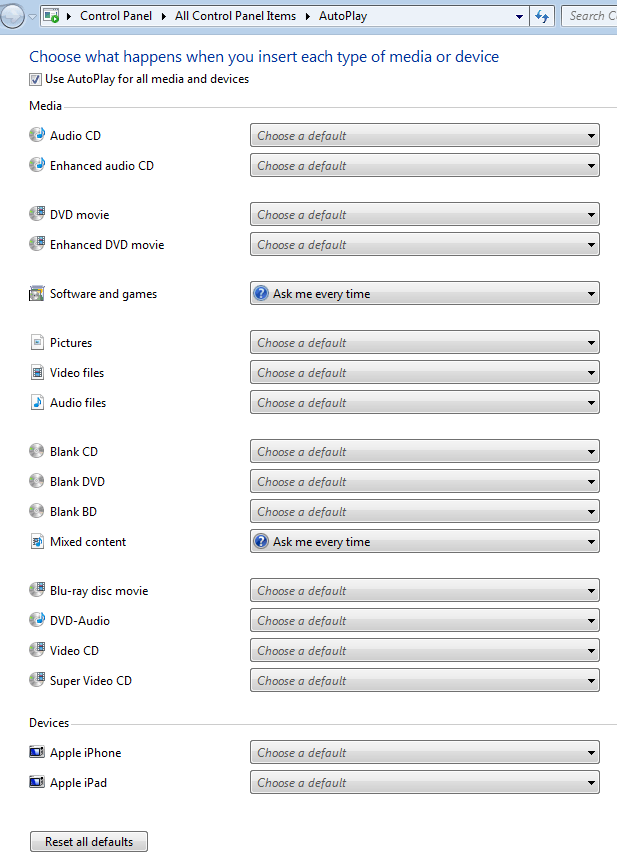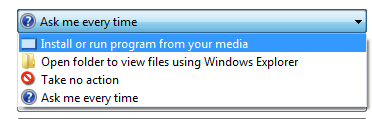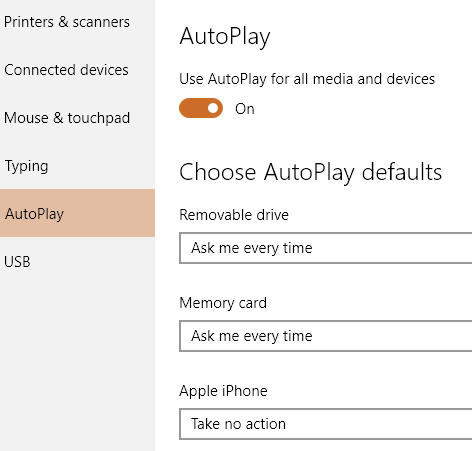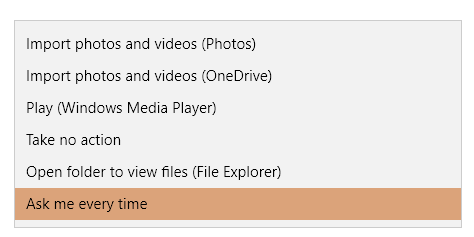تعد ميزة "التشغيل التلقائي" إحدى ميزات Windows التي تقوم بفحص الجهاز تلقائيًا عند اتصاله بجهاز الكمبيوتر الخاص بك وبناءً على إعداداتك ، فستقوم إما بإجراء محدد أو لا تفعل شيئًا على الإطلاق. لكي تفهم AutoPlay ، يجب أن تفهم أيضًا ميزة أخرى مشابهة جدًا تسمى AutoRun.
يعتقد معظم الناس أن AutoRun و AutoPlay هما مجرد مصطلحين لنفس الشيء ، لكن هذا غير دقيق. AutoRun هي ميزة ظهرت لأول مرة في نظام التشغيل Windows 95! ما هو الهدف منه بالضبط؟ لجعل تثبيت التطبيقات لغير التقنيين أسهل. إذا احتوى قرص مضغوط على ملف يدعى autorun.inf في الدليل الجذر ، يقوم Windows بالكشف عنه تلقائيًا واتباع الإرشادات الموجودة في هذا الملف.
هذا الملف عادة بسيط للغاية ويشير إلى مجرد ملف على قرص ، عادة ما يكون ملف الإعداد أو ملف التثبيت. في ما يلي مثال واحد أدناه:

في نظام التشغيل Windows XP والإصدارات السابقة ، سيتم قراءة الملف وتشغيله تلقائيًا بدون أي نوع من المطالبة. إذا كنت قد برزت في قرص مضغوط أو قرص DVD لتثبيت قطعة من الأجهزة أو برنامج في نظام التشغيل Windows XP أو إصدار سابق ، فسيبدأ تشغيل برنامج الإعداد.
هذا يمثل مخاطر أمنية خطيرة بشكل واضح ، وقدمت شركة Microsoft التشغيل التلقائي كطريقة لإصلاح المشكلة. مهمة AutoPlay هي فحص جهاز وسائط متصل حديثًا وتحديد نوع المحتوى عليه ثم عرض مربع حوار يسمح للمستخدم بتشغيل تطبيق لتشغيل المحتوى أو تشغيله أو عرضه.
الآن بناءً على نظام التشغيل الذي تستخدمه ، سيعمل AutoRun و AutoPlay بشكل مختلف. في كافة إصدارات Windows السابقة لنظام التشغيل Windows Vista ، يتم تنفيذ AutoRun قبل التشغيل التلقائي ، ما لم يتم تعطيل AutoRun. إذا لم يتم تعطيله ، فسيتم تشغيل AutoRun وسيبحث عن ملف AutoRun.inf.
في نظام التشغيل Windows XP ، إذا تم العثور على ملف autorun.inf ، فيمكن تشغيل AutoRun وتجاوز التشغيل التلقائي وإطلاق التطبيق دون مطالبة المستخدم أولاً.
في نظام التشغيل Windows Vista والإصدارات الأحدث ، لا يمكن لـ AutoRun تخطي "التشغيل التلقائي" في الماضي. إذا كان هناك ملف AutoRun.inf ، فسيظل قراءته ، ولكن بدلاً من تشغيل التطبيق تلقائيًا ، سينبثق مربع حوار بقائمة من الخيارات ، بعضها يمكن أن يكون من ملف autorun.inf.
AutoRun مقابل AutoPlay مثال
لجعل هذا واضحًا تمامًا ، دعنا نذهب إلى مثال. لديّ قرص مضغوط خاص ببرنامج MSI معي لأقوم بإدخال Windows XP و Windows 7 و Windows 10 لمعرفة ما سيحدث. ملف AutoRun.inf هو الملف البسيط المبين في الصورة أعلاه.
في نظام التشغيل Windows XP ، تتم قراءة القرص ، ويتم العثور على ملف autorun.inf وينبثق برنامج إعداد MSI تلقائيًا على الشاشة.
ومع ذلك ، عند إدخال نفس القرص المضغوط في Windows 7 ، أقوم بدلاً من ذلك بالحصول على مربع الحوار "التشغيل التلقائي" التالي:
كما ترى ، فإنه يحاول تشغيل ملف DVDsetup.exe المذكور في ملف autorun.inf ، ولكن الآن يمكنك الحصول على خيار الاختيار. وينطبق الشيء نفسه على نظام التشغيل Windows 10. هنا ، يمكنك الحصول على إشعار على شاشتك أولاً
إذا قمت بالنقر فوق ذلك ، فسيظهر مربع الحوار "تشغيل تلقائي" حيث يمكنك اختيار الإجراء الذي يجب تنفيذه.
بشكل عام ، على الرغم من أنه يمكنك تعطيل ميزة "التشغيل التلقائي" في Windows 7 والإصدارات الأحدث ، فلن يؤدي ذلك إلى إلحاق الضرر بجهاز الكمبيوتر الخاص بك لأنه لا يمكن تنفيذ أي برنامج بدون إذنك. يقوم All AutoPlay باكتشاف الوسائط وعرض الخيارات لك.
إذا كنت تستخدم نظام التشغيل Windows XP ، من ناحية أخرى ، فقد يكون من المفيد استخدام تعطيل التشغيل التلقائي لأن في نظام التشغيل هذا ، لا يزال من الممكن تشغيل البرامج دون موافقة المستخدم.
تكوين AutoPlay في Windows 7
تجدر الإشارة إلى أنه في Windows 7 يمكنك تغيير إعدادات التشغيل التلقائي بحيث تحاكي كيف يعمل في نظام التشغيل Windows XP. من المحتمل ألا يكون هذا شيئًا ترغب في تنفيذه ، ولكنه خيار.
لتهيئة التشغيل التلقائي ، انقر على بدء واكتب التشغيل التلقائي. حدد الخيار الأول في الأعلى.
سيؤدي هذا إلى عرض قائمة عملاقة تمامًا من العناصر التي يمكنك تكوينها بشكل فردي. لحسن الحظ ، تم تخفيض هذه القائمة إلى حد كبير في نظام التشغيل Windows 10 كما سترى أدناه. لاحظ أنه إذا كنت تريد إيقاف تشغيل "التشغيل التلقائي" تمامًا في Windows 7 ، قم بإلغاء تحديد مربع استخدام ميزة التشغيل التلقائي لكافة الوسائط والأجهزةفي أعلى الصفحة.
السبب وراء ظهور مربع حوار النافذة المنبثقة عند وضع القرص المضغوط للبرنامج ، لأنه تم تعيين البرامج والألعابعلى اسألني في كل مرة. يمكنك تغيير هذا إلى تثبيت البرنامج أو تشغيله من الوسائط الخاصة بكأو فتح مجلد لعرض الملفاتأو عدم اتخاذ أي إجراء.
تختلف قائمة الخيارات للاختيار من بينها وفقًا لنوع الوسائط المتصل. على سبيل المثال ، سيكون لديك قرص مضغوط صوتي أو قرص DVD الخيار لتشغيله باستخدام Windows Media Player. إذا قمت بتوصيل جهاز به صور أو مقاطع فيديو ، فسيكون لديك خيار استيراد العناصر تلقائيًا. بالإضافة إلى العناصر القياسية ، إذا سبق لك توصيل أجهزة أخرى بالكمبيوتر مثل الهاتف الذكي أو الجهاز اللوحي ، فسيظهر ذلك في الجزء السفلي تمامًا.
تهيئة التشغيل التلقائي في Windows 10
في Windows 10 ، انقر فوق ابدأ واكتب في التشغيل التلقائي لفتح مربع الحوار AutoPlay Settings. كما ترى ، هناك خياران فقط بدلاً من الخيارين العديدين في Windows 7. كما هو الحال مع Windows 7 ، إذا قمت بتوصيل أي جهاز خارجي آخر ، فسيظهر ذلك بعد محرك أقراص قابل للإزالةو الذاكرة البطاقة.
تختلف الخيارات نفسها تقريبًا من حيث الإجراءات التي يمكنك اتخاذها. بالنسبة لي ، في كل مرة أقوم بتوصيل جهاز iPhone الخاص بي ، فإنه يحاول استيرادها إلى OneDrive ، والتي لم أكن أريد أن يحدث. هذا هو المكان الذي يمكنك إيقاف تشغيله.
من الاختبار ، يبدو أن خيارات بطاقة الذاكرةيتم استخدامها عند إدخال قرص DVD أو قرص مضغوط.
p>نظرًا لأن معظم الأشخاص يستخدمون أحدث إصدارات Windows ، فلا داعي للقلق بعد الآن بشأن أي شيء آخر غير التشغيل التلقائي. إنها أيضًا عملية مباشرة إلى الأمام لتعطيل أو تمكين التشغيل التلقائي في Windows إذا أردت. إذا كان لديك أي أسئلة ، فلا تتردد في التعليق. استمتع!