يعد File Explorer الطريقة الأسهل لتصفح الملفات وتنظيمها على أنظمة تشغيل Windows. كما أن لديها ميزة تجميع الملفات المفيدة التي تتيح لك ترتيب الملفات والمجلدات حسب الاسم والتاريخ والمزيد. ومع ذلك، لا تعمل هذه الميزة دائمًا بشكل جيد، ويفضل بعض المستخدمين تعطيلها.
في هذا البرنامج التعليمي، سنشرح كيفية إيقاف التجميع في مستكشف Windows.
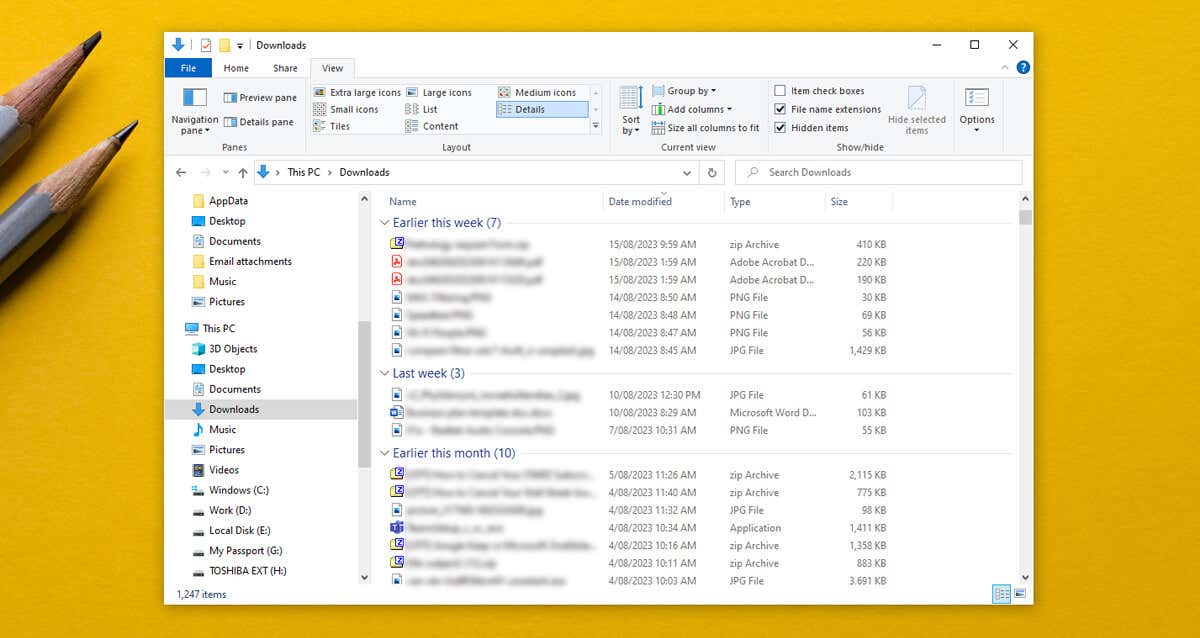
كيفية تعطيل تجميع الملفات في ويندوز 10
إذا قمت بتعطيل تجميع الملفات، فسوف تمنع Explorer مدير الملفات من تجميع ملفاتك وفقًا لأسمائها أو تاريخها أو حجم الملف. عادةً ما يكون المجلد الوحيد الذي يتم تطبيق هذا الإعداد فيه تلقائيًا هو مجلد التنزيلات الذي يتم فيه تجميع الملفات حسب تاريخ التعديل. للقيام بذلك:
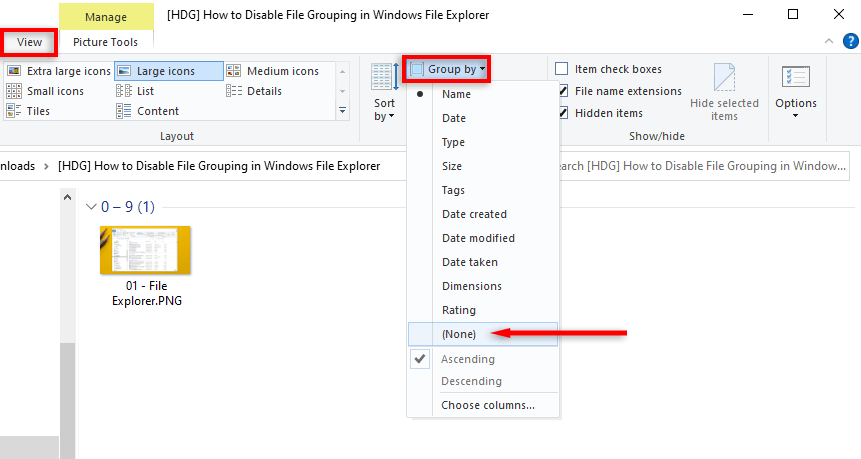
كيفية تعطيل تجميع الملفات في نظام التشغيل Windows 11
لإيقاف تشغيل تجميع الملفات في نظام التشغيل Windows 11:
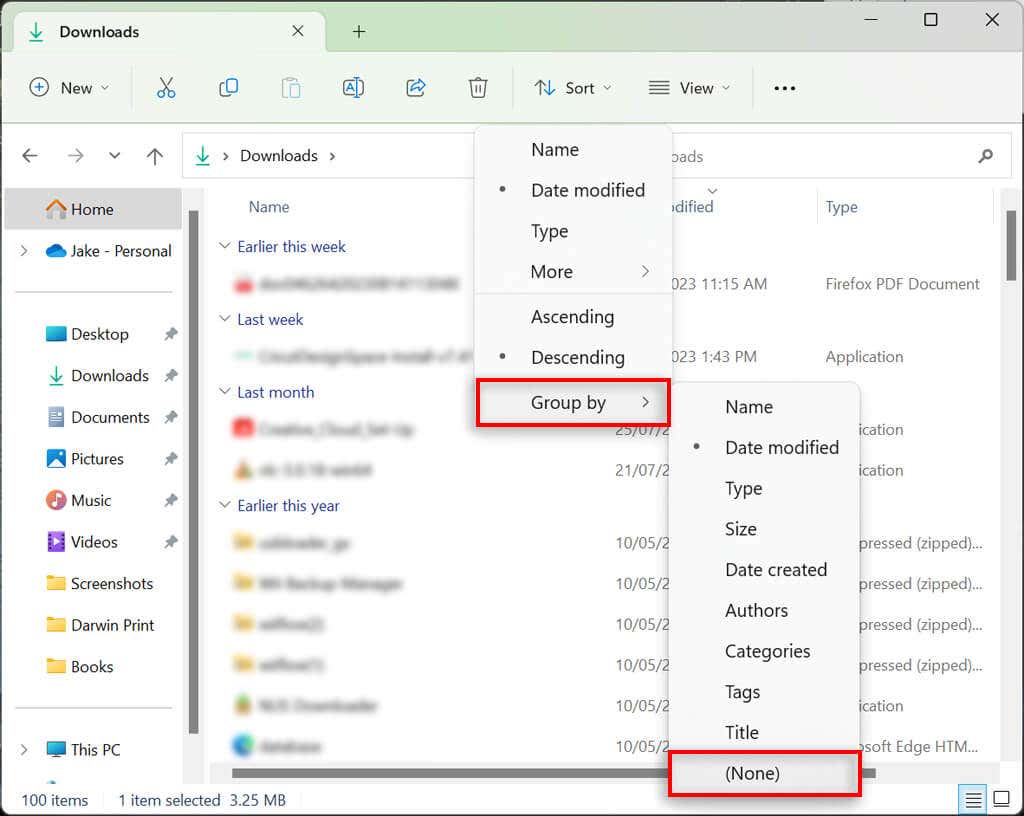
ملاحظة:يمكنك أيضًا النقر بزر الماوس الأيمن في أي مكان بالمجلد وتحديد تجميع حسب>(لا شيء).
كيفية إيقاف تشغيل تجميع الملفات في كافة المجلدات
من الممكن تعطيل المجموعات عالميًا. أولاً، قم بتعطيل تجميع الملفات في مجلد واحد كما هو موضح أعلاه. بعد ذلك، اتبع الخطوات أدناه لنظام التشغيل Windows 10 أو Windows 11 لتطبيق الإعداد على كافة المجلدات الموجودة على جهاز الكمبيوتر الخاص بك.
في نظام التشغيل Windows 10
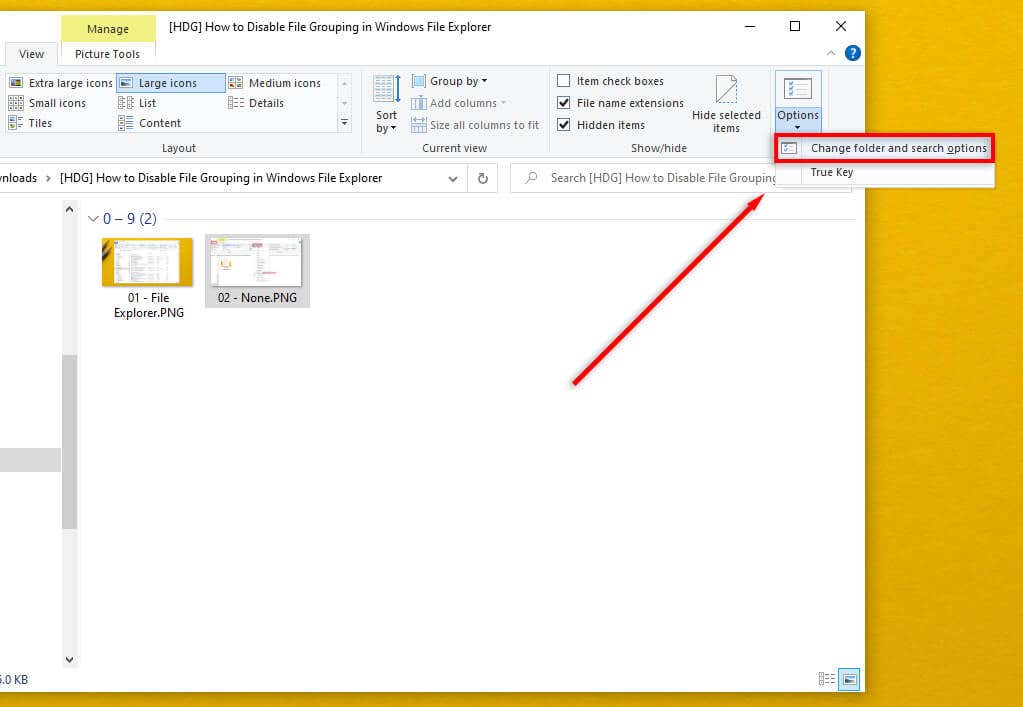
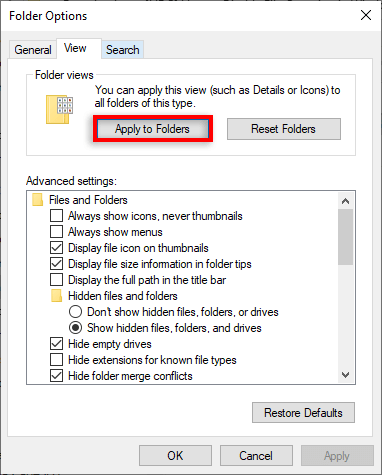
في نظام التشغيل Windows 11


كيفية تمكين تجميع الملفات على نظام التشغيل Windows 10/11
لتمكين تجميع الملفات، ما عليك سوى تكرار الخطوات المذكورة أعلاه وتحديد خيار تجميع مختلف.
في نظام التشغيل Windows 10 أو 11، افتح مستكشف الملفاتوانقر بزر الماوس الأيمن على موقع فارغ. حدد التجميع حسب، ثم اختر نوع التجميع الذي تريد تطبيقه. يمكنك الاختيار بين تاريخ التعديل، والنوع، والحجم، والاسم. يمكنك أيضًا تحديد ما إذا كنت تريد تجميع الملفات بترتيب تصاعدي أو تنازلي.
لتمكين تجميع الملفات في جميع المجلدات، انتقل إلى مستكشف الملفات>خيارات المجلدوحدد إعادة تعيين المجلدات.
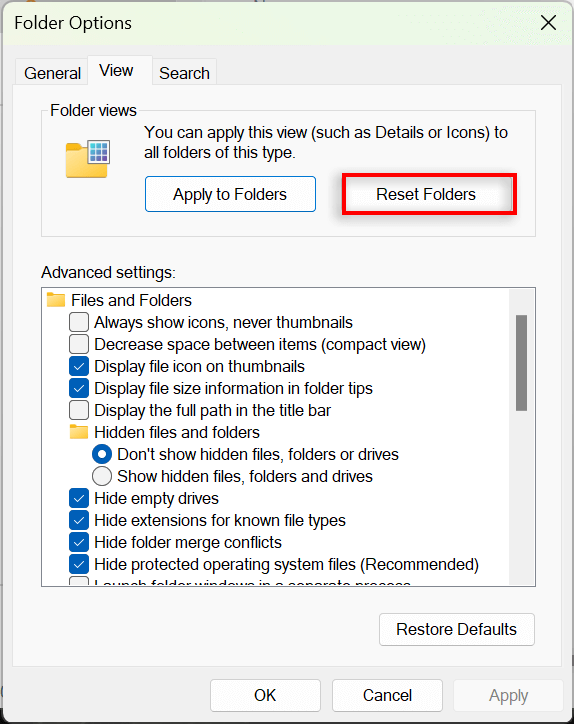
تنظيم أفضل، ضغوط أقل
يجد العديد من المستخدمين أن ميزة تجميع الملفات محبطة ويختارون إيقاف تشغيلها. لحسن الحظ، تسهل Microsoft تخصيص خيارات عرض المجلد الخاص بك وتنظيم ملفاتك ومجلداتك الفرعية بالطريقة التي تريدها بالضبط. تكمن المشكلة في أن تحديثات Windows العرضية (مثل إصدار Win 10 1903 سيئ السمعة) يمكن أن تعبث بإعدادات التجميع لديك وتعيدها إلى الوضع الافتراضي.
ولكن نأمل، باتباع الخطوات المذكورة أعلاه، أن تتمكن من فك تجميع مجلداتك للأبد.
.