هل هناك أوساخ أو بقايا عالقة على لوحة اللمس لجهاز Chromebook؟ يعد تعطيل لوحة اللمس قبل إجراء مسح سريع لها فكرة جيدة. قد ترغب أيضًا في تعطيل لوحة اللمس الخاصة بك إذا كانت تعاني من خلل أو إذا كنت تستخدم ماوسًا خارجيًا (USB أو Bluetooth). يتناول هذا البرنامج التعليمي طرقًا مختلفة لتعطيل لوحة اللمس وتمكينها على جهاز Chromebook.
تمكين/تعطيل لوحة اللمس من خلال علامات Chrome
تسمح لك ميزة علم الكروم التجريبية بتعطيل لوحة اللمس لجهاز Chromebook ولوحة المفاتيح. لا تعمل هذه الميزة على جميع أجهزة Chromebook وإصدارات نظام التشغيل ChromeOS، ولكنها تستحق التجربة.
قم بتعطيل لوحة اللمس لجهاز Chromebook
افتح متصفح Google Chrome واتبع الخطوات أدناه لإيقاف تشغيل لوحة اللمس.
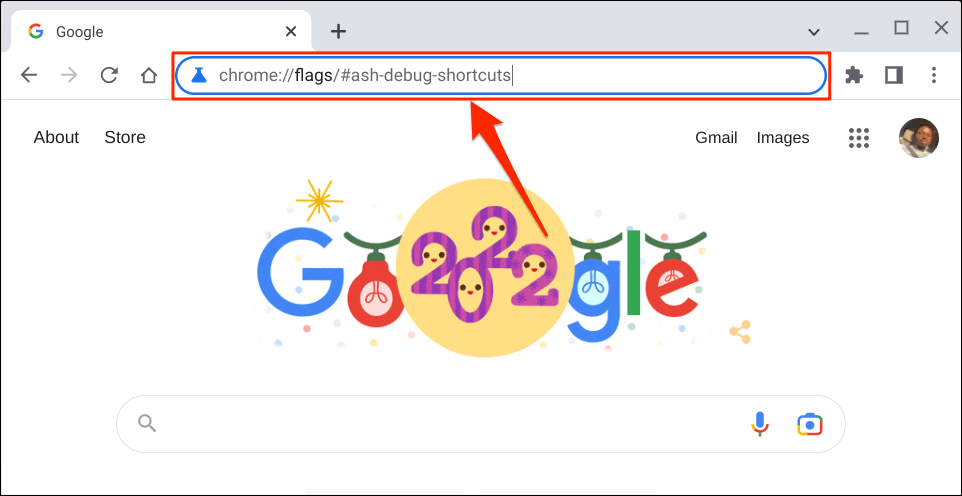
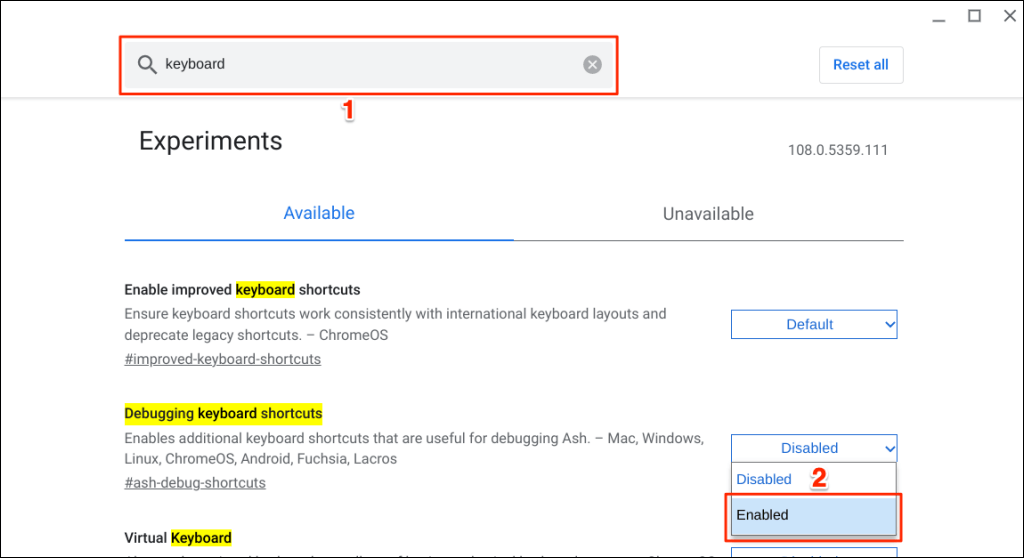
يمكنك أيضًا الوصول إلى خيار "تصحيح أخطاء اختصارات لوحة المفاتيح" من خلال Google Chrome.
اكتب أو ألصق chrome://flags/#ash-debug-shortcutsفي شريط عناوين متصفح Chrome ثم اضغط على Enter. من المفترض أن يؤدي ذلك إلى فتح تطبيق Flags وتحديد "تصحيح أخطاء اختصارات لوحة المفاتيح".
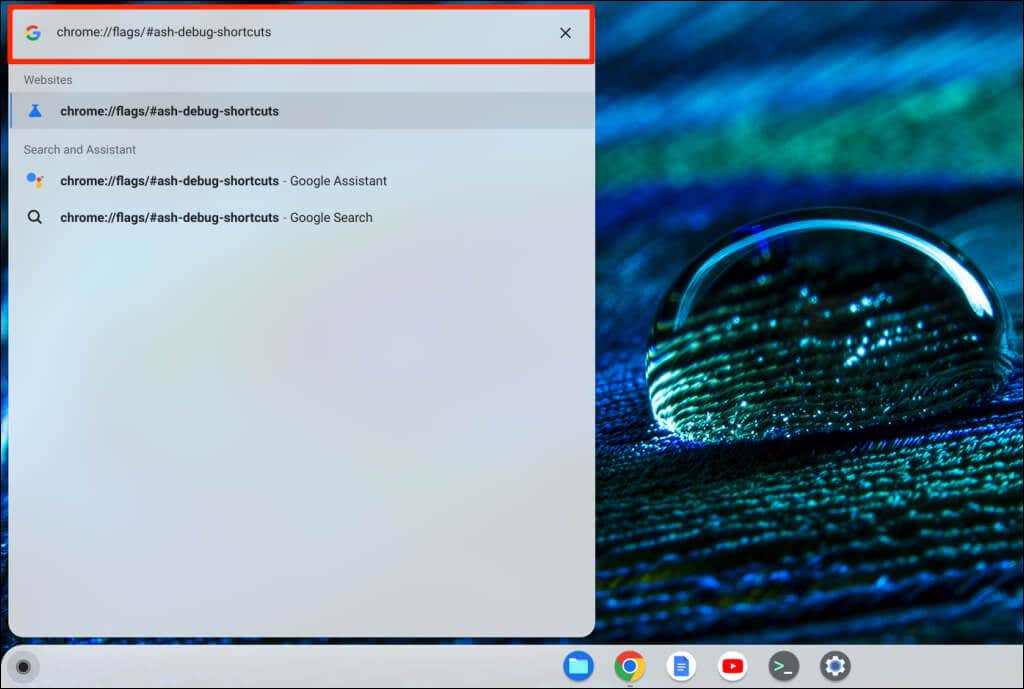
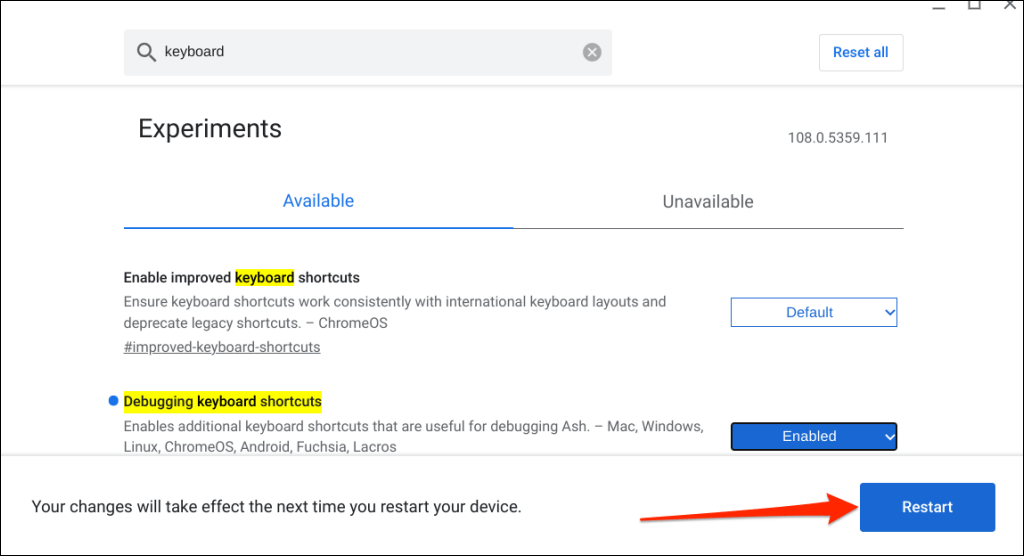
تذكر أن علم الكروم تجريبي وغير مستقر وقد لا يعمل على جهاز Chromebook. قد يؤدي تعطيل لوحة اللمس إلى حدوث خلل في مكونات الأجهزة الأخرى، مثل لوحة المفاتيح.
لم نتمكن من تعطيل لوحة اللمس على جهاز الاختبار لدينا، وهو جهاز Chromebook يعمل بنظام التشغيل ChromeOS 108.0.5359.111. ومع ذلك، أدى تمكين علامة "تصحيح اختصارات لوحة المفاتيح" إلى تعطيل لوحة اللمس على أجهزة Chromebook التي تعمل بنظام التشغيل ChromeOS 80 أو الإصدارات الأقدم. يبدو أن العلامة لا تعمل على الإصدارات الأحدث من نظام تشغيل Chrome.

إذا لم تتمكن من تعطيل لوحة اللمس، فمن المحتمل أن جهاز Chromebook لا يدعم علامة "تصحيح أخطاء اختصارات لوحة المفاتيح". ومن الممكن أيضًا أن تكون الشركة المصنعة لجهاز Chromebook قد عطلت الوظيفة على مستوى النظام..
أعد تمكين لوحة اللمس لجهاز Chromebook
يمكنك إعادة تمكين لوحة اللمس دون الدخول إلى قائمة علامات Chrome أو إعادة تشغيل جهاز Chromebook.
اضغط على Search+ Shift+ Tعلى لوحة المفاتيح لتشغيل لوحة اللمس في جهاز Chromebook مرة أخرى.
المس لوحة اللمس لجهاز Chromebook أو انقر عليها أو مررها سريعًا وتحقق مما إذا كانت تعمل أم لا. أعد تشغيل جهاز Chromebook إذا لم تكتشف لوحة اللمس إيماءات اللمس أو التمرير السريع.
تعطيل لوحة اللمس من خلال وضع الكمبيوتر اللوحي
يؤدي استخدام جهاز Chromebook كجهاز لوحي إلى تعطيل لوحة اللمس أو لوحة التتبع الخاصة به. إذا كان لديك جهاز Chromebook قابل للتحويل أو بشاشة تعمل باللمس، فاقلب الشاشة فوق المفصلة لوضعها في وضع الكمبيوتر اللوحي. سيؤدي ذلك إلى تعطيل لوحة اللمس ولوحة المفاتيح الفعلية بجهاز Chromebook، وفتح لوحة المفاتيح التي تظهر على الشاشة.

يمكنك توصيل ماوس خارجي واستخدامه في وضع الكمبيوتر اللوحي، ولكن سيؤدي ذلك إلى إعادة جهاز Chromebook إلى وضع الكمبيوتر المحمول.
تعطيل النقر للنقر
تتيح لك ميزة "النقر للنقر" النقر بزر الماوس الأيسر في نظام التشغيل ChromeOS من خلال النقر على لوحة التتبع أو لوحة اللمس. قم بتعطيل الميزة إذا قمت بالنقر على لوحة اللمس أو تنظيفها بالفرشاة بشكل متكرر عن غير قصد.
يؤدي إيقاف تشغيل "النقر للنقر" إلى تعطيل النقرات على لوحة اللمس فقط، وليس وظيفة لوحة اللمس بأكملها. ومع ذلك، فإنه يمنع جهاز Chromebook من تحديد العناصر أو النقر عليها عند النقر على لوحة اللمس عن طريق الخطأ.
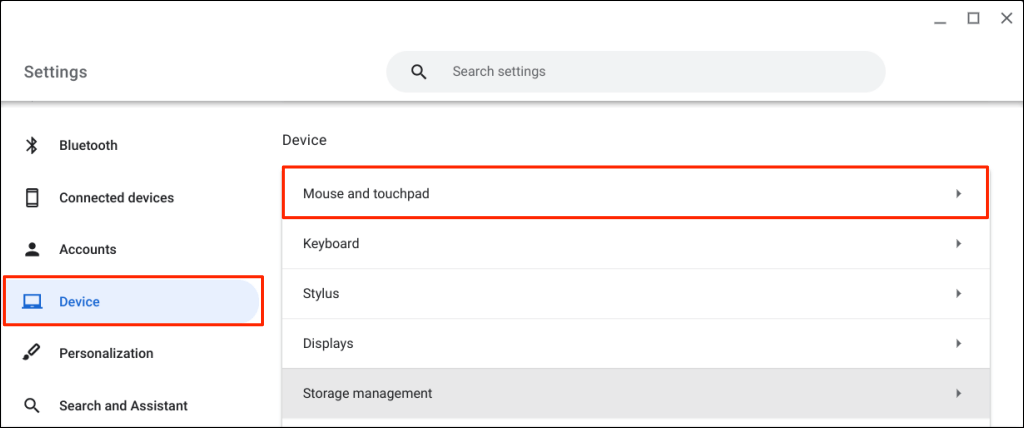
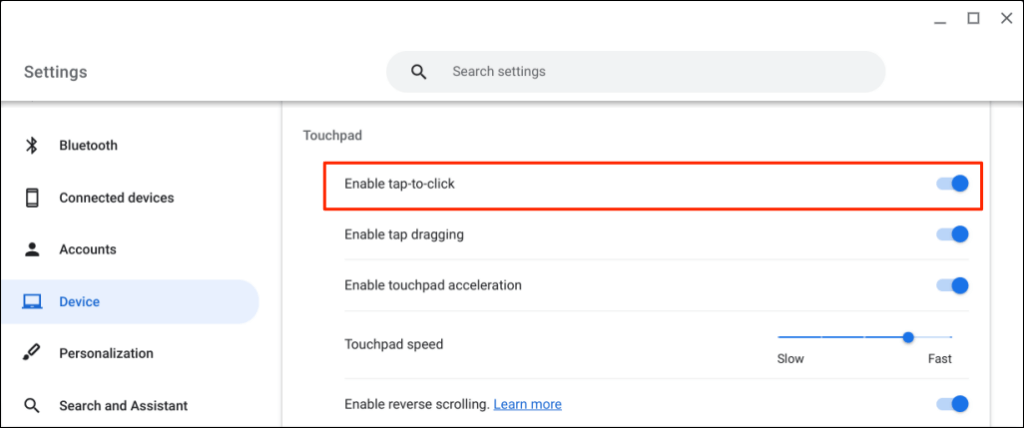
احصل على الدعم الفني
على عكس نظام التشغيل ChromeOS، يعد استخدام أجهزة الكمبيوتر قم بتعطيل لوحة التتبع/لوحة اللمس على نظامي التشغيل Windows وMac أسهل. تعد الطرق المذكورة أعلاه هي الحلول المتاحة حاليًا لتعطيل لوحة اللمس على Google Chromebook. اتصل بالشركة المصنعة لجهاز Chromebook أو قم بزيارة ورشة إصلاح أجهزة الكمبيوتر إذا كنت في حاجة ماسة إلى تعطيل لوحة اللمس.
.