أجهزة Chromebook عادةً على لوحة لمس أو لوحة تعقب بدون أزرار (يسار ويمين). إن النقر الناعم أو اللمس أو الضغط على لوحة التتبع يعادل النقر بزر الماوس الأيسر. إذا كانت هذه هي المرة الأولى التي تستخدم فيها لوحة تتبع بدون أزرار، فقد يكون النقر بزر الماوس الأيمن على جهاز Chromebook أمرًا مربكًا.
سيوضح لك هذا البرنامج التعليمي كيفية النقر بزر الماوس الأيمن على جهاز Chromebook باستخدام لوحة اللمس والماوس الخارجي. سنوضح لك أيضًا كيفية استكشاف مشكلات الماوس ولوحة اللمس وإصلاحها في ChromeOS.
انقر بزر الماوس الأيمن على لوحة اللمس
يؤدي النقر على لوحة اللمس لجهاز Chromebook بإصبعين إلى فتح قائمة سياقات ChromeOS على صفحة ويب والتطبيقات المتوافقة.
بدلاً من ذلك، اضغط مع الاستمرار على مفتاح Altعلى لوحة المفاتيح ثم اضغط/اضغط على لوحة اللمس بإصبع واحد.
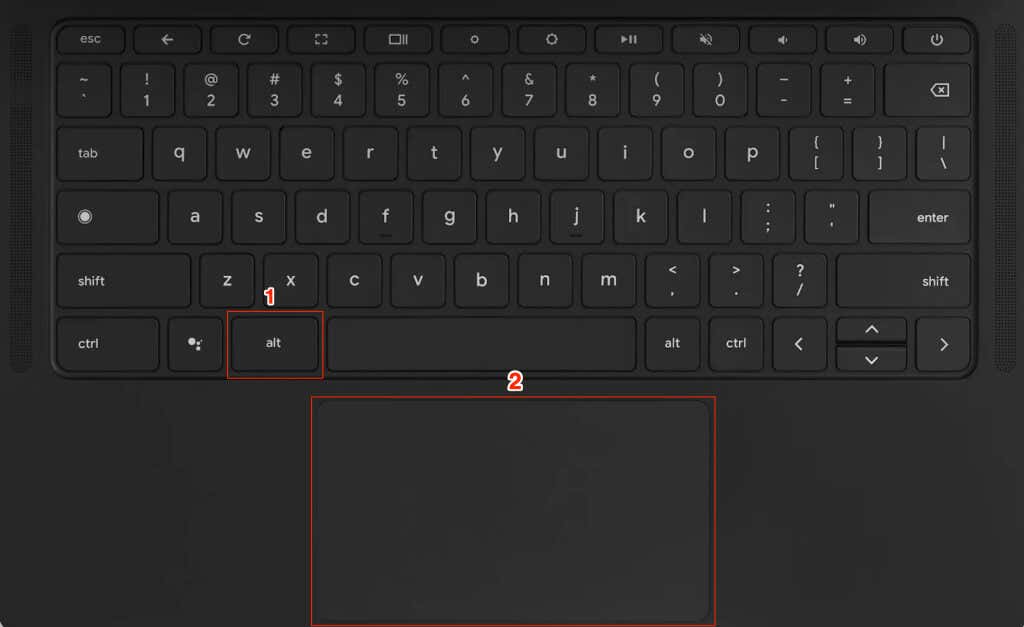
يمكنك الضغط على لوحة التتبع بإصبعينلتحقيق نفس النتيجة. يجب أن تظهر قائمة السياق على الشاشة عندما تسمع نقرة.
افتح قائمة النقر بزر الماوس الأيمن باستخدام شاشة اللمس
إذا كان جهاز Chromebook مزودًا بشاشة تعمل باللمس، فيمكنك الوصول إلى قائمة النقر بزر الماوس الأيمن بدون استخدام الماوس أو لوحة التتبع. ومن المثير للاهتمام أن هناك أكثر من طريقة للنقر بزر الماوس الأيمن على شاشة اللمس في جهاز Chromebook.
انقر مع الاستمرار على الشاشة بإصبع واحد لمدة تتراوح بين ثانية واحدة و3 ثوانٍ. حرر إصبعك عندما تظهر قائمة النقر بزر الماوس الأيمن على الشاشة.
هناك طريقة أخرى لفتح قائمة سياقات نظام التشغيل ChromeOS وهي النقر على الشاشة بإصبعينفي الوقت نفسه.
استخدم ماوس لاسلكي أو ماوس USB
تعمل العديد من أجهزة الماوس التابعة لجهات خارجية (السلكية واللاسلكية) مع أجهزة Chromebook. إذا كان هناك ماوس متصل بجهاز Chromebook أو متصل به، فاضغط على زر النقر بزر الماوس الأيمنلفتح قائمة السياقات.

انقر بزر الماوس الأيمن على ألا تعمل على Chromebook؟ جرب هذه الإصلاحات
يمكن أن تؤدي الجزيئات الغريبة (الغبار أو الأوساخ) إلى عدم استجابة لوحة اللمس في جهاز Chromebook. قبل تجربة الإصلاحات أدناه، تأكد من أن لوحة اللمس لديك نظيفة وخالية من الأوساخ. استخدم قطعة قماش نظيفة وجافة وخالية من الوبر لمسح سطح لوحة اللمس، ثم حاول النقر بزر الماوس الأيمن مرة أخرى.
وفقا لجوجل ، كما يمكن أن يؤدي الضغط على مفتاح Escعدة مرات إلى حل المشكلات المتعلقة بلوحة اللمس. اضغط على مفتاح Escلجهاز Chromebook بشكل متكرر لمدة دقيقة وتحقق مما إذا كان ذلك يحل المشكلة..
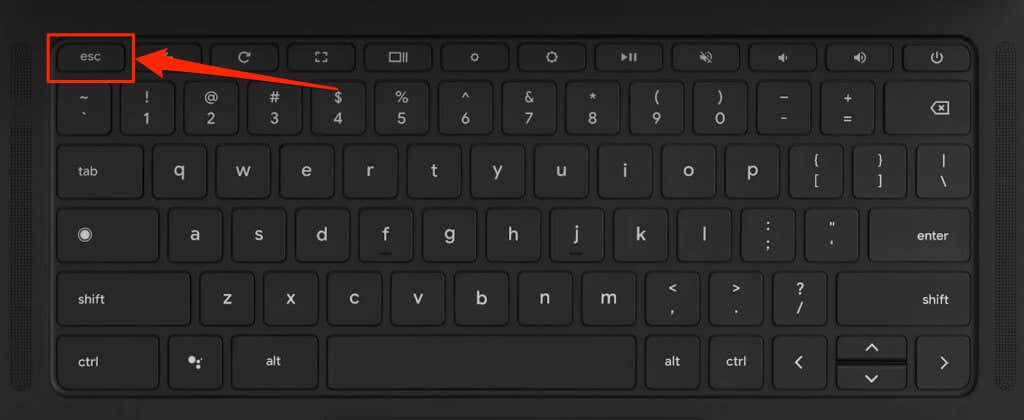
1. تمكين ميزة النقر للنقر
هل يفشل جهاز Chromebook في فتح قائمة السياق عند النقر على لوحة اللمس بإصبعين؟ قد يرجع ذلك إلى تعطيل ميزة "النقر للنقر" في إعدادات لوحة اللمس بجهاز Chromebook.
انتقل إلى الإعدادات>الجهاز>الماوس ولوحة اللمسوقم بالتبديل إلى تمكين النقر للنقرفي قسم "لوحة اللمس".
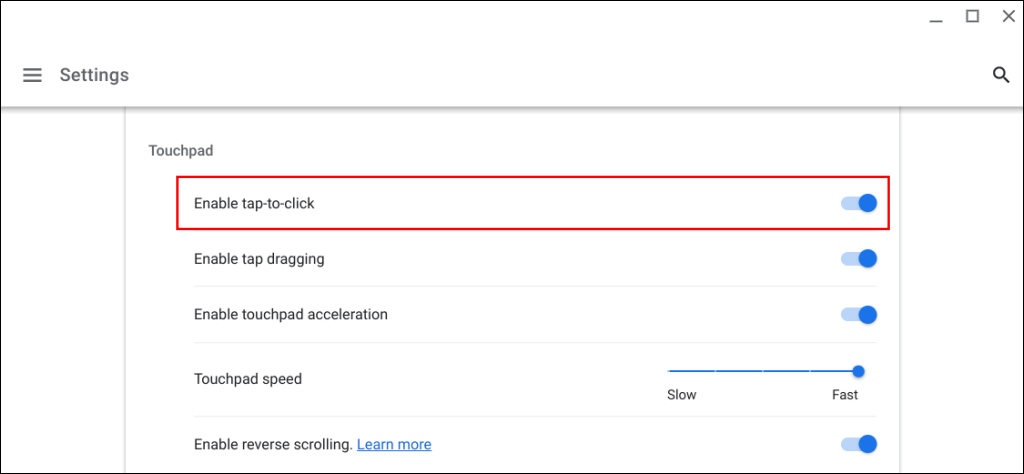
2. تحقق من إعدادات زر الماوس الأساسي
افتراضيًا، الزر الأيمن للماوس هو الزر الثانوي، بينما الزر الأيسر هو الزر الأساسي. لن يؤدي النقر بزر الماوس الأيمن على لوحة اللمس أو الماوس الخارجي إلى النتيجة المرجوة إذا كانت إعدادات زر الماوس في جهاز Chromebook صحيحة.
انتقل إلى الإعدادات>الجهاز>الماوس ولوحة اللمسواضبط "تبديل زر الماوس الأساسي" على الزر الأيسر>.
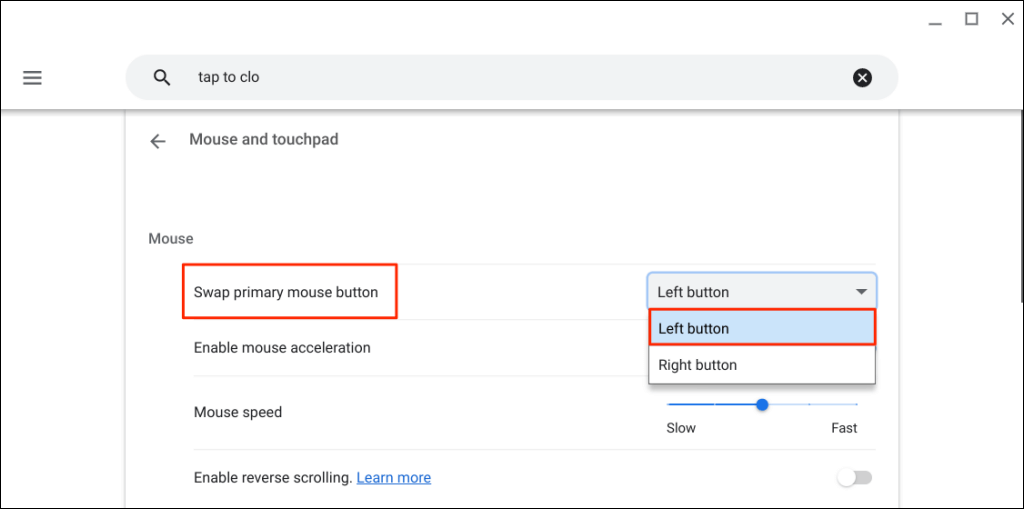
3. أعد تشغيل جهاز Chromebook
أوقف تشغيل جهاز Chromebook وأعد تشغيله مرة أخرى إذا كنت لا تزال غير قادر على النقر بزر الماوس الأيمن على لوحة اللمس أو الماوس الخارجي.
حدد الوقت أو رمز Wi-Fi في الركن السفلي الأيسر من شاشة جهاز Chromebook ثم حدد رمز الطاقة.
انتظر لمدة 5 دقائق حتى يتم إيقاف تشغيل جهاز Chromebook وتشغيله مرة أخرى. افتح قفل جهازك وتحقق مما إذا كان بإمكانك النقر بزر الماوس الأيمن باستخدام لوحة اللمس أو الماوس.
4. قم بتحديث جهاز Chromebook
يمكن أن يؤدي تحديث نظام التشغيل لجهاز Chromebook إلى إصلاح الأعطال المتعلقة بلوحة اللمس أو الماوس.
قم بتوصيل جهاز Chromebook بشبكة Wi-Fi أو شبكة Ethernet، انتقل إلى الإعدادات>حول ChromeOS، وحدد التحقق من وجود تحديثات.
احصل على النقر
إذا لم تتمكن من النقر بزر الماوس الأيمن باستخدام ماوس USB أو Bluetooth أو ماوس سلكي، فمن المحتمل أن هذا لا يدعم أجهزة Chromebook أو ChromeOS. اتصل بالشركة المصنعة للماوس أو ارجع إلى دليل التعليمات الخاص بها للحصول على معلومات الاستخدام والتوافق.
أعد ضبط جهاز Chromebook أو اتصل بالشركة المصنعة إذا كنت لا تزال غير قادر على النقر بزر الماوس الأيمن باستخدام لوحة اللمس أو الماوس الخارجي.