كجهاز يعمل بنظام Windows ، فإن جهاز Xbox لديه الكثير من القواسم المشتركة مع جهاز كمبيوتر شخصي عادي يعمل بنظام Windows. يعد Xbox أحد أفضل وحدات التحكم للتفاعل مع جهاز كمبيوتر يعمل بنظام Windows ، مع القدرة على دفق الألعاب ومشاركة محتوى الوسائط والمزيد. إذا كنت تريد تجربة وسائط متعددة سلسة ، فإن الجمع بين Xbox و Windows PC أمر منطقي.
طالما أن لديك إعداد الشبكة الصحيح ، فمن السهل توصيل Xbox بجهاز الكمبيوتر. ستحتاج إلى وجود كلا الجهازين على نفس الشبكة ، وإذا كنت ترغب في بث المحتوى ، فيفضل استخدام اتصال إيثرنت. إذا كنت تريد معرفة كيفية توصيل جهاز Xbox بجهاز كمبيوتر يعمل بنظام Windows ، فإليك ما عليك القيام به.

توصيل Xbox بجهاز كمبيوتر يعمل بنظام Windows باستخدام تطبيق Xbox
يمنحك تطبيق Xbox Console Companionالتحكم الكامل في وحدة التحكم Xbox One من جهاز الكمبيوتر الشخصي الذي يعمل بنظام Windows. يتيح لك بدء تشغيل Xbox أو إيقاف تشغيله ، ودفق ألعاب Xbox إلى جهاز الكمبيوتر الخاص بك عبر اتصال الشبكة المحلية ، وتثبيت الألعاب أو إزالتها ، بالإضافة إلى الدردشة مع أصدقائك في ألعاب Xbox.
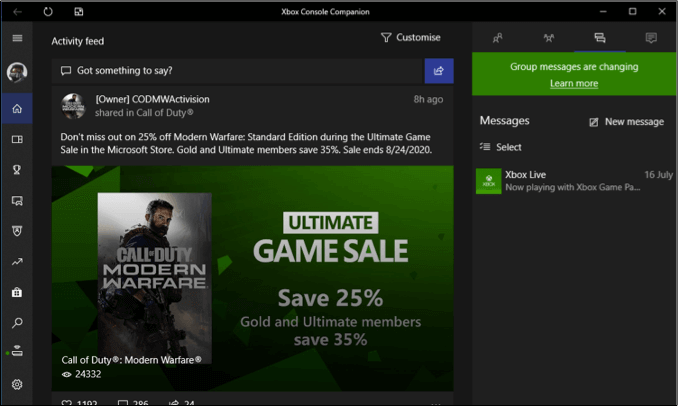
يتم تثبيت تطبيق Xbox Console Companion على جميع أجهزة الكمبيوتر التي تعمل بنظام Windows ، كجزء من خطة Microsoft لزيادة تكامل الخدمتين. إذا كان لديك حساب المستخدم المحلي ، فستحتاج إلى تسجيل الدخول باستخدام حساب Microsoft الخاص بك لاستخدام التطبيق - يجب على مستخدمي حساب Microsoft الحاليين العثور على التطبيق الذي يسجل دخولهم تلقائيًا.
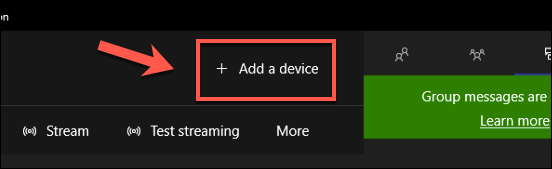
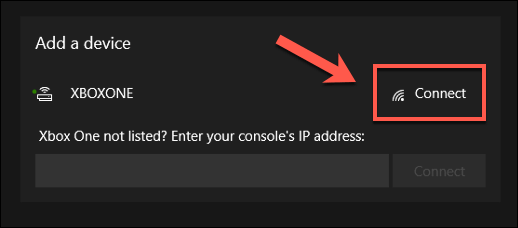
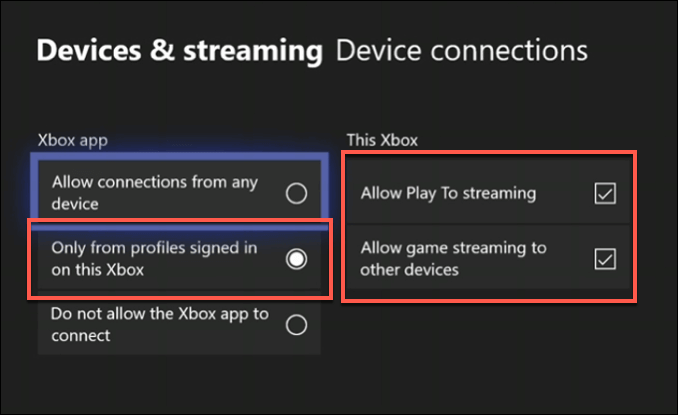
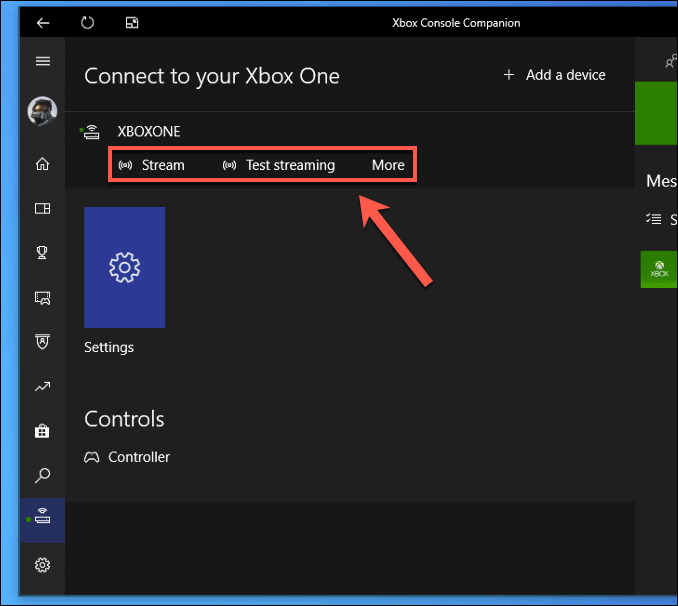
بث ألعاب Xbox إلى جهاز كمبيوتر يعمل بنظام Windows
يمكنك دفق ألعاب Xbox إلى جهاز الكمبيوتر من علامة التبويب اتصالاتفي تطبيق رفيق وحدة تحكم Xbox.
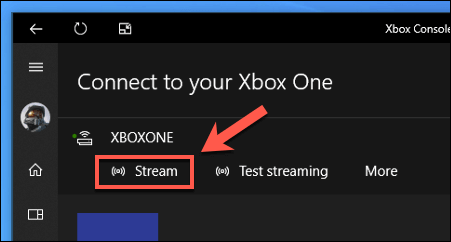
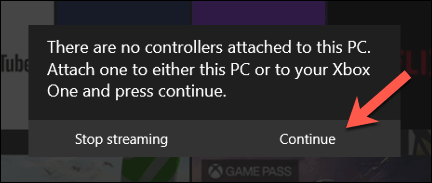
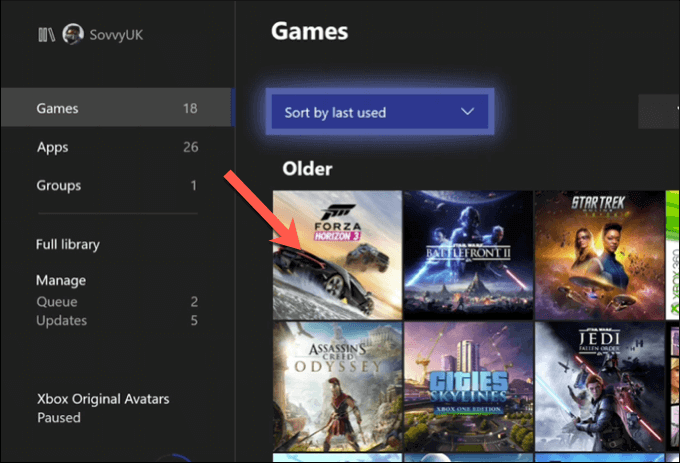
بث محتوى الوسائط إلى Xbox باستخدام Microsoft Movies & TV
بينما يهتم معظم المستخدمين على الأرجح بتوصيل أجهزة Xbox الخاصة بهم والتحكم فيها بجهاز كمبيوتر لأسباب تتعلق بتشغيل اللعبة ، يمكنك دفق محتوى وسائط آخر إلى Xbox باستخدام PlayToخاصية. يسمح هذا للتطبيقات الأخرى التي تدعم PlayTo ببث المحتوى من Windows إلى Xbox (والعكس صحيح).
In_content_1 all: [300x250] / dfp: [640x360]- >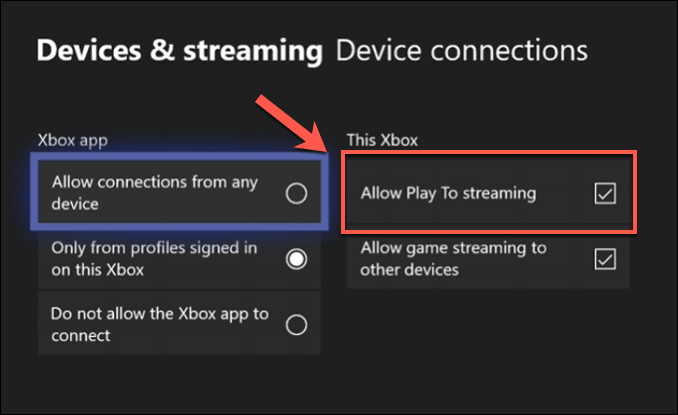
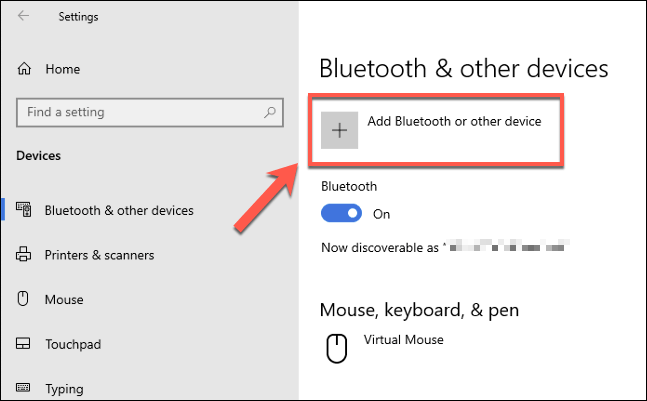
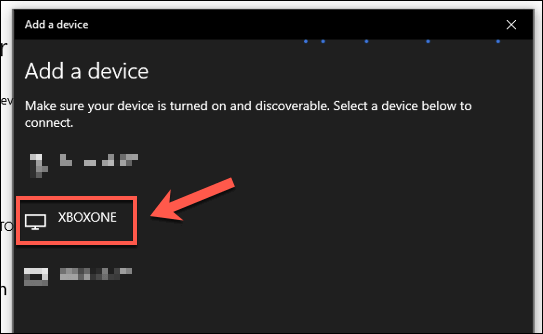
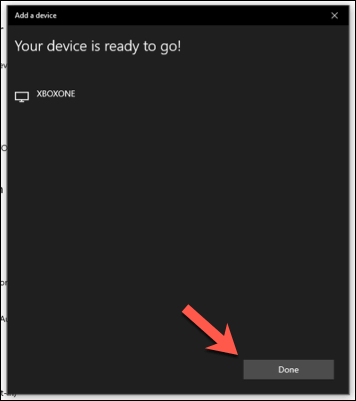
يمكنك الآن دفق المحتوى من تطبيق وسائط Microsoft Movies & TV. ستحتاج إلى تثبيت التطبيق نفسه على كل من Xbox والكمبيوتر الشخصي حتى يعمل هذا.
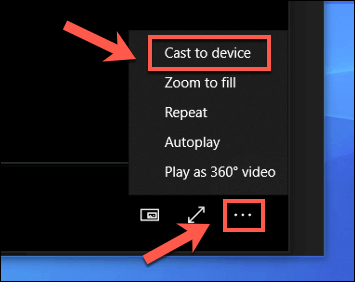
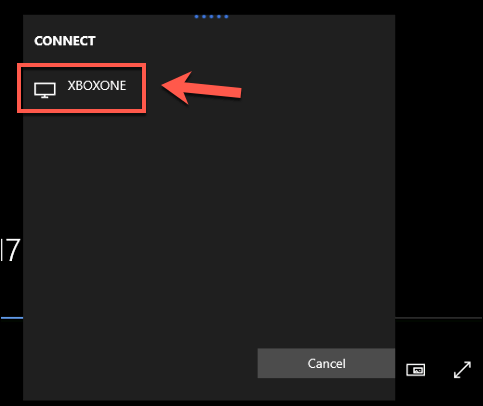
بث محتوى الوسائط إلى جهاز Xbox باستخدام Kodi
إذا كنت تفضل استخدام تطبيقات وسائط بديلة ، فيمكن تثبيت تطبيقات مثل كودي على Xbox. يدعم Kodi مجموعة كاملة من خيارات تشغيل الوسائط ، بما في ذلك القدرة على الوصول إلى مشاركات الشبكة من جهاز كمبيوتر يعمل بنظام Windows أو أجهزة شبكة التخزين المرفقة أخرى.
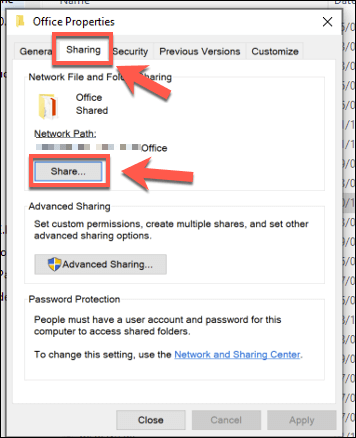
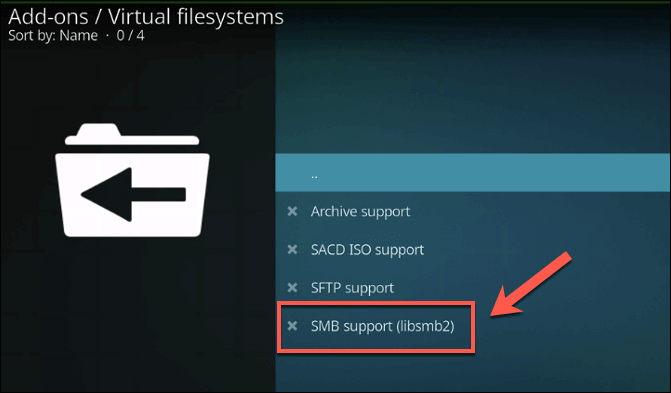
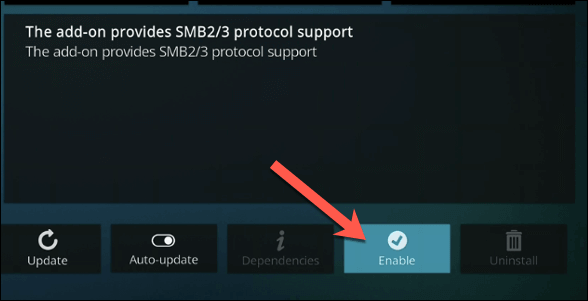
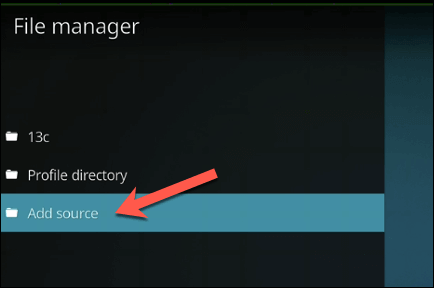
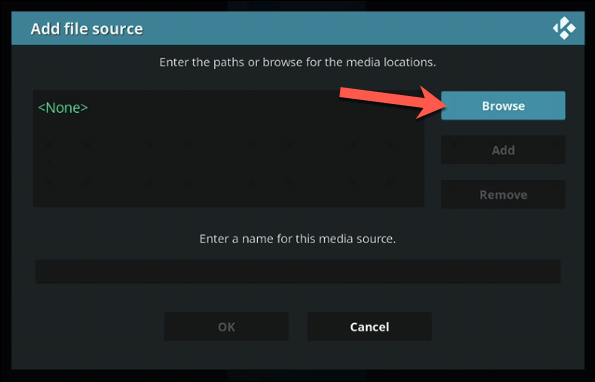
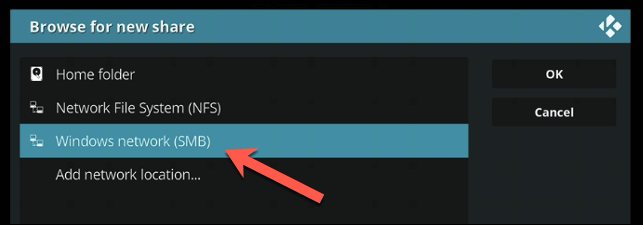
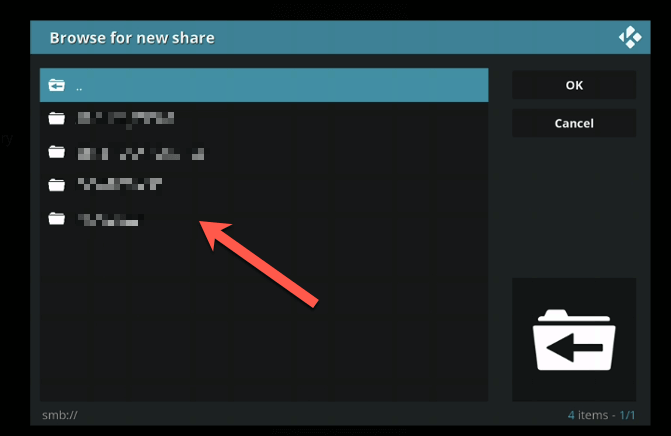
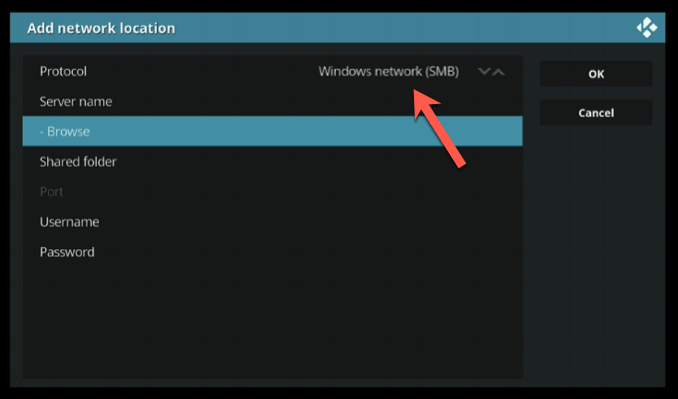
بمجرد إضافة المشاركة إلى إعدادات Kodi الخاصة بك ، يجب أن تراها مدرجة ضمن فئات الوسائط المختلفة (مثل مقاطع الفيديو>الملفات) على شاشة Kodi الرئيسية. من هناك ، يمكنك تحديد أي ملفات وسائط للتشغيل من جهاز الكمبيوتر الخاص بك إلى جهاز Xbox.
لعبة Xbox من جهاز الكمبيوتر الشخصي الذي يعمل بنظام Windows
الآن تعرف كيفية قم بتوصيل Xbox بجهاز كمبيوتر يعمل بنظام Windows ، يمكنك الاستفادة الكاملة من إمكانيات الوسائط المتعددة لكلا الجهازين. باستخدام تطبيق Xbox ، يمكنك دفق Xbox والتحكم فيه من جهاز الكمبيوتر الخاص بك ، بالإضافة إلى دفق أنواع أخرى من محتوى الوسائط من جهاز الكمبيوتر الخاص بك إلى Xbox بالطريقة الأخرى.
بالنسبة لمحبي الألعاب الكلاسيكية ، يمنحك Xbox أنت العذر المثالي لالتقاط وحدة التحكم ، مع توافق كبير مع الإصدارات السابقة مع وحدات تحكم Xbox القديمة. إذا كنت مشتركًا في Xbox Game Pass ، فيمكنك حتى العب ألعاب Game Pass على جهاز الكمبيوتر ، مع إمكانية الوصول المشتركة عبر حسابك في Microsoft.