هناك أسباب مختلفة وراء رغبة اللاعبين في توصيل يُحوّل بجهاز الكمبيوتر الذي يعمل بنظام Windows 10 أو 11 ومعاني مختلفة لما يعنيه "الاتصال" بهذين الجهازين في المقام الأول.
إذا كانت لديك فكرة لدمج جهاز Switch الخاص بك مع جهاز الكمبيوتر الخاص بك بطريقة ما، فسنرشدك عبر الخيارات والإمكانيات المختلفة المتوفرة.
قم بتوصيل المحول الخاص بك بجهاز عرض
إذا كان كل ما تريده هو تشغيل ألعاب Nintendo Switch على شاشة جهاز الكمبيوتر الخاص بك، فلن تحتاج إلى توصيله بجهاز الكمبيوتر الخاص بك. تحتوي معظم الشاشات الحديثة على موصلات اتش دي ام اي ومن المحتمل أن تحتوي على أكثر من موصل. لذا، كل ما عليك فعله هو توصيل قاعدة Switch الخاصة بك بشاشتك باستخدام كابل HDMI.
ستحتاج إلى تبديل المدخلات إلى المنفذ الذي قمت بتوصيل Switch Dock به على شاشتك. إذا كانت الشاشة تحتوي على مكبرات صوت مدمجة، فيمكنك الحصول على الصوت مباشرة من الشاشة. حتى لو لم تكن تحتوي على مكبرات صوت، فإن العديد من الشاشات تحتوي على مخرج سماعة رأس يمكنك توصيل مكبرات الصوت أو سماعات الرأس به.

تذكر أن Switch يدعم الآن صوت Bluetooth طالما قمت بالتحديث إلى إصدار البرنامج الثابت الصحيح. يمكنك أيضًا استخدام مخرج سماعة الرأس الموجود على المحول نفسه عند توصيله بشاشة الكمبيوتر.
استخدم بطاقة الالتقاط
لنفترض أنك تريد مشاهدة إخراج الفيديو والصوت الخاص بجهاز Switch على شاشة الكمبيوتر، مثل الكمبيوتر المحمول. في هذه الحالة، يمكنك استخدام جهاز التقاط فيديو USB مثل الجاتو HD60 اس+ ، الذي يحل محل Elgato Game Capture HD60 S ويقدم العديد من الترقيات الجوهرية على الطراز القديم.
إن بطاقة الالتقاط هذه مناسبة تمامًا لتمرير الصوت والفيديو الخاص بجهاز Switch إلى جهاز الكمبيوتر الخاص بك. حتى إذا كنت تريد أيضًا التقاط لقطات من جهاز Switch الخاص بك، طالما أن جهاز الكمبيوتر الخاص بك يلبي متطلبات البطاقة، فلن تواجه أي تأخير. يعمل برنامج بطاقة الالتقاط بشكل أفضل على أنظمة Microsoft Windows، ولكن أجهزة Mac معتمد رسميًا.

إذا كنت تمتلك وحدة تحكم Playstation 4 أو 5 أو Xbox One أو Xbox Series، فيمكنك أيضًا توصيلها بجهاز الالتقاط واللعب أثناء تسجيل اللعب دون أي تأخير. يستغرق الأمر بضع نقرات لإعداد كل شيء والتحول إلى وضع ملء الشاشة في برنامج Elgato، ولكن النتيجة تستحق العناء..
ملاحظة حول Switch Lite
يفتقر سويتش لايت إلى الأجهزة اللازمة لإخراج إشارة فيديو، لذا فإن أي حل يعتمد على إخراج HDMI في قاعدة Switch لن يعمل مع Switch Lite. توجد تعديلات متخصصة على الأجهزة لإضافة هذه الميزة إلى Switch Lite، ولكن من الأرخص شراء Switch عادي ثانٍ. وإلا فستظل عالقًا في شاشة التبديل.
استخدم كبل USB لنقل الصور ومقاطع الفيديو
اعتبارًا من برنامج Switch System Software 11.0.0، يمكنك توصيل Switch بجهاز الكمبيوتر الخاص بك باستخدام كابل USB-C متصل بمنفذ USB بجهاز الكمبيوتر الخاص بك. سيظهر المحول ببساطة على جهاز الكمبيوتر الخاص بك كمحرك أقراص USB. ما عليك سوى التوجه إلى:
إعدادات النظام >إدارة البيانات >إدارة لقطات الشاشة ومقاطع الفيديو >النسخ إلى جهاز كمبيوتر عبر اتصال USB
إذا رأيت رسالة "متصل بالكمبيوتر"، فيمكنك فتح محرك الأقراص Switch في نظام التشغيل الخاص بك. عند الانتهاء، تذكر تحديد قطع الاتصال.
استخدم النقل من الجهاز الذكي للصور ومقاطع الفيديو
يمكنك نقل مقاطع الفيديو والصور بسرعة من Switch إلى جهاز الكمبيوتر الخاص بك باستخدام وظيفة النقل على الأجهزة الذكية. بمجرد وجود هذه الوسائط على جهازك الذكي، يمكنك مزامنتها مع السحابة أو نقلها إلى جهاز الكمبيوتر الخاص بك بنفس الطريقة التي تنقل بها أي ملف آخر على هاتفك الذكي إلى جهاز كمبيوتر. والقيد الوحيد هو أنه لا يمكنك سوى مشاركة عشر صور (ومقطع فيديو واحد) في وقت واحد.
تعمل هذه الطريقة عن طريق تحويل Switch الخاص بك مؤقتًا إلى خادم ويب. إليك كيفية استخدام الميزة:
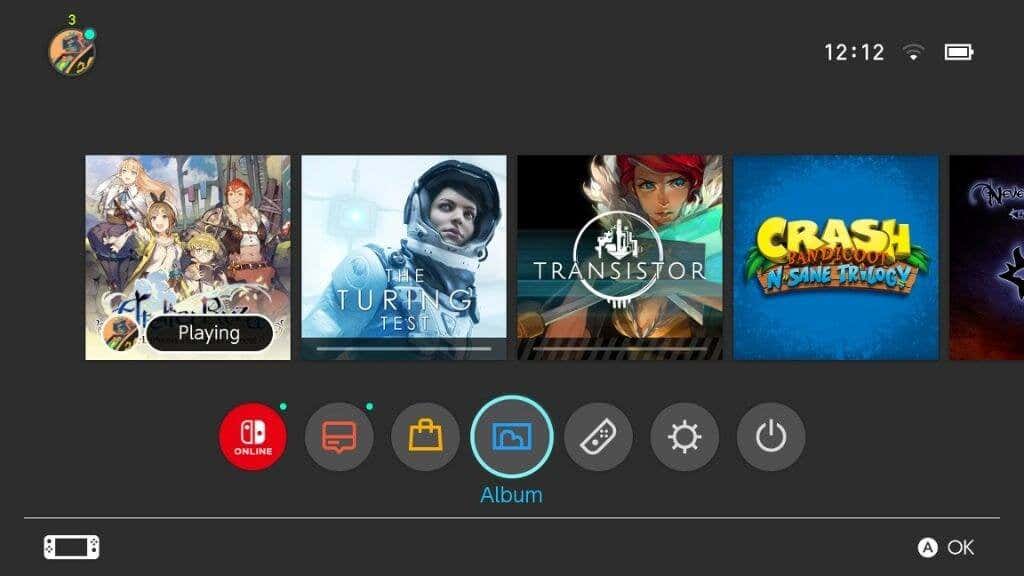
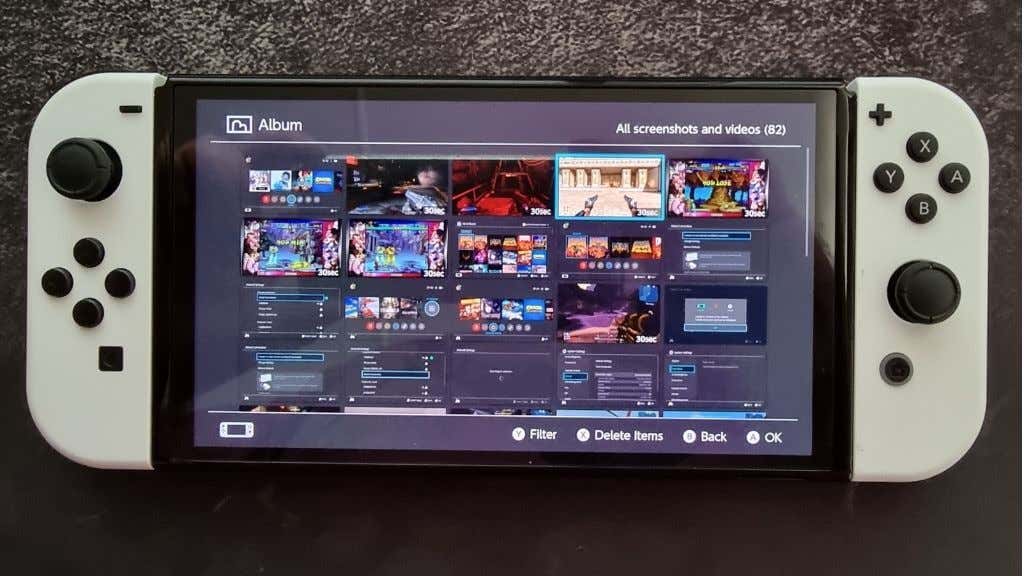
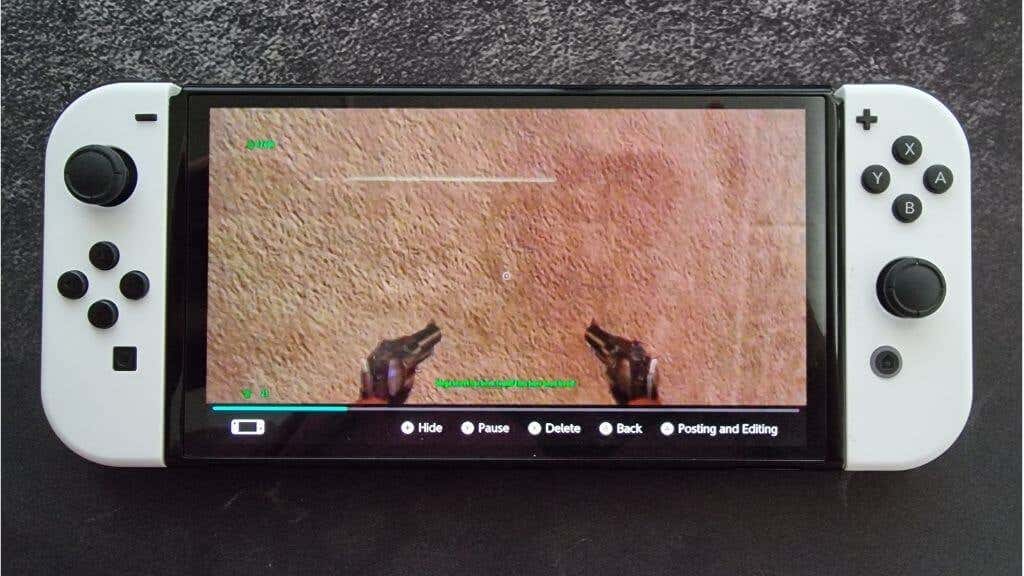
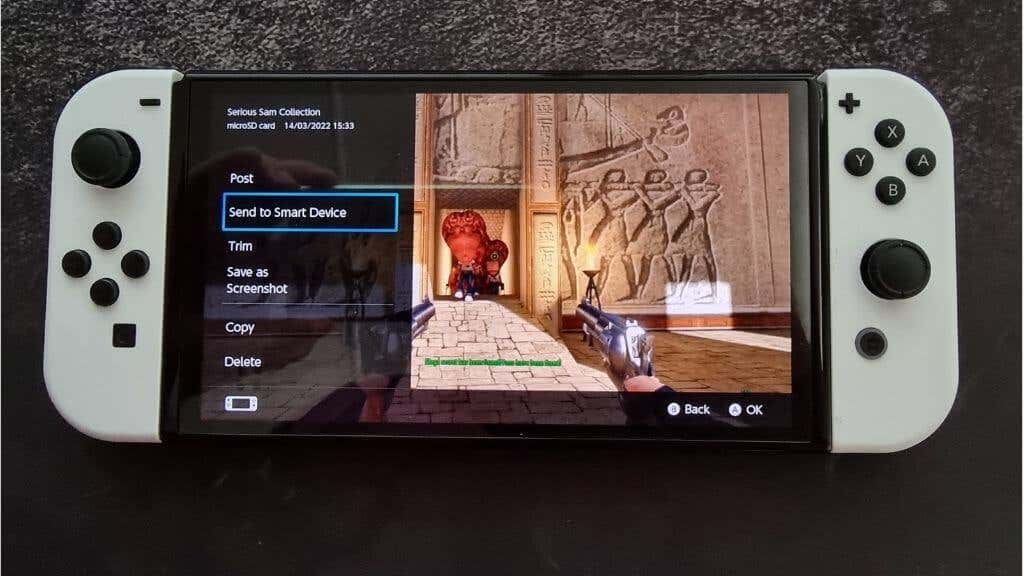
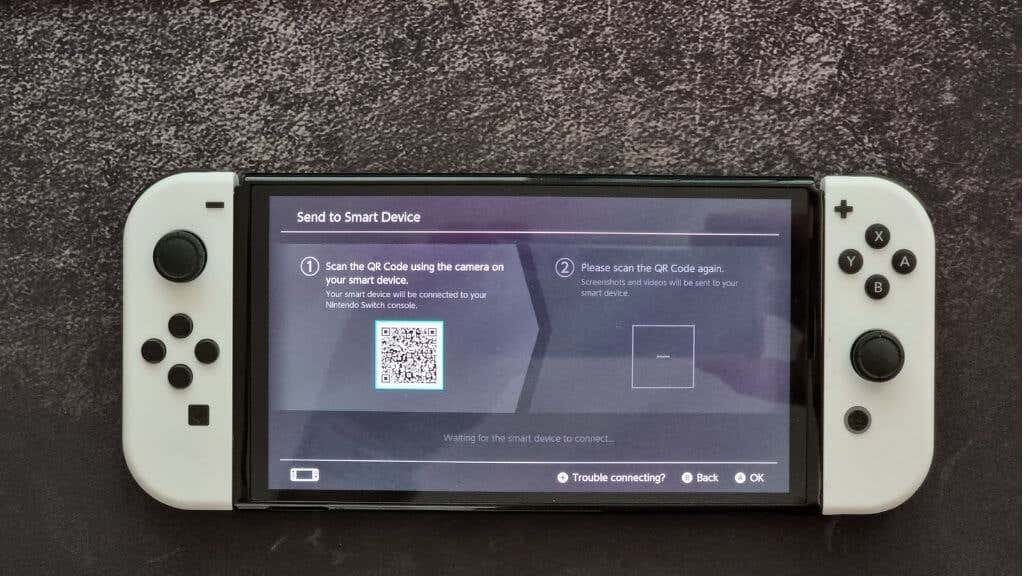
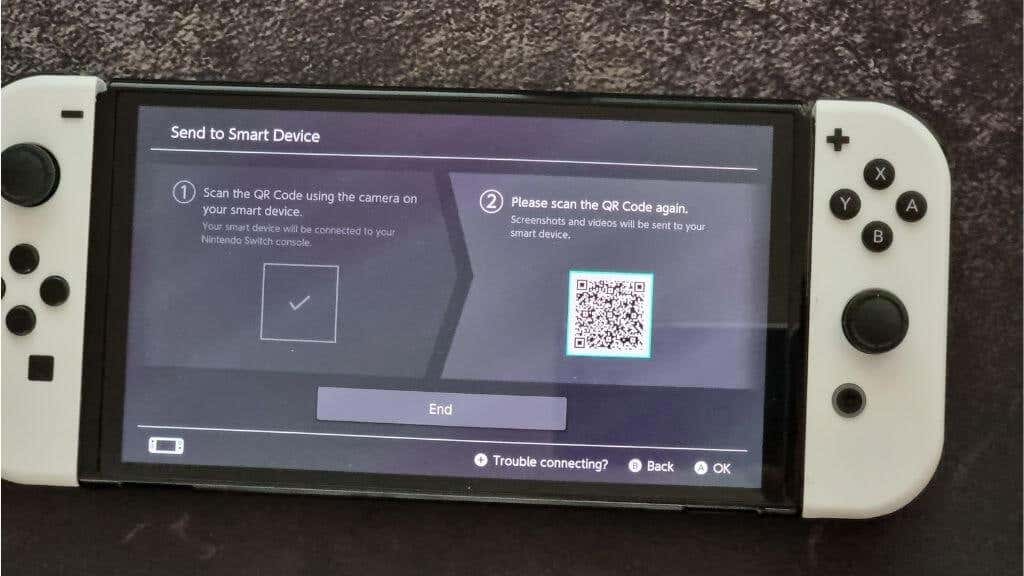
يعد هذا حلًا مبتكرًا من جانب Nintendo، ولكنه لا يناسب الجميع دائمًا. والخبر السار هو أنه يمكنك الوصول إلى البيانات مباشرة من بطاقة SD.
استخدم قارئ بطاقة SD
إذا كنت تريد نسخ كل المحتوى الخاص بك إلى جهاز الكمبيوتر الخاص بك من Switch، فيمكنك ببساطة إزالة بطاقة SD من الفتحة الخاصة بها واستخدام محول بطاقة USB SD أو فتحة بطاقة SD المدمجة لعرض محتويات البطاقة.
تأكد من إيقاف تشغيل المفتاح الخاص بك قبل إزالة بطاقة SD. لا ينبغي عليك تغيير محتويات أي بطاقة SD إلا إذا كنت تعرف بالضبط ما تفعله. يمكنك أيضًا إجراء نسخ احتياطي لمحتويات بطاقة SD إذا حدث أي خطأ في البطاقة الموجودة لديك حاليًا، ولكن لا يمكنك استخدام هذا المحتوى على وحدة تحكم مختلفة.
إذا كنت تريد الترقية إلى بطاقة SD أكبر ، فيمكنك استخدام جهاز الكمبيوتر الخاص بك لنسخ المحتويات، وسيعمل دون مشكلة.
قم بتشغيل إصدار الكمبيوتر الشخصي من لعبة Switch بدلاً من ذلك
تتوفر العديد من ألعاب Switch التابعة لجهات خارجية كمنافذ للكمبيوتر الشخصي. لذلك، إذا كنت تريد لعب نفس اللعبة على جهاز الكمبيوتر الخاص بك، فغالبًا ما يكون لديك خيار شراء اللعبة على جهاز الكمبيوتر. لسوء الحظ، هذا يعني شراء اللعبة مرتين، لكن ستجد أن إصدار الكمبيوتر الشخصي أرخص من Switch ووحدات التحكم الأخرى.

بالطبع، هذا لا يساعدك إذا كنت تريد الاستمرار في استخدام نفس ملفات الحفظ الموجودة على Switch الخاص بك. للأسف، توفر بعض الألعاب الموجودة على Switch مزامنة سحابية مع إصدارات أجهزة الكمبيوتر الخاصة بها، ولكن بعض الألعاب الرئيسية تسمح بذلك. على سبيل المثال، تقدم Diablo II Resurrected (تم التخطيط للتقدم المشترك)، وThe Witcher 3، وDivinity Original Sin 2 ميزات التقدم المشترك.
إذا كنت تريد التقدم المشترك الشامل مع جهاز الكمبيوتر الخاص بك والجهاز المحمول، ففكر في شراء سطح البخار أو جهاز كمبيوتر محمول مشابه يعمل بنظام Steam أو أي برامج أخرى لألعاب الكمبيوتر الشخصي تدعم المزامنة السحابية.
استخدم محاكي التبديل
هناك طريقة أخرى لتشغيل لعبة Switch على جهاز الكمبيوتر الخاص بك وهي استخدام محاكي Switch. يحاكي هذا البرنامج أجهزة Switches، مما يسمح لك بتشغيل تلك الألعاب على جهاز الكمبيوتر الخاص بك. إذا كان جهاز الكمبيوتر الخاص بك سريعًا بما فيه الكفاية، فيمكنك أيضًا تشغيل ألعاب Switch تلك بدقة ومعدلات إطارات أفضل مما يستطيع Switch تشغيله..

هناك أيضًا طرق لنقل ملفاتك المحفوظة من وإلى Switch والمحاكي. ومع ذلك، فهذه ليست تجربة مصقولة وسهلة الاستخدام. المشكلة الرئيسية في خيار المحاكي هي أنه قد يكون غير قانوني في المكان الذي تعيش فيه.
تحتاج إلى امتلاك نسخة قانونية من اللعبة التي ترغب في لعبها، ولكن تأكد دائمًا من مراجعة القوانين المحلية لديك وما إذا كانت محاكاة البرامج التي اشتريتها قانونية في الجزء الذي تعيش فيه من العالم!
قم بتوصيل Joy-Cons أو وحدة تحكم Switch Pro بجهاز الكمبيوتر الخاص بك
ربما تحاول توصيل Joy-Cons أو Pro Controller بجهاز الكمبيوتر الخاص بك بدلاً من Switch بالكامل. في حين أنه من الأفضل لك استخدام وحدة تحكم Xbox أو حتى وحدة تحكم Playstation مع ألعاب الكمبيوتر، إذا كان كل ما لديك هو وحدة تحكم Nintendo (أو كنت تحاكي عناوين Nintendo)، فمن السهل توصيلها بجهاز الكمبيوتر الخاص بك.
إذا كنت تستخدم وحدات تحكم Joy-Con، فسيرى جهاز الكمبيوتر الخاص بك كل وحدة تحكم كجهاز منفصل. يعد هذا أمرًا جيدًا إذا كنت تريد لعب بعض الألعاب القديمة في وضع لاعبين على جهاز الكمبيوتر الخاص بك، لكن الألعاب الحديثة لن تعمل على الإطلاق. أحد الخيارات هو تعيين عناصر التحكم في اللعبة يدويًا لكل وحدة Joy-Con فردية، لكن معظم العناوين لن تدعم ذلك.
يمكنك استخدام تطبيق BetterJoy للسماح لوحدات تحكم Joy-Con الخاصة بك بالعمل كوحدة تحكم واحدة، متوافقة مع أي لعبة تعمل مع وحدة تحكم Xbox. تعمل BetterJoy أيضًا على جعل وحدة التحكم Pro متوافقة بنفس الطريقة.
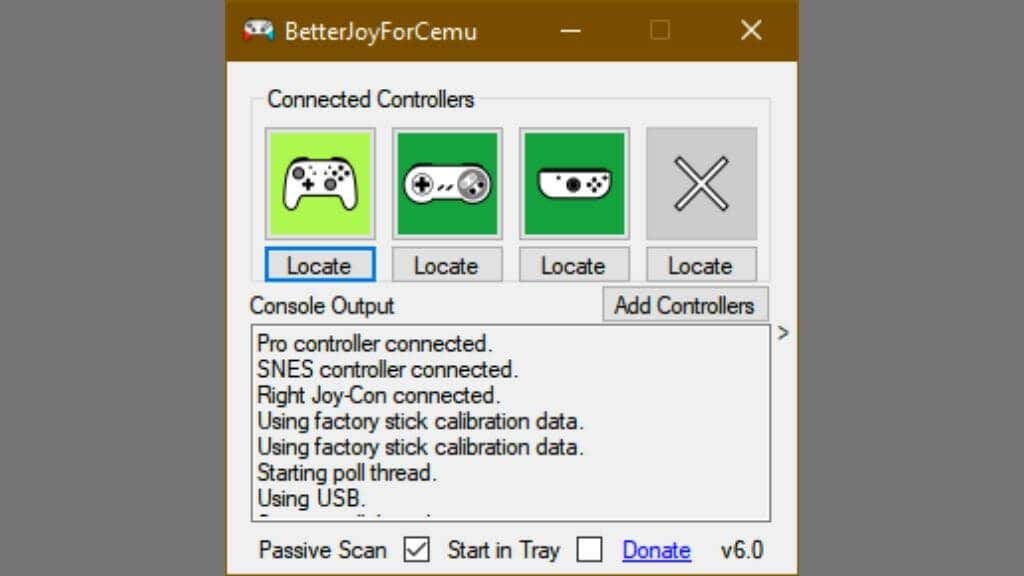
إذا لم يكن جهاز الكمبيوتر الخاص بك مزودًا بتقنية Bluetooth، فستحتاج إلى شراء محول Bluetooth قبل توصيل Joy-Cons. ففي النهاية، ليس لديهم أي منافذ لتوصيل كابل USB.

يجب عليك الضغط باستمرار على زر المزامنة في كل Joy-Con (أو وحدة التحكم Pro) حتى تبدأ الأضواء في الوميض.
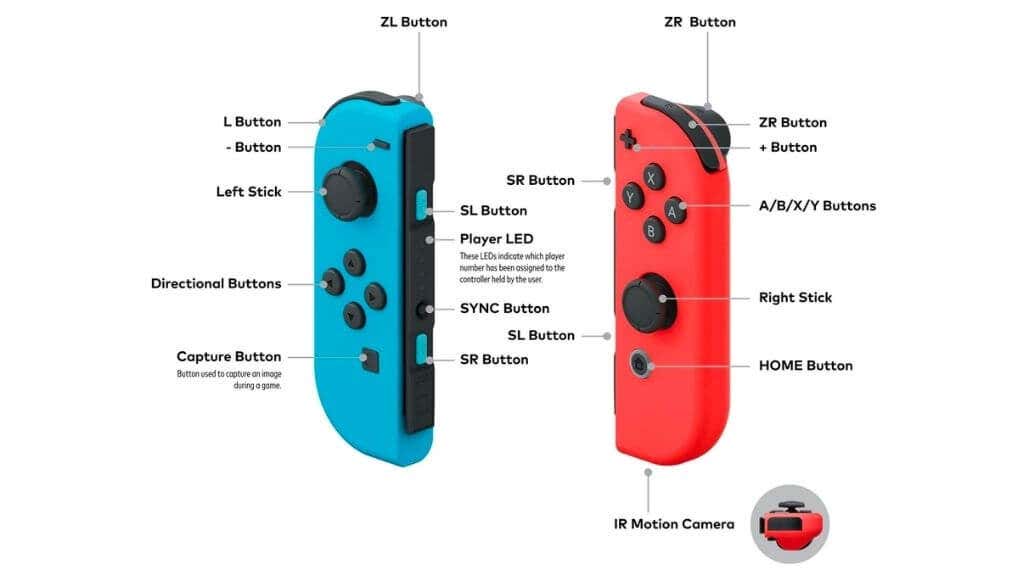

ثم ابحث عن وحدة التحكم ضمن أجهزة Bluetooth على جهاز الكمبيوتر الخاص بك.
في حالة وحدة التحكم الاحترافية، يمكنك ببساطة توصيلها بالكمبيوتر باستخدام اتصال سلكي عبر USB، وستعمل دون بذل أي جهد إضافي.
الخيار البديل: استخدام شاشة محمولة
إذا كنت تريد فقط شاشة كبيرة لتوصيل جهاز Switch الخاص بك بها، ولكنك تريد إمكانية حمل جهاز كمبيوتر محمول، فثمة خيار آخر يتمثل في استخدام شاشة محمولة. يمكن لهذه الأجهزة أن تنفد من طاقة USB، وتحتوي على مكبرات صوت مدمجة، وتحتوي على منافذ إدخال HDMI. يمكنك استخدام كابل USB-C المرفق مع وحدة تحكم Switch Pro..
تتميز هذه الشاشات بأنها رفيعة بما يكفي لوضعها في نفس حقيبة الكمبيوتر المحمول إذا كنت تسافر مع الكمبيوتر المحمول. ليس هذا فحسب، فعندما لا تستخدم الشاشة المحمولة لجهاز Switch الخاص بك، يمكنك استخدامها كشاشة ثانية لجهاز الكمبيوتر المحمول أو الكمبيوتر المكتبي. إنها حقًا نفقات مبررة!
علاقة صعبة
كما يمكنك معرفة من خلال الحلول البديلة المختلفة، لا توجد طريقة حقيقية لتوصيل وحدات تحكم Nintendo Switch بجهاز كمبيوتر يسمح للأجهزة بالعمل. في أحسن الأحوال، يمكنك جعل جهاز الكمبيوتر الخاص بك بمثابة تلفزيون رائع، ولكن إذا كان هدفك الرئيسي هو التقاط لقطات اللعبة، فهذا هو بالضبط ما تريد القيام به!
إذا كنت تريد فقط تشغيل لعبة Super Mario أو بوكيمون على شاشة الكمبيوتر الشخصي، فإننا نأمل أن تمنحك البدائل هنا مسارًا أقل تكلفة من شراء بطاقة التقاط. والآن، أنت تستمتع بمتعة Switch متوسطة الحجم بعيدًا عن شاشات التلفزيون.
.