هل تلتقط لقطات شاشة بانتظام؟ إذا كان الأمر كذلك، فأنت تعلم أنه في بعض الأحيان تريد التقاط لقطة شاشة لشاشتك بأكملها، ولكن في أحيان أخرى تحتاج فقط إلى التقاط جزء من شاشتك.
لحسن الحظ، هناك العديد من الطرق لالتقاط لقطة شاشة جزئية، سواء كنت تستخدم جهاز كمبيوتر، أو ماك ، أو جهاز Chromebook ، أو حتى إذا كنت تلعب لعبة اللعبة على بخار. إليك كيفية التقاط لقطات شاشة جزئية على أجهزة الكمبيوتر التي تعمل بنظام Windows.
1. أداة القطع
تم تثبيت أداة القطع على أجهزة الكمبيوتر التي تعمل بنظام التشغيل Windows منذ أيام نظام التشغيل Windows Vista. إنه مفيد جدًا وشائع جدًا لدرجة أنه ظل جزءًا من نظام التشغيل منذ ذلك الحين. يمكنك استخدام أداة القطع لالتقاط لقطات شاشة كاملة وجزئية.
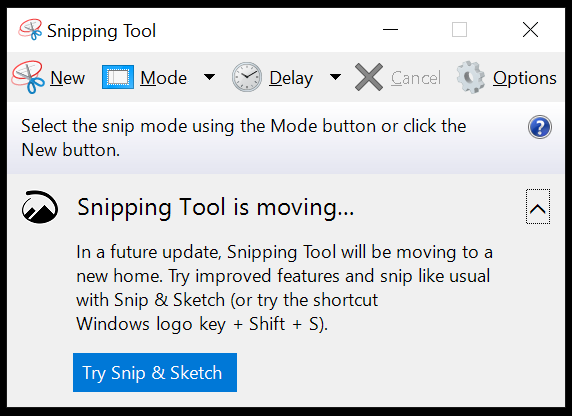
قم بتشغيل أداة القطع من خلال البحث عنها بالاسم في حقل البحث على شريط مهام Windows أو ابحث عنها في قائمة ابدأ >البرامج >ملحقات Windows . إذا كنت تريد فقط التقاط جزء من الشاشة، فاستخدم القصاصة المستطيلة أو القصاصة ذات الشكل الحر، والتي يمكنك العثور عليها في قائمة الوضع . توفر أداة القطع أيضًا تأخيرًا إذا كنت بحاجة إلى بضع ثوانٍ لإعداد الظروف المناسبة للقطة الشاشة الخاصة بك.
بمجرد التقاط لقطة الشاشة، ستتمكن من الوصول إلى أدوات متنوعة.

حدد الرمز حفظ لحفظ الصورة كملف PNG. حدد نسخ لوضع الصورة في الحافظة. يحتوي رمز إرسال على خيارات لإدراج لقطة الشاشة في نص رسالة البريد الإلكتروني الجديدة أو كمرفق. استخدم أدوات القلم وأداة التمييز والممحاة لتطبيق الرسام ثلاثي الأبعاد على جهاز الكمبيوتر الخاص بك لإجراء التحرير.
2. أداة القص والرسم أو Windows + Shift + S
في النهاية، تريد Microsoft من الأشخاص الذين يستخدمون Windows 10 التخلي عن أداة القطع واستخدام Snip & Sketch بدلاً من ذلك. تأتي أحدث الإصدارات من Windows مزودة بتثبيت Snip & Sketch. حدد الزر "ابدأ" وابدأ في كتابة "Snip & Sketch ."
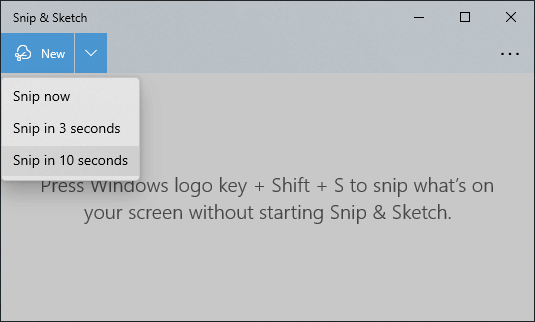
سيمنحك تشغيل تطبيق Snip & Sketch إمكانية الوصول إلى ميزة القصاصة المؤجلة، والتي يمكنك العثور عليها في القائمة المنسدلة للزر جديد . بمجرد تحديد جديد ، ستبدو شاشتك باللون الرمادي، وسترى شريط أدوات Snip & Sketch صغيرًا أعلى الشاشة. حدد قصاصة مستطيلة، أو قصاصة ذات شكل حر، أو قصاصة نافذة، أو قصاصة ملء الشاشة..

بمجرد استخدام اختصار لوحة المفاتيح المناسب لـ Snip & Sketch، قد لا تستخدم طريقة أخرى أبدًا مرة أخرى. ما عليك سوى الضغط على Windows + Shift + S . مفتاح Windows هو المفتاح الذي يحمل شعار Windows عليه.
حدد نوع القصاصة التي تريد التقاطها. إذا قمت بتحديد أداة القصاصة المستطيلة، فسوف يتغير شكل المؤشر إلى علامة التصويب، وبالتالي يمكن أن يكون تحديدك دقيقًا للغاية.
بغض النظر عن نوع القصاصة التي تلتقطها، يتم نسخ الصورة إلى الحافظة. لعرض القصاصة أو حفظها أو تحريرها، ستحتاج إلى لصقها في تطبيق آخر باستخدام تحرير >لصق أو الضغط على Ctrl + <قوي>الخامس .
3. مفتاح طباعة الشاشة
يعد الضغط على مفتاح PrintScreen الطريقة القديمة لالتقاط لقطة شاشة، ولكن لا يمكنك استخدامها لالتقاط لقطة شاشة جزئية. أفضل ما يمكنك فعله هو استخدام الزرPrintScreen لنسخ الشاشة بأكملها إلى الحافظة ثم قص الصورة باستخدام تطبيق لتحرير الصور مثل Paint أو محل تصوير.
إذا ضغطت على Alt + PrintScreen ، فسيتم التقاط النافذة النشطة فقط وليس الشاشة بأكملها. لن يكون هناك أي مؤشر على حدوث أي شيء، ومرة أخرى، ستحتاج إلى لصق الصورة في تطبيق آخر لعرضها أو تعديلها.
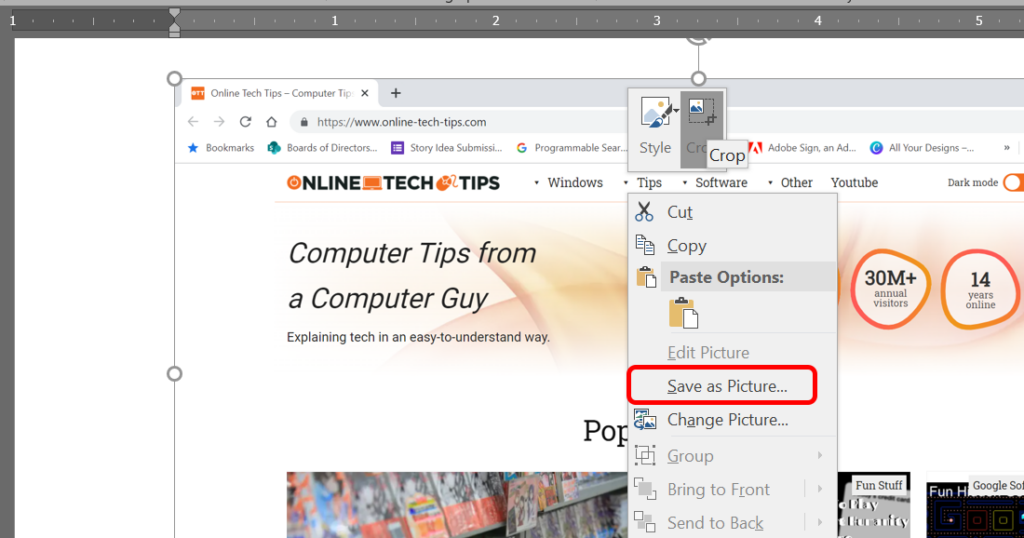
إلى جانب استخدام تطبيق تحرير الصور لعرض لقطة الشاشة وحفظها، هناك خيار آخر وهو اللصق في Microsoft Word واستخدام أدوات تحرير الصور في Word لاقتصاص الصورة. ثم انقر بزر الماوس الأيمن على الصورة وحدد حفظ كصورة .

اعتمادًا على نوع لوحة المفاتيح لديك، قد يتم تسمية مفتاح PrintScreen بعدة طرق - Prt sc، أو Prtsc، أو PrintScreen، أو PrtScn هي الأكثر شيوعًا.
ومع ذلك، ربما تكون الطريقة الأكثرالمفيدة التي يمكنك من خلالها استخدام زر PrintScreen هي ضبطه لفتح أداة Snip & Sketch.
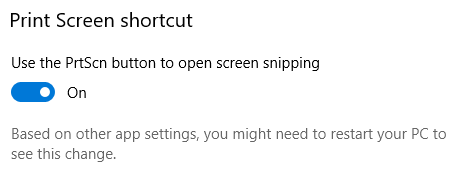
يمكنك القيام بذلك عن طريق زيارة الإعدادات >سهولة الوصول >لوحة المفاتيح . ضمن اختصار شاشة الطباعة ، قم بتبديل استخدام الزر PrtScn لفتح قصاصة الشاشة إلى الوضع تشغيل ..
ملاحظة: يمكن لبعض التطبيقات، مثل OneDrive وDropbox وبرامج التقاط الصور مثل تلك المذكورة أدناه، أن تتولى مهمة مفتاح PrintScreen. قد يكون من الصعب معرفة التطبيق الذي يستخدم مفتاح التشغيل السريع PrintScreen. هذه هي الأكثر شيوعًا، لذا تحقق منها أولاً إذا كنت تواجه مشكلة.
4. تطبيق EaseUS RecExperts
EaseUS RecExperts هو تطبيق مسجل الشاشة. فهو يوفر الكثير من الميزات، بما في ذلك التسجيل من كاميرا الويب الخاصة بك. لالتقاط لقطة شاشة جزئية، حدد أداة لقطة الشاشة المنطقة . ستخفت شاشتك، ويمكنك سحب مؤشر التقاطع لالتقاط منطقة الشاشة التي تريد نسخها. بعد ذلك، حدد رمز لقطة الشاشة أو اضغط على المفتاح F11 على لوحة المفاتيح لالتقاط لقطة الشاشة.
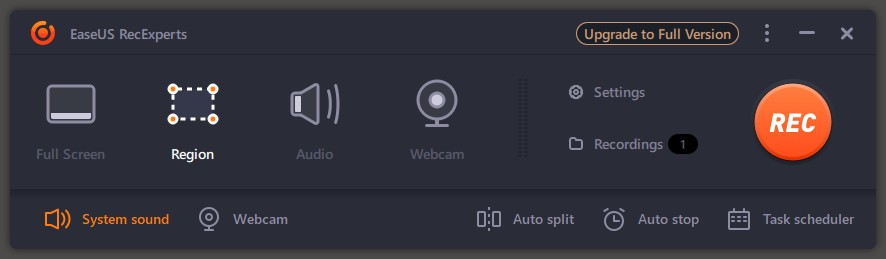
يتم حفظ لقطات الشاشة التي تم إنشاؤها باستخدام EaseUS RecExperts في مجلد لقطات الشاشة في مقاطع الفيديو >EaseUS RecExperts .
5. تطبيق لايت شوت
LightShot هو تطبيق مجاني آخر تابع لجهة خارجية يساعدك على التقاط لقطة شاشة سريعة لمنطقة محددة. بمجرد تثبيته، اضغط على زر PrintScreen بلوحة المفاتيح.
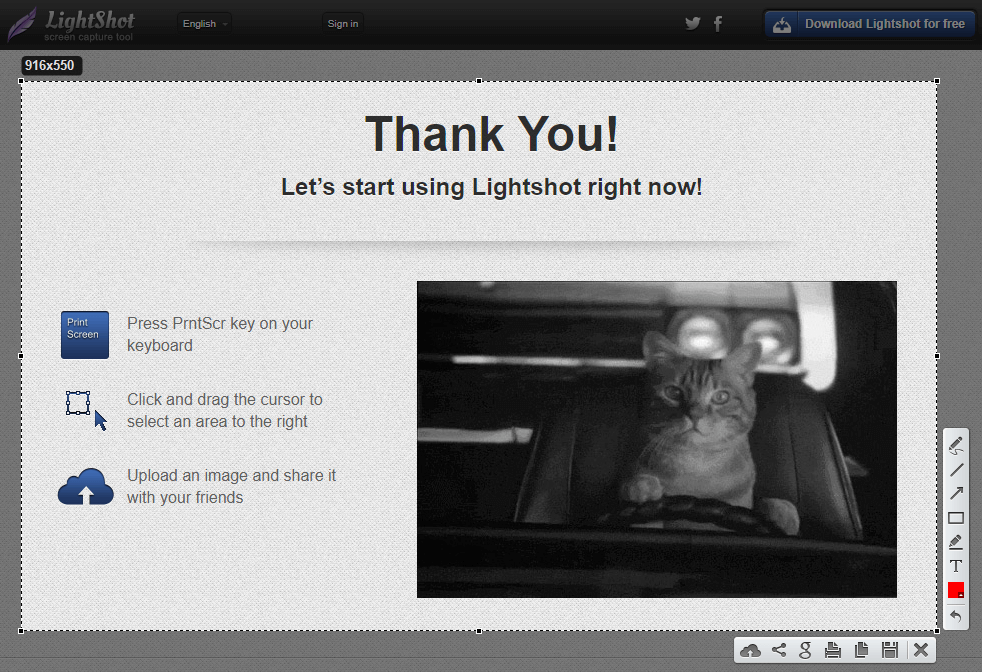
انقر واسحب لتحديد منطقة، وسيمنحك LightShot بعض أدوات التعليقات التوضيحية وطرقًا لحفظ لقطة الشاشة أو مشاركتها بسرعة.
6. تطبيق وين سناب
قم بتنزيل تطبيق WinSnap من Ntwind Software إذا كنت تريد أن تحتوي لقطات الشاشة الخاصة بك على زوايا أو ظلال مستديرة، أو انعكاسات، أو تمييزات، أو مخططات تفصيلية، أو علامات مائية، أو تأثيرات لونية.
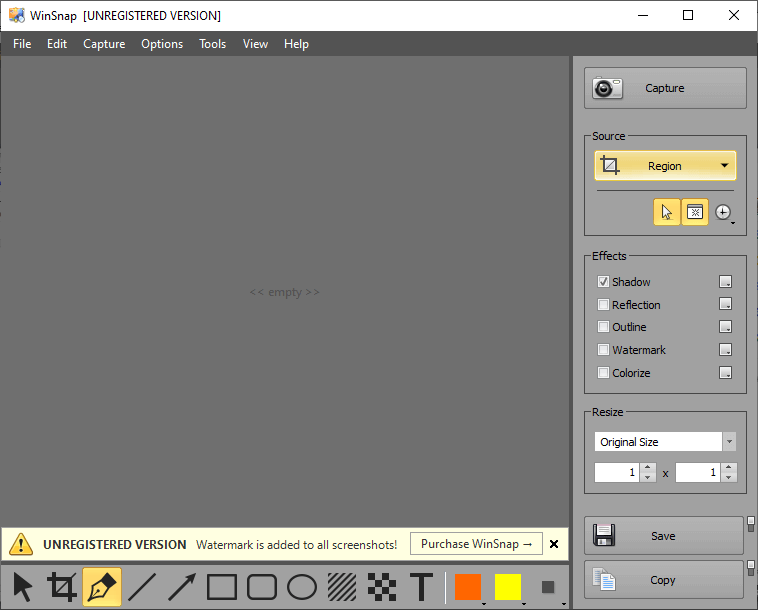
يقدم WinSnap أيضًا أداة بكسل لمساعدتك في إزالة المعلومات الحساسة من لقطات الشاشة الخاصة بك. هذا التطبيق مليء بالميزات، حتى أن واجهة المستخدم تأتي بأنماط مختلفة. قم بشراء ترخيص مستخدم واحد مدى الحياة مقابل 29.95 دولارًا. سيسمح لك الترخيص بتثبيت WinSnap على كافة أجهزة الكمبيوتر لديك لاستخدامك الشخصي.
.