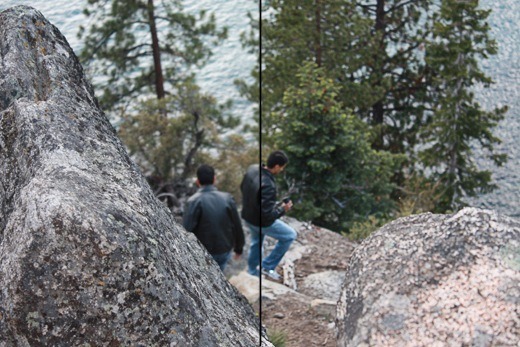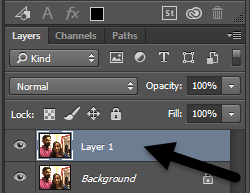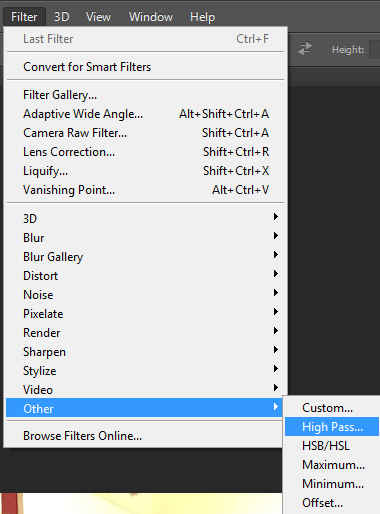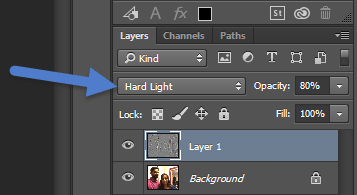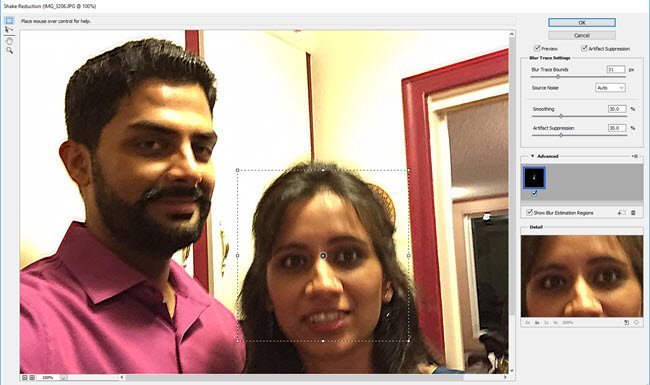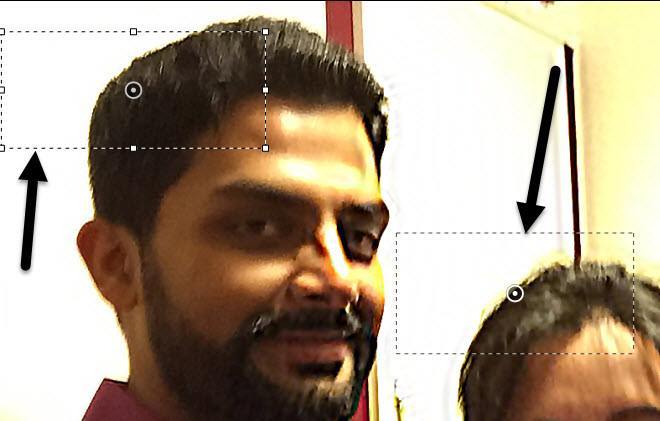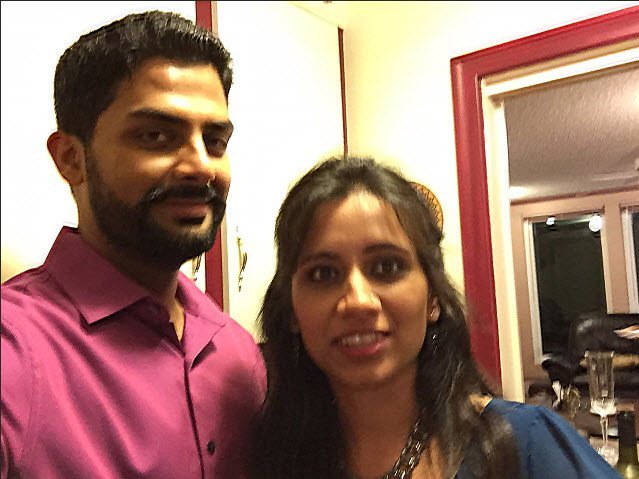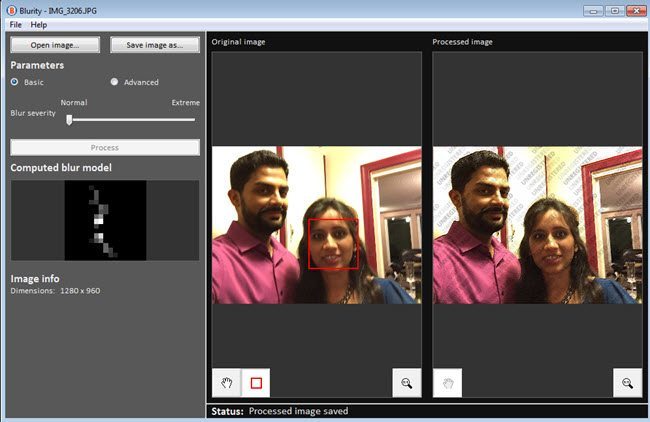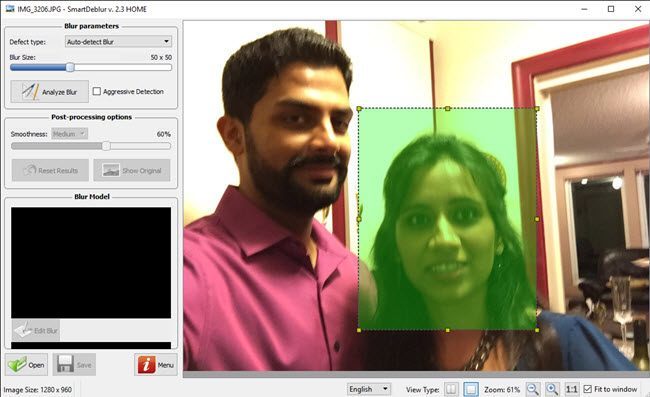ما لم تكن مصورًا محترفًا ، هناك عدة مرات يتم فيها إتلاف صورة رائعة لأنها ضبابية! سواء كان ذلك بسبب أن شيئًا ما كان يتحرك سريعًا حقًا أو بسبب اهتزاز الكاميرا ، فإن الصورة الباهتة غير مجدية إلى حد كبير.
ومع ذلك ، فهناك عدة مرات لا يمكنك فيها ببساطة إعادة إنشاء اللحظة التي تم التقاطها في تلك الصورة الباهتة وجعلها أكثر وضوحًا أو شحذ الصورة يستحق لقطة. لحسن الحظ ، هناك الكثير من الأدوات التي يمكن استخدامها لإصلاح هذه المشكلة.
تتضمن برامج تحسين الصور مثل Adobe Photoshop أدوات ممتازة للمساعدة في جعل الصور الباهتة حادة ، ولكنها ليست مجانية. في هذا المنشور ، سأتحدث عن طريقتين في Photoshop يمكن أن تساعدك في إزالة الصورة. إذا كانت الصورة مهمة بالنسبة لك ، فسيعطيك Photoshop أفضل النتائج.
بالإضافة إلى ذلك ، سأذكر أيضًا بعض البرامج الأخرى التي يمكنك استخدامها في حال لم يكن لديك برنامج Adobe Photoshop مثبت على جهازك. انتقل إلى الطريقة السابقة 1 و 2 إذا كنت مهتمًا بالبرامج الأخرى. البرامج الأخرى التي أذكرها ليست مجانية أيضًا لأنني وجدت أن جميع برامج تحرير الصور المجانية لها خيار وحيد للغاية ، والذي يعمل دائمًا بشكل فظيع.
تم تصميم البرامج أدناه خصيصًا باستخدام خوارزميات مخصصة لإنشاء الصور باستخدام أقل قدر من التدهور.
طريقة Photoshop 1 - استخدام طبقة إضافية
هذه الطريقة بسيطة إلى حد ما وتعمل بشكل جيد للغاية لشحذ الصور. على سبيل المثال ، يمكنك إلقاء نظرة على هذه الصورة مع عدم وضوح أحد الجوانب والأخرى شحذها.
ألقِ نظرة على الجانب الأيمن (حاد) والجانب الأيسر. يمكنك مشاهدة الفرق في الأشجار وفي الشخص يسير؟ إليك كيفية القيام بذلك.
أولاً ، افتح الصورة في Photoshop واضغط على CTRL + Jلتكرار طبقة الخلفية. تأكد من النقر على الطبقة 1في لوحة الطبقات.
التالي ، انتقل إلى تصفية، ثم غير ذلك، واختر تمرير عالي. كلما زادت القيمة التي قمت بتعيينها لها ، ستصبح الصورة أكثر وضوحًا. ومع ذلك ، إذا قمت بتعيينه مرتفع جدًا ، فستصبح الصورة محببة. لقد قمت بتعيين المنجم إلى 10 بكسل.
لا تقلق إذا كانت صورتك تبدو وكأنها الفحم الداكن قد ألقيت عليه في كل مكان ، ر انتهى بعد! مع استمرار تحديد الطبقة الجديدة ، اضبط وضع المزج على الضوء الثابتواضبط التعتيمعلى أي شيء تعتقد أنه يجعل الصورة تبدو أفضل. يتم تعيينها على 100٪ افتراضيًا ، ولكن قد تحصل على نتائج أفضل بنسبة 50٪ أو أي شيء آخر ، لذلك فقط قم بالتلاعب بهذه القيمة.
هذا كل شيء! يجب أن تكون صورتك الآن أكثر وضوحًا! لسوء الحظ ، إذا كانت صورتك ضبابية جدًا أو بسبب التشويش بسبب حركة سريعة حقًا ، فمن المحتمل ألا ترى أي فرق كبير.
أفضل النتائج هي عندما تكون الصورة خارج التركيز ببساطة لأن الكاميرا تركز على كائن خاطئ أو شيء من هذا القبيل. إليك الصورة السابقة واللاحقة التي اختبرتها باستخدام هذه الطريقة:
Photoshop Method 2 - Shake Reduction Filter
الطريقة السابقة كانت الطريقة البسيطة لصقل الصورة في Photoshop. تتمثل الطريقة المتقدمة في استخدام تصفية تخفيضات الهيجالجديدة. لبدء استخدام هذا الفلتر ، يمكنك المضي قدمًا والنقر على تصفية، ثم Sharpenثم خفض الاهتزاز.
>6
ستظهر نافذة مع الصورة على اليسار مع وجود بعض الخيارات على اليمين. سيحاول برنامج Photoshop تلقائيًا معرفة أي جزء من الصورة يُنظر إليه من أجل تصحيح التعتيم. سترى هذا القسم على الصورة كخطوط منقّبة.
يُسمى هذا الأمر تتبع التعتيم ، وهناك واحد فقط افتراضيًا. من المفترض أن يكون تتبع التمويه جزءًا من الصورة التي تحتوي على أقصى تباين. إذا كان جزء واحد من الصورة ساطعًا وجزء آخر داكن ، يجب أن يشتمل تتبع التمويه على الحافة. في المثال أعلاه ، يكون المربع الافتراضي حول وجهها ، وهو أمر مقبول ، ولكن ليس مثاليًا.
يمكنك ضبط المربع عن طريق سحب الزوايا وتغيير الحجم. يمكنك أيضًا النقر على الدائرة في المنتصف لتحريكها. إذا كانت صورتك كبيرة جدًا ، فيمكنك أيضًا إنشاء آثار ضبابية متعددة في حالة اختلاف تأثير التعتيم في أجزاء مختلفة من الصورة. لإنشاء تتبع طمس آخر ، ما عليك سوى النقر والسحب لبدء رسم مربع آخر. لقد خلقت آثارا ضبابية لمعرفة ما إذا كانت النتائج ستكون أفضل.
في اختباراتي ، اكتشفت في بعض الأحيان أن الخيارات الافتراضية أدت إلى تحسين النتائج من عندما غيرت آثار التعتيم. في حالات أخرى ، شعرت بأن ضبط آثار التعتيم جعل الصور أفضل ، لذا سيكون عليك أن تلعب مع جميع الخيارات للحصول على أفضل النتائج.
في ما يلي الصورة النهائية من الطريقة الثانية ، والتي أعتقد أنها تبدو أفضل قليلاً من النتائج من الطريقة الأولى. ومن الواضح أنها بعيدة عن المثالية ، ولكن الصور الباهتة نادراً ما يمكن تحويلها إلى لقطات واضحة وضوح الشمس مرة أخرى.
Blurity
Blurity هو برنامج يعمل بنظام التشغيل Windows أو Mac تم تصميمه فقط لإزالة عدم وضوح الصور. في اختباراتي ، قام بعمل ممتاز ويمكنني أن أرى لماذا يدفعون 79 دولارًا! من الجدير بالتأكيد أن تنفق الكثير إذا كانت الصورة تعني الكثير بالنسبة لك أو إذا كان لديك الكثير من الصور الباهتة التي تريد إصلاحها.
قمت أيضًا بتشغيل البرنامج من خلال VirusTotal وخرجت منه نظيفة ، لذا لا داعي للقلق بشأن أي برامج تجسس ، وما إلى ذلك. الشيء الوحيد المزعج حول هذا البرنامج هو أنه بعد تثبيته ، فإنه يفرض عليك أن تذهب من خلال هذا البرنامج التعليمي الذي يجب أن تكمله قبل أن تتمكن من البدء بالفعل في استخدام البرنامج. / p>
على أي حال ، بعد تجاوز ذلك ، ما عليك سوى النقر على زر فتح صورةثم النقر في أي مكان على الصورة حيث يوجد مثال جيد للتمويه حول موضوع ما.
بمجرد تحديد المنطقة ، ما عليك سوى النقر فوق زر Process (العملية)وسيؤدي ذلك إلى إنشاء معاينة للصورة المعتمة الثابتة. إليك النتيجة على صورة الاختبار الخاصة بي مع بقاء العلامة المائية على الصورة.
عند خصم العلامة المائية ، يقوم البرنامج بالفعل بعمل جيد لتصحيح الضبابية في الصورة وأفضل لأنه يكلف قليلاً. للحصول على نتائج جيدة وسعر أرخص قليلاً ، تحقق من البرنامج أدناه.
SmartDeblur
برنامج جيد آخر مصمم فقط للصور الباهتة هو SmartDeblur. هذا واحد سوف يعيدك إلى 49 دولار ، ولكن مرة أخرى ، فإنه يقوم بعمل جيد للغاية. بمجرد تنزيل البرنامج وتثبيته ، يجب النقر فوق الزر فتحفي الجزء السفلي لاختيار صورتك.
يمكنك بعد ذلك ضبط بعض الإعدادات مثل حجم التمويهأو نوع اللون الأزرق (خارج التركيزضبابية أو غوسيةضبابية) ، ولكن أوصي مجرد الذهاب مع الافتراضات أولا لمعرفة ما يفعله البرنامج. يمكنك أيضًا تحديد منطقة إذا كنت ترغب في ذلك أو يمكنك فقط النقر على تحليل التعتيموسيحلل الصورة بأكملها.
قد تضطر إلى زيادة خيار السلاسة بعد ذلك لأنني وجدت الإعدادات الافتراضية تجعل الصورة محببة. هذه هي النتيجة الخاصة بي لصورة الاختبار نفسها باستخدام 100 × 100 لحجم التمويه وتحليل الصورة بأكملها:
إذاً لديك زوجين طرق لتصحيح الصور الباهتة باستخدام برنامج. كما ذكرت ، فإن جميع الأدوات المجانية التي جربتها كانت رائعة ، وهذا هو السبب في أنني لم أزعجها حتى ذكرها. إذا كان لديك أي أسئلة أو اقتراحات ، فلا تتردد في التعليق. استمتع!